Corrija o código de erro BSOD 0xc00002e3 no Windows
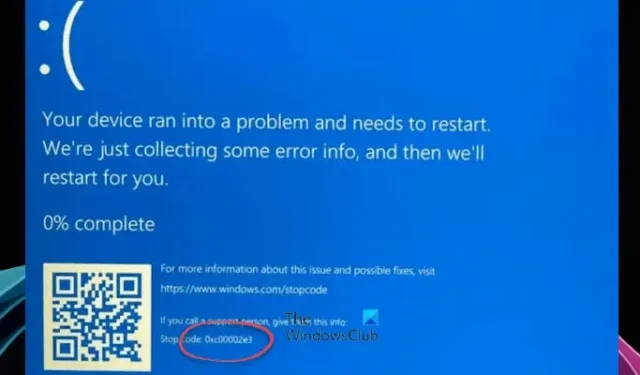
Neste artigo, forneceremos algumas soluções para corrigir o código de erro BSOD 0xc00002e3 . De acordo com os relatórios, os usuários encontraram esse erro após instalar o Windows Update mais recente ou atualizar o sistema operacional Windows. Alguns usuários também relataram que esse erro ocorreu durante a instalação limpa do sistema operacional Windows.
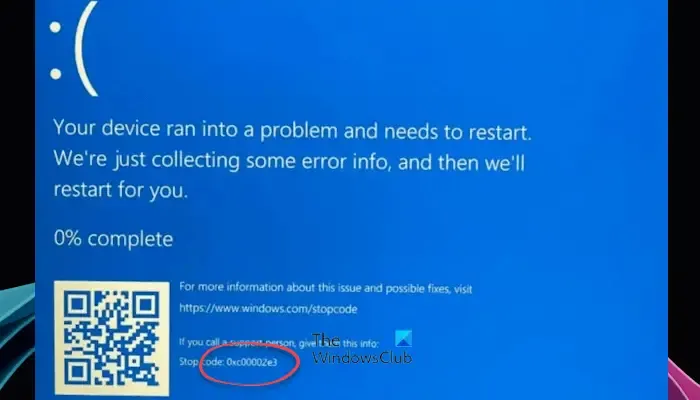
O STATUS SAM INIT FAILURE , 0xC00002E3 Tela Azul, ocorre devido à falha na inicialização do Security Accounts Manager (SAM), que é a parte do Registro que contém um banco de dados de nomes de usuário e senhas. Este recurso de segurança garante que o nome de usuário e a senha inseridos correspondam a uma combinação listada no banco de dados, o que permite ao usuário acessar o sistema. Se houver incompatibilidade ou corrupção de dados, esse erro de parada poderá ocorrer.
Corrigir código de erro de tela azul 0xc00002e3 no Windows 11/10

- Atualize o Windows ou remova a atualização instalada recentemente
- Execute o reparo de inicialização
- Reconstrua o BCD e corrija o MBR
- Execute verificações SFC e DISM
- Reinicie seu PC
Vamos ver todas essas correções em detalhes.
1]Atualize o Windows ou remova a atualização instalada recentemente

Certifique-se de estar usando a versão mais recente do Windows. Você deve verificar o Windows Update e instalar o mesmo (se disponível). Você pode verificar o Windows Update manualmente nas configurações do Windows 11/10.
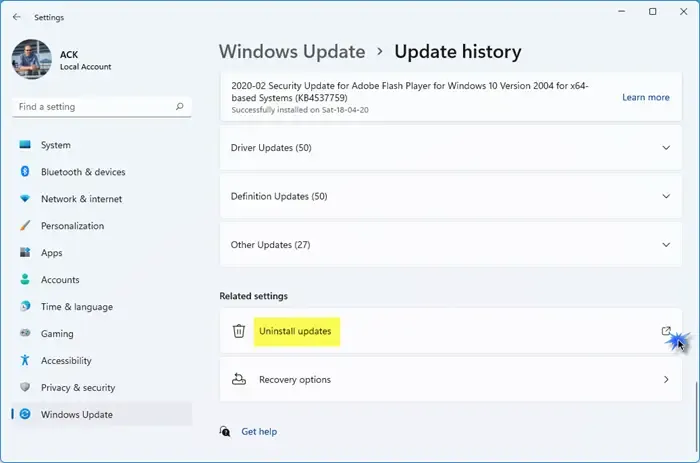
desinstale as opções avançadas do Windows Update > Solução de problemas > Opções avançadas > Desinstalar atualizações![]()
2] Execute o reparo de inicialização
Startup Repair é uma ferramenta de reparo automatizada no sistema operacional Windows. Executar o reparo de inicialização é útil quando você não consegue usar o sistema devido a um erro. Se o erro BSOD 0xc00002e3 estiver impedindo você de fazer login no sistema, você pode entrar no Ambiente de Recuperação do Windows para corrigir o problema.
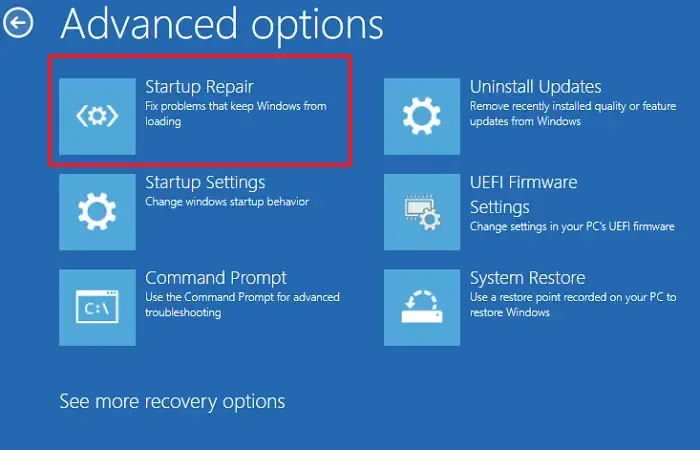
Se, devido ao erro BSOD, você estiver em uma situação em que não possa mais usar o sistema, poderá entrar no Windows RE interrompendo o processo normal de inicialização. Siga as etapas fornecidas abaixo:
- Pressione e segure o botão liga / desliga para desligar completamente o computador.
- Ligue o seu computador.
- Ao ver o logotipo do fabricante ou do Windows, pressione e segure o botão liga / desliga imediatamente para desligar o computador novamente.
- Repita as etapas acima até ver a tela Preparando reparo automático .
- Agora selecione Opções avançadas > Solução de problemas > Opções avançadas > Reparo de inicialização .
Deixe o reparo de inicialização ser concluído. Depois disso, veja se o BSOD ocorre novamente.
3]Reconstrua o BCD e corrija o MBR
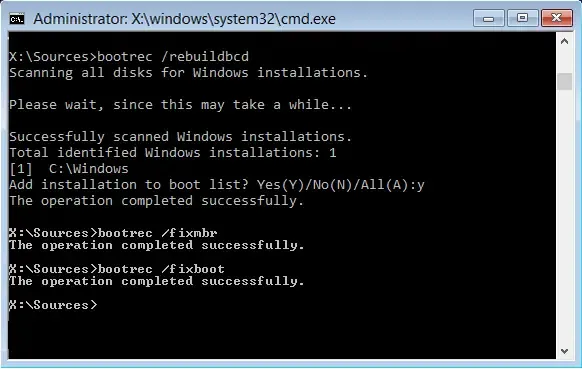
O BCD dos dados de configuração de inicialização armazena as informações de inicialização do seu computador. Um BCD corrompido resulta em problemas de inicialização. Um registro mestre de inicialização corrompido também pode causar problemas de inicialização. Portanto, você também pode enfrentar falha na atualização do Windows ou na instalação do Windows devido a isso. Sugerimos que você corrija o MBR e reconstrua o BCD e veja se isso ajuda. Entre no Ambiente de Recuperação do Windows interrompendo o processo normal de inicialização e, em seguida, inicie o prompt de comando para reconstruir o BCD e o MBR.
Se o estilo de partição do seu disco rígido for GPT, você não precisará executar o comando para corrigir o MBR. Nesse caso, você pode executar diretamente o comando para reconstruir o arquivo de dados de configuração de inicialização . Você pode verificar o estilo de partição do seu disco rígido no Gerenciamento de disco.
4] Execute verificações SFC e DISM
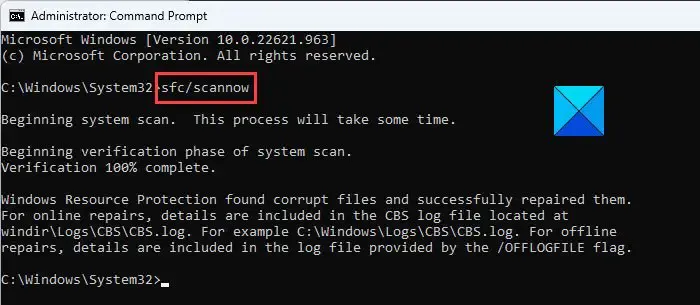
Arquivos de sistema corrompidos também podem causar vários problemas. Quando ocorre um BSOD, o Windows reinicia automaticamente. Se o erro BSOD 0xc00002e3 não ocorrer com frequência, você pode reparar os arquivos do sistema após fazer login no sistema e ver o que acontece. Execute o Verificador de arquivos do sistema para reparar os arquivos de imagem do sistema danificados ou corrompidos.
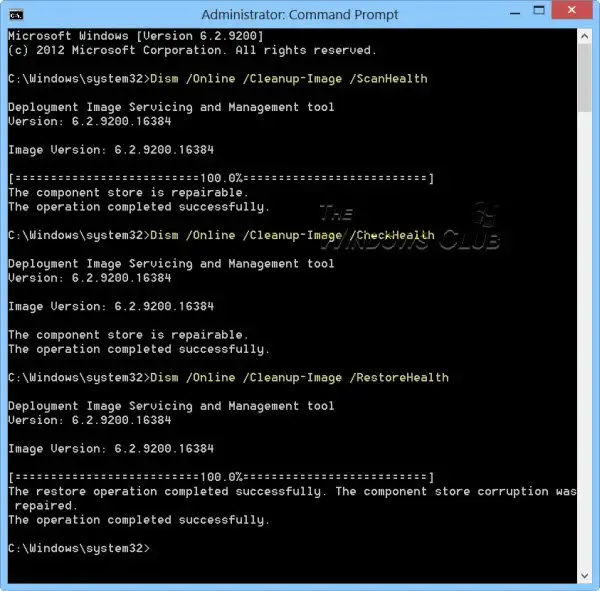
Depois de executar a verificação SFC, execute a verificação DISM . Deixe ambas as varreduras serem concluídas. Depois disso, monitore seu sistema se você vir o mesmo erro BSOD novamente.
5]Reinicialize seu PC
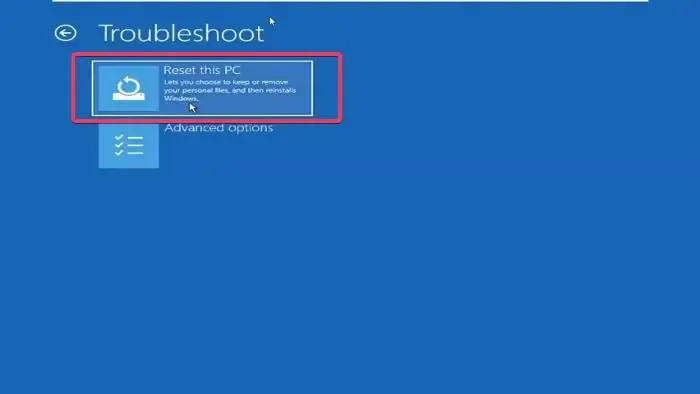
Se o erro BSOD 0xc00002e3 ocorrer com frequência, sugerimos que você reinicie o seu PC . Se você conseguir fazer login no seu sistema, poderá usar as configurações do Windows 11/10 para redefinir o seu PC. Caso contrário, você deverá entrar no Ambiente de Recuperação do Windows para o mesmo.
É isso. Eu espero que isso ajude.
Posso corrigir o erro de tela azul?
Um erro de tela azul ocorre devido a várias causas. Problemas de hardware e software são responsáveis pelos erros BSOD em um PC com Windows. Você pode corrigir erros de tela azul . Se uma tela azul estiver ocorrendo devido a uma falha de hardware, como RAM danificada, a substituição da RAM corrigirá o erro. Portanto, você deve solucionar o erro BSOD para corrigi-lo.
A RAM pode causar tela azul?
Sim, uma RAM defeituosa pode causar erros de tela azul. RAM é hardware e hardware defeituoso pode causar erros BSOD em um computador Windows. Se o seu sistema estiver apresentando sintomas de RAM com defeito , você poderá encontrar um erro BSOD em seu sistema.



Deixe um comentário