Corrigir erro de instalação ou atualização do Windows 11 0xc00000f0
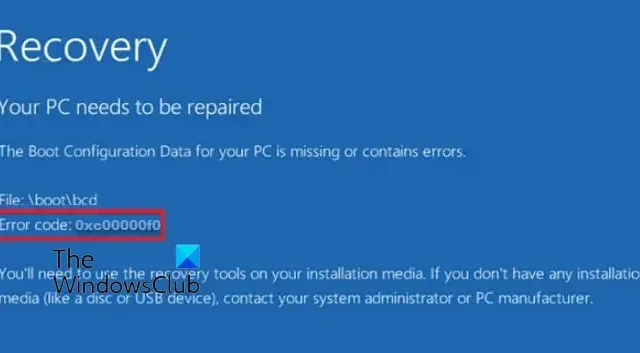
Código de erro 0xc00000f0 geralmente ocorre durante a atualização da instalação do Windows, especialmente do Windows 10 para o Windows 11. Os usuários confirmam que durante a atualização da versão do Windows, O Assistente de Instalação do Windows 11 continua falhando; a tela congela durante o processo e gera este erro.
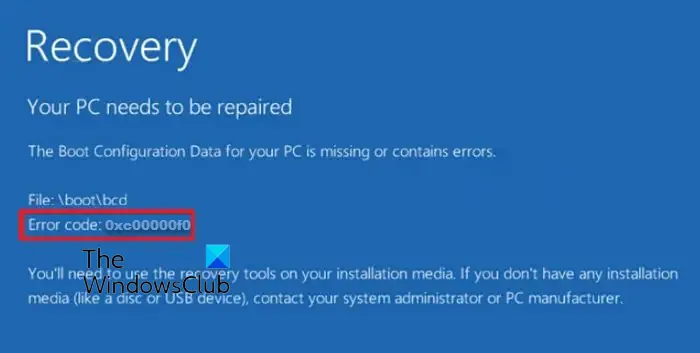
Geralmente é conhecido por estar associado a problemas relacionados aos arquivos do sistema necessários para a inicialização ou aos dados de configuração de inicialização do Windows (BCD). No entanto, também se sabe que outras razões contribuem para o erro. Esta postagem irá sugerir soluções para ajudá-lo a corrigir o erro 0xc00000f0 de instalação ou atualização do Windows 11.
Razões para o erro de instalação ou atualização do Windows 11 0xc00000f0
- Dados de configuração de inicialização do Windows (BCD) corrompidos: Como o código de erro na discussão está relacionado a um erro do Gerenciador de inicialização do Windows, o BCD contribui para a causa. Um banco de dados BCD danificado contendo informações vitais sobre o processo de inicialização do sistema operacional pode ser a principal causa do erro. Os danos no BCD podem ser atribuídos a uma série de problemas, como erros de disco, processo de desligamento inadequado, ataques de malware e quaisquer modificações manuais feitas no BCD pelo usuário.
- Hardware ou drivers de dispositivo associados com defeito: Drivers de dispositivo corrompidos, desatualizados ou incompatíveis ou peças de hardware com defeito também podem ser considerados uma causa potencial para esse erro durante a instalação ou atualização. O carregamento de drivers de dispositivo é uma fase integrante do processo de instalação do sistema operacional, onde podem ser encontrados conflitos ou erros. Ao mesmo tempo, o Windows tenta carregar drivers de dispositivos de hardware durante a instalação, causando o erro.
- Erros no disco de armazenamento ou setores defeituosos: Setores defeituosos ou danos nos discos de armazenamento, especialmente na unidade do sistema, onde o sistema operacional geralmente é instalado, também podem contribuir significativamente para o , pois a incapacidade de ler ou acessar a área danificada pode gerar exceções por parte do Windows Installer. 0xc00000f0Código de erro
- Possível corrupção de arquivos do sistema: Arquivos de sistema corrompidos ou danificados também podem impedir um processo contínuo de instalação do Windows. Arquivos de sistema danificados podem impedir que o Windows Installer acesse seu conteúdo, levando ao erro.
- Conflitos de software de segurança ou de terceiros: Software de terceiros, especialmente antivírus ou aplicativos de segurança, também pode contribuir significativamente para a causa do erro acima mencionado, pois pode interferir no processo de instalação ou atualização do Windows.
Correção para erro de instalação ou atualização do Windows 11 0xc00000f0
Depois que as possíveis causas do erro forem determinadas, medidas metódicas de solução de problemas podem ser tomadas para resolver o problema, conforme descrito abaixo:
- Resolvendo problemas de dados de configuração de inicialização.
- Verificando componentes de hardware em busca de possíveis falhas.
- Inicializando a partir de uma mídia de instalação alternativa
- Atualizando o Firmware ou BIOS
- Reparando possíveis inconsistências do sistema de arquivos
- Desative aplicativos de terceiros e software de segurança
Seguir as etapas mencionadas abaixo pode ajudar a determinar não apenas a causa do problema, mas também facilitar a resolução eficaz do problema
1] Resolvendo problemas de dados de configuração de inicialização
Conforme explicado na seção de possíveis causas, uma das causas mais comuns do erro podem ser problemas nos dados de configuração de inicialização (BCD), que são vitais para o processo de inicialização do sistema operacional.
Porque o Código de erro 0xc00000f0 é principalmente um erro de inicialização, em que o Windows não consegue localizar os arquivos necessários ou os dados de configuração para um processo de inicialização bem-sucedido, corrigir problemas de BCD pode ajudar principalmente a eliminar o problema. As etapas a seguir podem ser levadas em consideração na execução para resolver problemas relacionados ao BCD:
- Inicialize o sistema usando uma mídia de instalação externa do Windows, como uma unidade flash USB.
- Depois de selecionar o idioma preferido no prompt fornecido, clique em Reparar seu computador.
- Selecione a opção Solucionar problemas na janela seguinte e depois Opções avançadas.
- Selecione para abrir Prompt de comando e execute os comandos na mesma ordem mencionada abaixo:
bootrec /fixmbr
bootrec /fixboot
bootrec /scanos
bootrec /rebuildbcd
O utilitário bootrec atualiza ou corrige inicialmente o registro mestre de inicialização (MBR) usando o fixmbr< /span> comando.
Depois disso, ele atualiza o código do setor de inicialização da partição com fixboot como etapa preliminar na reconstrução do BCD. A próxima etapa envolve verificar o dispositivo de armazenamento para localizar instâncias ativas do sistema operacional usando scanos.
Finalmente, ele executa rebuildbcd para selecionar a instalação específica que deve ser adicionada ao BCD, concluindo assim o processo de reconstrução. Reinicie o computador para que as alterações tenham efeito.
2] Verificando os componentes de hardware em busca de possíveis falhas
Para garantir que a ocorrência do erro não esteja relacionada a nenhum componente de hardware físico com defeito no sistema, verificar o mesmo pode ser um passo significativo para resolver o problema. Verificar se há algum hardware com defeito no Gerenciador de dispositivos e executar o Diagnóstico de memória do Windows e o chkdsk verificar problemas de RAM e disco rígido conforme detalhado abaixo pode descartar a possibilidade de hardware defeituoso:
- Digite Gerenciador de Dispositivos na barra de pesquisa do Windows na área de trabalho para abri-lo.
- Verifique se há pontos de interrogação vermelhos (X) ou amarelos (?) ao lado de qualquer dispositivo de hardware para identificar possíveis anomalias na peça de hardware.
- Digite Diagnóstico de memória do Windows na barra de pesquisa do Windows na área de trabalho para verificar a integridade da RAM.
- Para verificar se há alguma falha no disco rígido, use chkdsk /f no terminal elevado do Windows para avaliar a integridade do disco rígido e corrija-os (/f), se houver.
3] Inicializando a partir de uma mídia de instalação alternativa
Como os usuários encontraram predominantemente o erro ao tentar atualizar, criar uma unidade USB inicializável com os arquivos de instalação do Windows 11 e inicializar o sistema a partir dela também pode ajudar a resolver o problema. A mídia de instalação oferece instâncias independentes do sistema operacional, que podem ajudar os usuários a reparar a instalação existente do Windows, evitando possíveis problemas de inicialização.
5]Reparando possíveis inconsistências do sistema de arquivos
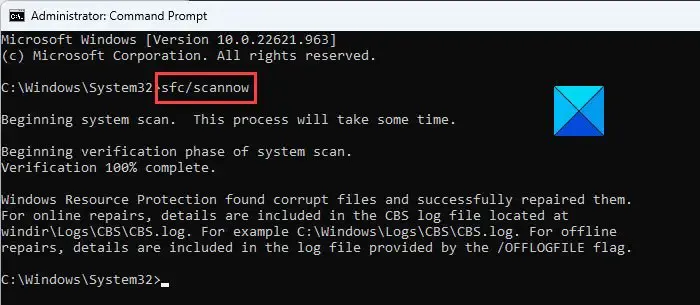
Qualquer possível corrupção dos arquivos do sistema também pode contribuir para o Código de erro 0xc00000f0. Portanto, verificar possíveis inconsistências por parte dos arquivos do sistema pode ajudar a eliminar a possibilidade de erros decorrentes de arquivos de sistema corrompidos. Você pode usar o comando sfc /scannow no terminal elevado do Windows para encontrar e corrigir os problemas.
6]Desative aplicativos de terceiros e software de segurança
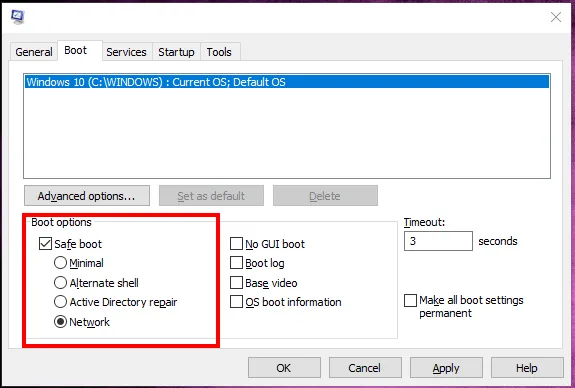
Como a possibilidade de aplicativos de terceiros bloquearem o Windows Installer não pode ser descartada no contexto atual, realizar uma inicialização limpa pode ajudar reinicie o sistema com drivers e aplicativos mínimos. Pode ser um passo significativo para evitar conflitos decorrentes de drivers de dispositivos ou outros aplicativos de terceiros instalados no sistema, eliminando assim a possibilidade de erro.
Conclusão
A adoção das etapas mencionadas acima pode ajudar a resolver o erro de forma eficaz, facilitando uma atualização bem-sucedida para o Windows. No entanto, deve-se ter cuidado, pois a tentativa de alterações no sistema pode levar à perda de dados e à instabilidade.
Como inicializar sem disco de recuperação?
Para inicializar seu computador sem um disco de recuperação, clique em Iniciar, escolha Configurações e clique em Segurança > Recuperação. Em seguida, clique em Reiniciar agora ao lado de Inicialização avançada. Isso permitirá que você acesse opções de solução de problemas e recuperação sem precisar de um disco de recuperação físico.
Por que minha atualização do Windows 11 continua falhando?
Para atualizar para o Windows 11, verifique se o seu PC atende aos requisitos, atualize os drivers, desative o software incompatível e siga o guia de solução de problemas da Microsoft. Incompatibilidade, drivers desatualizados e especificações inadequadas podem causar problemas.



Deixe um comentário