Corrigir erro de tempo limite de início da captura de vídeo 0xa00f4293 no Windows 11
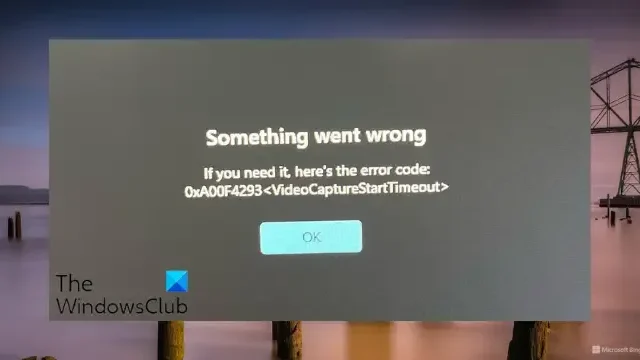
Se o erro 0xA00F4293 <VideoCaptureStartTimeout> no Windows 11 continuar incomodando você, esta postagem pode ajudar. Este erro indica um tempo limite ao iniciar uma captura de vídeo, impedindo que os usuários utilizem suas câmeras perfeitamente para vários aplicativos. A mensagem de erro completa diz:
Algo deu erradoSe você precisar, aqui está o código do erro:0xA00F4293 <VideoCaptureStartTimeout>
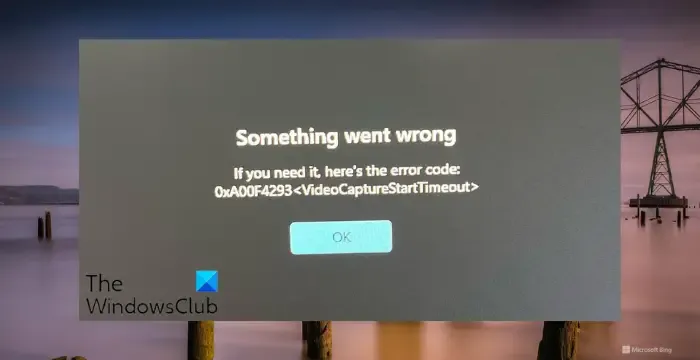
Corrigir erro de tempo limite de início da captura de vídeo 0xa00f4293 no Windows 11
Siga estas sugestões para corrigir o erro 0xa00f4293 Video Capture Start Timeout no Windows 11:
- Execute o solucionador de problemas de hardware e dispositivos
- Reinstale os drivers da câmera
- Permitir acesso à câmera e ao microfone para todos os aplicativos
- Reparar/redefinir aplicativo de câmera
- Reinstale o aplicativo da câmera
Agora, vamos ver isso em detalhes.
1] Execute o solucionador de problemas de hardware e dispositivos
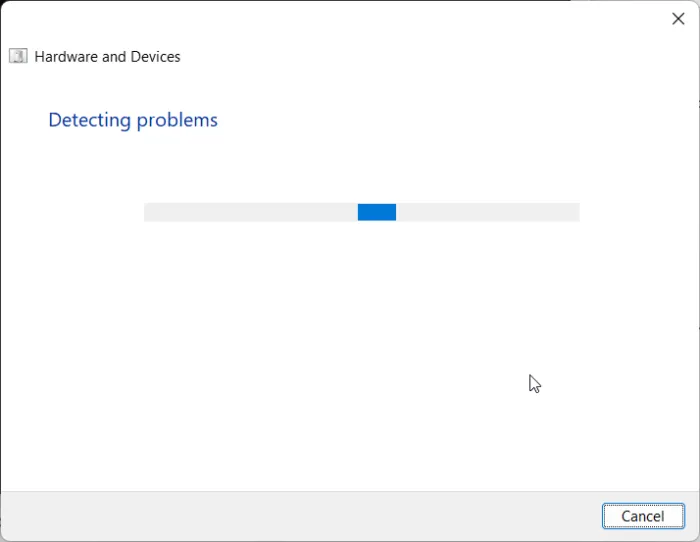
Comece executando o Solucionador de problemas de hardware e dispositivos , ou seja, uma ferramenta integrada do Windows que verifica e corrige problemas com a câmera, microfone, teclado, mouse, etc.
- Clique em Iniciar , pesquise Prompt de Comando e selecione Executar como Administrador .
- Digite o seguinte comando e pressione Enter .
msdt.exe -id DeviceDiagnostic - O solucionador de problemas de hardware e dispositivos será aberto agora. Clique em Avançar e ele procurará erros automaticamente e solicitará que você aplique a correção.
2]Reinstale os drivers da câmera

Em seguida, desinstale os drivers da câmera e reinicie o PC. Depois de reiniciar, o PC baixará e instalará automaticamente a versão mais recente dos drivers da câmera. Isso pode ajudar a corrigir o erro de tempo limite de início da captura de vídeo 0xa00f4293.
Veja como desinstalar o driver da câmera:
- Clique em Iniciar , pesquise Gerenciador de Dispositivos e clique em Abrir .
- Expanda a seção Câmeras e clique duas vezes no adaptador da câmera .
- Navegue até a guia Driver e clique em Desinstalar dispositivo .
Alternativamente, você pode usar o melhor software atualizador de driver gratuito para atualizar os drivers da câmera.
3] Permitir acesso à câmera e ao microfone para todos os aplicativos
O erro 0xa00f4293 tempo limite de início da captura de vídeo pode ocorrer se alguns aplicativos não conseguirem acessar a câmera e o microfone. Permita o acesso e veja se ajuda. Veja como:
Pressione Windows + I para abrir Configurações .
Navegue até Privacidade e segurança > Câmera e ative o botão ao lado de Permitir que os aplicativos acessem sua câmera .
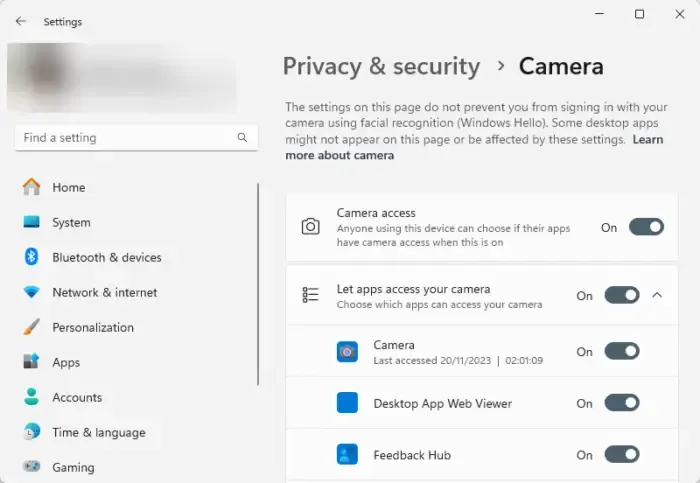
Novamente, navegue até Privacidade e segurança > Microfone e ative o botão ao lado de Permitir que os aplicativos acessem seu microfone .

4]Reparar/redefinir aplicativo de câmera
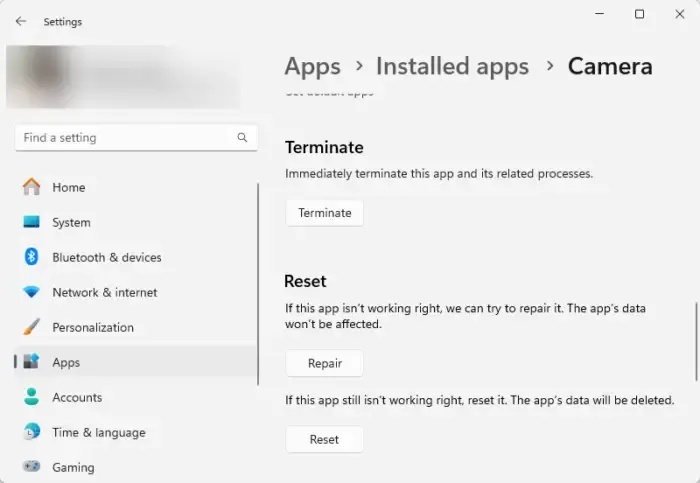
Se o erro ainda não for corrigido, repare ou redefina o aplicativo Câmera. Veja como você pode fazer isso:
- Pressione a tecla Windows + I para abrir Configurações .
- Em seguida, clique em Aplicativos > Aplicativos instalados .
- Clique nos três pontos ao lado de Câmera e selecione Opções avançadas .
- Role para baixo e clique em Reparar/Redefinir .
5]Reinstale o aplicativo da câmera
Por último, tente reinstalar o aplicativo Câmera. Desinstale-o e baixe sua versão mais recente na Microsoft Store.
Espero que essas sugestões ajudem você.
Como faço para corrigir o erro 0xA00F4292 no Windows 11?
Para corrigir o erro 0xA00F4292, PhotoCaptureStartTimeout no Windows 11, execute o solucionador de problemas da câmera e verifique as configurações de privacidade da câmera. No entanto, se isso não ajudar, reinstale os drivers e o aplicativo da câmera.
Por que minha câmera integrada HP não funciona no Windows 11?
Se a câmera integrada HP não estiver funcionando, atualize os drivers e modifique as configurações de privacidade da câmera. No entanto, se a atualização dos drivers não ajudar, você pode tentar reverter para a versão anterior.



Deixe um comentário