Corrigir erro de câmera 0xA00F425C no Windows 11/10
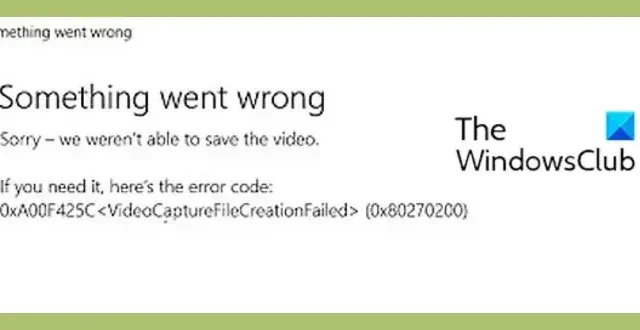
Esta postagem discute o código de erro 0xA00F425C ao usar o aplicativo Câmera no Windows e como corrigi-lo. Alguns usuários do Windows relataram enfrentar o código de erro 0xA00F425C ao tentar capturar vídeos ou fotos usando o aplicativo Câmera no Windows 11/10.
Ocorreu um erro
. Não foi possível salvar o vídeo.
Se precisar, aqui está o código de erro:
0xA00F425C <VideoCaptureFileCreationFailed> (0x80270200)
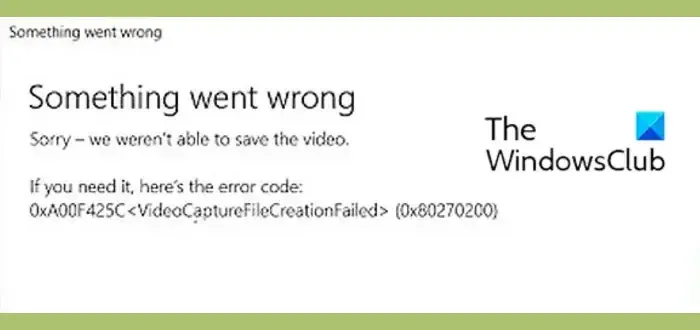
O código de suberro 0x80270200 pode, no entanto, variar para indivíduos. Agora, se você deseja corrigir esse erro, pode usar as correções que mencionamos aqui para resolvê-lo.
Corrigir erro de câmera 0xA00F425C no Windows 11/10
Aqui estão as soluções para corrigir o código de erro 0xA00F425C, VideoCaptureFileCreationFailed, que ocorre durante a captura de vídeos e imagens por meio do aplicativo Câmera no Windows 11/10:
- Recrie a pasta Camera Roll.
- Altere o local salvo.
- Redefina o aplicativo Câmera.
- Reinstale o aplicativo Câmera.
1] Recrie a pasta Camera Roll
É provável que o erro seja acionado quando a pasta Camera Roll estiver ausente do seu PC. A pasta Camera Roll é a pasta padrão que armazena fotos e vídeos capturados pelo aplicativo Câmera. Portanto, recrie a pasta Camera Roll e veja se o erro foi resolvido. Veja como:
Primeiro, abra o File Explorer usando Win + E e vá para a pasta Pictures no painel esquerdo.
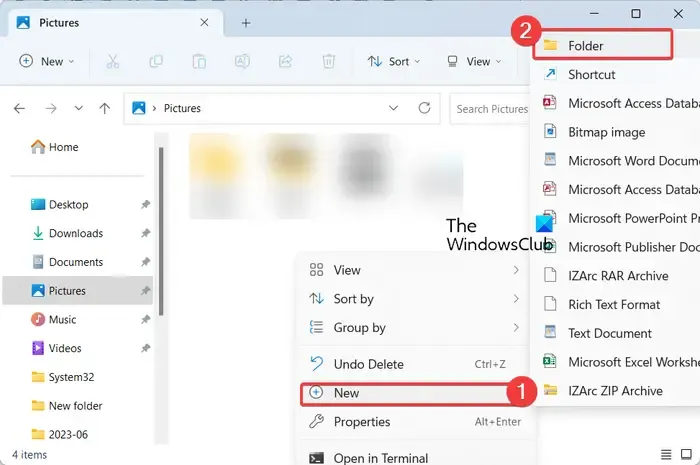
Agora, clique com o botão direito do mouse na seção vazia no painel do lado direito. No menu de contexto exibido, clique na opção Novo > Pasta .
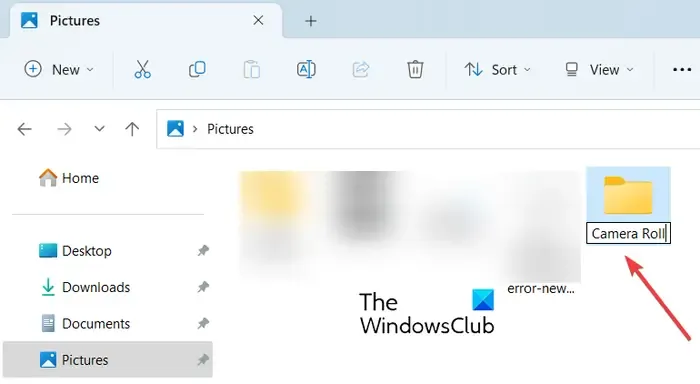
Em seguida, nomeie esta pasta recém-criada como Camera Roll .
Feito isso, reabra o aplicativo Câmera e verifique se o código de erro 0xA00F425C foi resolvido ou não.
2] Altere o local salvo
Você também pode tentar alterar o local onde as novas fotos e vídeos são salvos em seu computador. Aqui estão os passos para fazer isso:
Primeiro, abra o aplicativo Configurações usando Win + I e vá para a seção Sistema> Armazenamento .
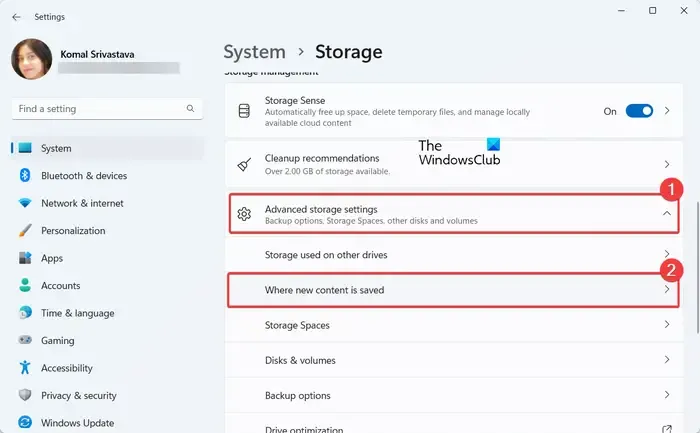
Agora, clique na opção Configurações avançadas de armazenamento e pressione a opção Onde o novo conteúdo é salvo .
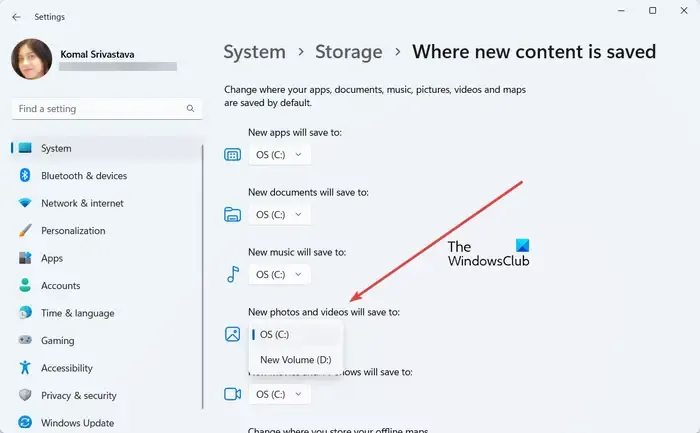
Depois disso, no menu suspenso Novas fotos e vídeos serão salvos , escolha o local correto da pasta. Normalmente, é este PC ou unidade C.
Quando terminar, feche o aplicativo Configurações e reinicie o aplicativo Câmera para verificar se o erro foi corrigido.
3] Redefina o aplicativo da câmera
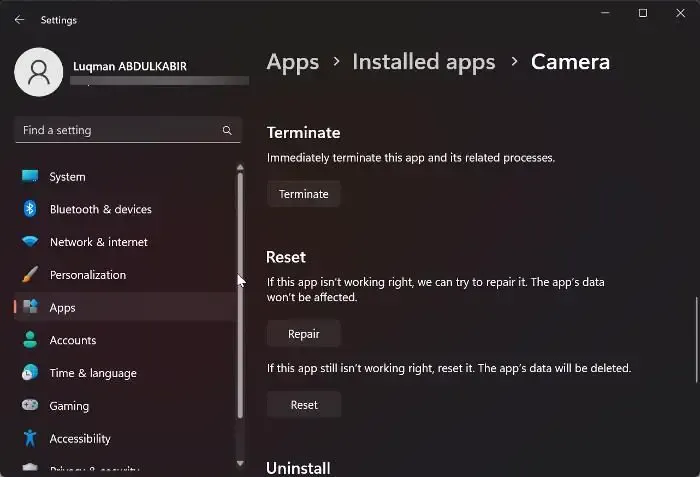
A corrupção do aplicativo pode ser outra causa desse erro. Portanto, se o cenário for aplicável, você pode redefinir o aplicativo Câmera para seu estado padrão para corrigir a corrupção associada ao aplicativo. Aqui estão os passos para fazer isso:
Primeiro, exclua a pasta Camera Roll do local Pictures e, em seguida, recrie a pasta usando as etapas mencionadas no método nº 1.
Agora, pressione Win + I para iniciar Configurações e vá para a seção Aplicativos> Aplicativos instalados .
Em seguida, role para baixo no aplicativo Câmera e pressione o botão de menu de três pontos ao lado dele. Depois disso, clique em Opções avançadas e escolha o botão Redefinir na seção Redefinir. Siga as instruções solicitadas para redefinir o aplicativo.
Depois de concluído, reabra o aplicativo Câmera e verifique se o erro foi corrigido.
4] Reinstale o aplicativo Câmera

Se as correções acima não resolverem o erro, tente reinstalar o aplicativo Câmera no seu computador para corrigir o erro. Veja como fazer isso:
Primeiro, abra o Windows Search, digite powershell na caixa de pesquisa, passe o mouse sobre o aplicativo Windows PowerShell e escolha a opção Executar como administrador .
Agora, digite o comando abaixo para remover o aplicativo Câmera do seu computador:
Get-AppxPackage Microsoft.WindowsCamera | Remove-AppxPackage
Depois que o aplicativo for desinstalado, reinicie o computador e digite o comando abaixo para reinstalar o aplicativo Câmera no seu PC:
Get-AppxPackage -allusers Microsoft.WindowsCamera | Foreach {Add-AppxPackage -DisableDevelopmentMode -Register “$($_.InstallLocation)\AppXManifest.xml”}
Você também pode reinstalar o aplicativo Câmera da Microsoft Store.
Por fim, inicie o aplicativo Câmera e veja se consegue capturar vídeos e fotos sem o código de erro 0xA00F425C.
Como corrijo o erro da câmera 0xA00F4292?
O código de erro 0xA00F4292 no aplicativo Câmera do Windows pode ser corrigido certificando-se de que o aplicativo Câmera tenha permissão de acesso necessária. Você pode abrir Configurações, ir para Privacidade e segurança, clicar em Câmera em Permissões do aplicativo e ativar o botão de acesso à câmera. Além disso, atualize os drivers da câmera ou redefina o aplicativo para corrigir o erro.
Como corrijo o código de erro da minha câmera 0xA00F4243?
Para corrigir o código de erro da câmera 0xA00F4243 , você pode reinstalar o driver da câmera, pois o erro pode ser acionado devido a drivers corrompidos. Além disso, verifique se o serviço Intel(R) RealSense(TM) Depth está em execução no seu computador. Você também pode executar uma varredura SFC ou ativar a câmera usando a chave de hardware para corrigir o erro.



Deixe um comentário