Corrigir o erro 0x8E5E0643 da Microsoft Store
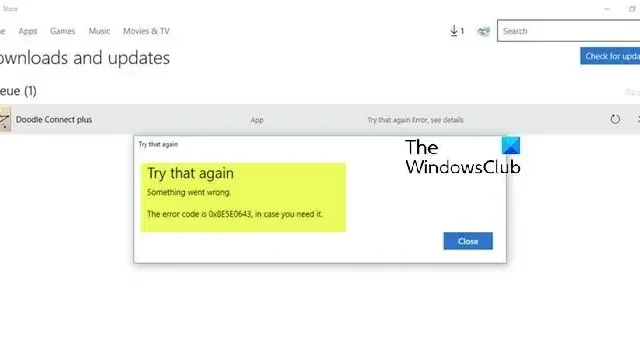
Você pode encontrar o erro 0x8E5E0643 ao baixar aplicativos da Microsoft Store em seu PC com Windows 11 ou Windows 10. Esta postagem oferece as soluções mais adequadas que os usuários de PC afetados podem aplicar para resolver o problema com eficiência.
Corrigir o erro 0x8E5E0643 da Microsoft Store
Se você receber o erro 0x8E5E0643 da Microsoft Store ao baixar aplicativos em seu PC com Windows 11/10, as sugestões fornecidas abaixo podem ser aplicadas para resolver o problema em seu sistema.
- Execute o Solucionador de problemas de aplicativos da Microsoft Store
- Criar uma nova conta de usuário
- Redefinir o cache da Microsoft Store
- Registre novamente a Microsoft Store
Vamos ver essas sugestões em detalhes.
1] Execute o Solucionador de problemas de aplicativos da Windows Store
Você pode começar a solucionar problemas para corrigir o erro 0x8E5E0643 da Microsoft Store que ocorreu no seu PC com Windows 11/10 executando o Solucionador de problemas de aplicativos da Windows Store e veja se isso ajuda.
Para executar o Solucionador de problemas de aplicativos da Windows Store em seu dispositivo Windows 11, faça o seguinte:
- Pressione a tecla Windows + I para abrir o aplicativo Configurações .
- Navegue até Sistema > Solução de problemas > Outros solucionadores de problemas .
- Na seção Outros , localize Aplicativos da Windows Store .
- Clique no botão Executar .
- Siga as instruções na tela e aplique as correções recomendadas.
Para executar o Solucionador de problemas de aplicativos da Windows Store em seu PC com Windows 10, faça o seguinte:
- Pressione a tecla Windows + I para abrir o aplicativo Configurações .
- Acesse Atualização e segurança.
- Clique na guia Solução de problemas .
- Role para baixo e clique em Aplicativos da Windows Store.
- Clique no botão Executar a solução de problemas .
- Siga as instruções na tela e aplique as correções recomendadas.
2] Crie uma nova conta de usuário
Para testar se você tem o problema de um perfil corrompido, você precisa criar uma nova conta de usuário e entrar na nova conta. Se o problema não ocorrer novamente, você pode reparar o perfil de usuário corrompido e ver se o problema foi resolvido ou recriar seu perfil de usuário para resolver o problema.
3] Redefina o cache da Microsoft Store
Esta solução requer que você redefina o cache da Microsoft Store e veja se isso ajuda.
4] Registre-se novamente na Microsoft Store
Esta solução requer que você registre novamente a Microsoft Store seguindo estas etapas:
- Pressione a tecla Windows + X para abrir o Menu do usuário avançado.
- Toque em A no teclado para iniciar o PowerShell ( Terminal do Windows ) no modo administrativo/elevado.
- No console do PowerShell, digite ou copie e cole o comando abaixo e pressione Enter.
Get-AppxPackage -allusers Microsoft.WindowsStore | Foreach {Add-AppxPackage -DisableDevelopmentMode -Register “$($_.InstallLocation)\\AppXManifest.xml”}
Após a execução do comando, reinicie o computador e, na inicialização, tente abrir a Microsoft Store e veja se o erro persiste. Em caso afirmativo, tente a próxima solução.
Esperançosamente, isso ajuda!
Por que a Microsoft Store não abre no Windows 11?
Para corrigir problemas da Microsoft Store no Windows 11, abra Configurações > Aplicativos > Aplicativos instalados, abra as configurações do aplicativo e use as opções Reparar ou Redefinir. Você também pode corrigir o aplicativo Store usando o comando “WSReset.exe”. Como alternativa, você pode abrir o PowerShell (admin) para desinstalar e reinstalar o aplicativo Microsoft Store no Windows 11.
Como corrijo o Windows Store não baixando aplicativos?
Semelhante a qualquer outro programa ou dispositivo, quanto mais é usado, mais arquivos temporários ele cria. Esses arquivos temporários, às vezes chamados de arquivos de cache, podem ser excluídos para resolver o problema de download interrompido da Microsoft Store.



Deixe um comentário