Corrigir erro da Microsoft Store 0x8D050003 no Windows 11/10

Alguns usuários do Windows relataram ter recebido o código de erro 0x8D050003 na Microsoft Store . Este erro ocorre principalmente quando um usuário tenta baixar, instalar ou atualizar aplicativos. Quando acionado, a seguinte mensagem de erro é exibida:
Algo inesperado aconteceu
Relatar esse problema nos ajudará a entendê-lo melhor. Você pode esperar um pouco e tentar novamente ou reiniciar o dispositivo. Isso pode ajudar.
Código: 0x8D050003
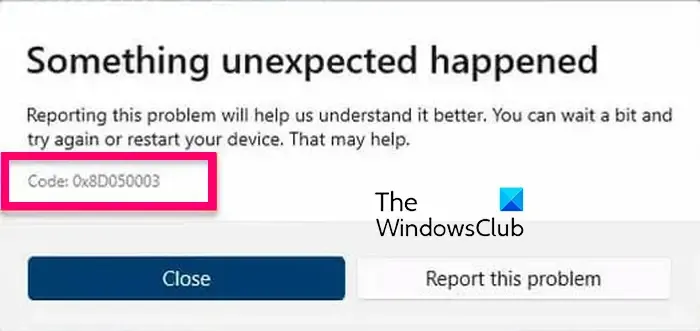
Este erro pode ser resultado de uma falha temporária no sistema. Portanto, uma simples reinicialização pode ajudar. No entanto, em muitos casos, são necessários alguns métodos adicionais de solução de problemas. Você pode encontrar todos esses métodos abaixo nesta postagem; então confira.
Corrigir erro da Microsoft Store 0x8D050003 no Windows 11/10

- Verifique sua conexão de rede.
- Desative VPN e proxy, se aplicável.
- Redefina a Microsoft Store.
- Reinstale o aplicativo Microsoft Store.
Antes de começar, reinicie o PC e o roteador e tente novamente para ver se funciona.
1] Verifique sua conexão de rede

O código de erro 0x8D050003 na Microsoft Store pode ser acionado devido a problemas de conectividade com a Internet. Sua Microsoft Store pode estar desconectada da Internet, por isso você não consegue baixar ou atualizar aplicativos e continua recebendo esse código de erro. É necessária uma internet de boa velocidade, principalmente para atualizar vários aplicativos ao mesmo tempo. Portanto, verifique a velocidade da sua internet e, se necessário, mude para uma conexão de rede melhor.
2]Desative VPN e proxy, se aplicável
Se você estiver usando uma VPN ou proxy em seu computador, isso poderá causar problemas de conexão e disparar erros como 0x8D050003. Portanto, se o cenário for aplicável, você pode desabilitar sua VPN ou proxy para corrigir o erro.

Para desabilitar as configurações de proxy no Windows 11, siga as etapas abaixo:
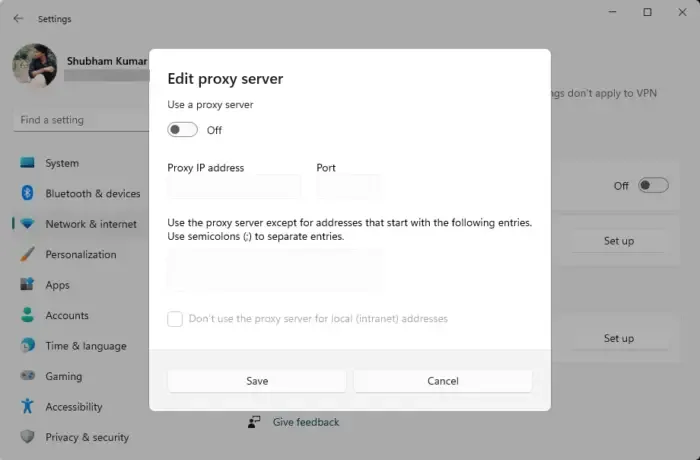
- Primeiro, pressione a tecla de atalho Win+I para abrir as configurações do Windows.
- Em seguida, vá para a guia Rede e Internet no painel esquerdo.
- Agora, selecione a opção Proxy .
- Depois disso, desative o botão Detectar configurações automaticamente .
- Em seguida, clique no botão Configurar na seção Configuração manual de proxy.
- Em seguida, certifique-se de que a opção Usar um servidor proxy esteja Desligada.
- Por fim, verifique se o erro foi corrigido.
3]Reinicialize a Microsoft Store
Se o erro ainda aparecer, você pode redefinir a Microsoft Store para corrigir qualquer corrupção associada ao aplicativo. Para fazer isso, você pode usar a ferramenta WSReset.exe integrada do Windows ou o aplicativo Configurações do Windows. Veja como:
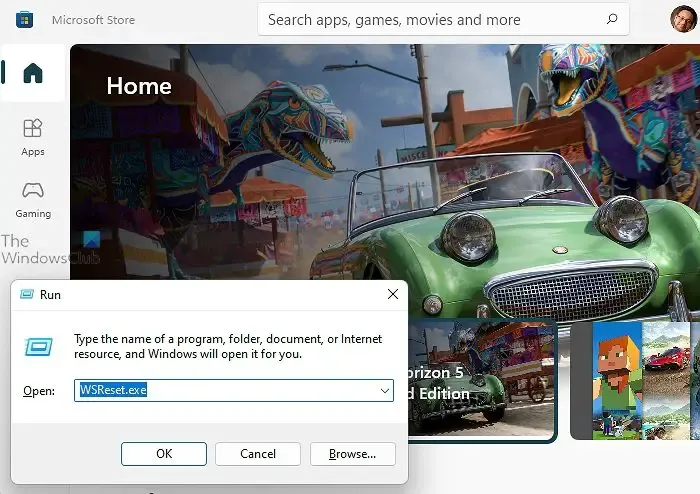
Primeiro, abra a caixa de comando Executar usando Win+R e digite WSReset.exe na caixa Abrir. Deixe limpar o cache da Loja e reabra a Microsoft Store. Quando terminar, verifique se você parou de receber o erro 0x8D050003.
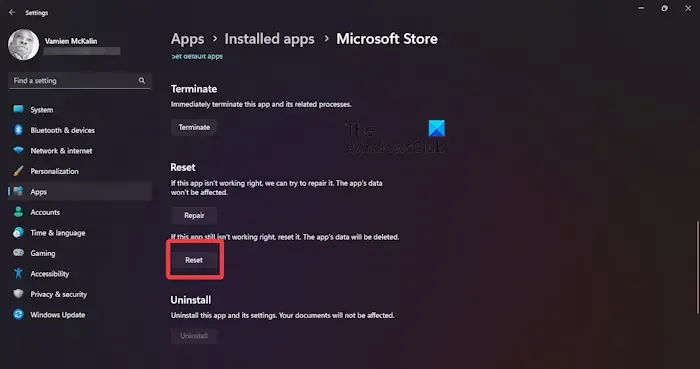
Aplicativos > Aplicativos instalados Opções avançadas Redefinir![]()
4]Reinstale o aplicativo Microsoft Store
Se nenhuma das soluções acima funcionou para você, o último recurso para corrigir o problema é reinstalar o aplicativo Microsoft Store em seu PC. O aplicativo pode estar corrompido sem possibilidade de reparo. Então, nesse caso, reinstalar é a única opção que resta. Veja como fazer isso:
Primeiro, abra o aplicativo Windows PowerShell com privilégios de administrador usando a função Windows Search.
Agora, para desinstalar a Microsoft Store, use o comando abaixo:
Get-AppxPackage -allusers *WindowsStore* | Remove-AppxPackage
Depois disso, você pode executar o comando abaixo para reinstalar a Microsoft Store:
Get-AppxPackage -allusers Microsoft.WindowsStore | Foreach {Add-AppxPackage -DisableDevelopmentMode -Register "$($_.InstallLocation)\AppXManifest.xml"}
Quando o comando for executado, reinicie o seu PC e veja se o erro foi corrigido.
Espero que você não receba mais o código de erro 0x8D050003.
Como faço para corrigir o erro 0x803FB005 na Windows Store?
Para corrigir o código de erro da Microsoft Store 0x803FB005 , você pode tentar sair da Microsoft Store e fazer login novamente. Além disso, certifique-se de que os serviços necessários do Windows, incluindo o Serviço de transferência inteligente em segundo plano e os serviços do Windows Update, estejam em execução. Você também pode redefinir a Microsoft Store ou executar verificações SFC e DISM para corrigir a corrupção do sistema que pode estar causando esse erro.
Como faço para corrigir o código 0x80004003 na Microsoft Store?
O código de erro 0x80004003 ocorre ao abrir a Microsoft Store ou instalar um aplicativo. Você pode corrigir esse erro certificando-se de que a data e hora corretas, bem como a região, estejam configuradas em seu PC. Além disso, limpe o cache da Loja ou repare a Microsoft Store para corrigir esse erro.



Deixe um comentário