Corrigir erro de atualização do Windows 0x8024a22d
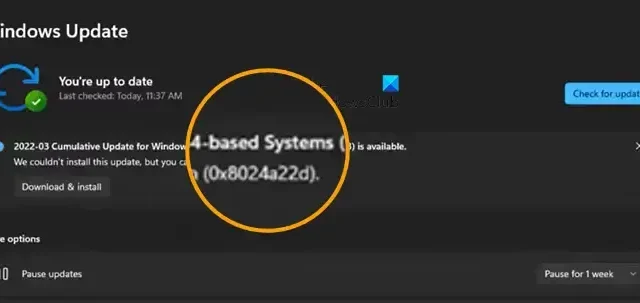
Alguns usuários do Windows relataram que não conseguiram atualizar seus computadores, pois sempre que tentaram fazer o mesmo, encontraram o erro do Windows Update 0x8024a22d. Nesta postagem, falaremos sobre esse erro e veremos o que você pode fazer para resolvê-lo.
Não foi possível instalar esta atualização, mas podemos tentar novamente (0x8024a22d).
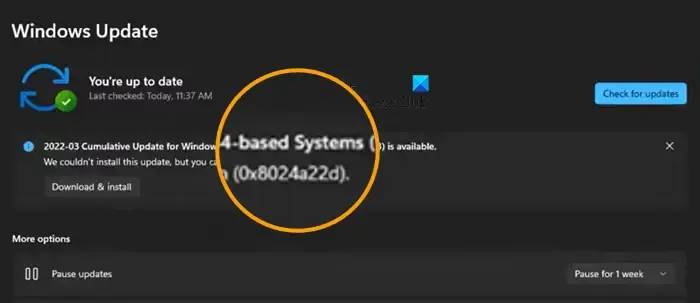
Corrigir erro de atualização do Windows 0x8024a22d
Se você vir o erro 0x8024a22d do Windows Update em seu computador Windows 11/10, siga as soluções mencionadas abaixo para resolver o problema.
- Verifique se os serviços do Windows Update estão em execução
- Execute o solucionador de problemas do Windows Update
- Limpe a pasta de distribuição de software
- Execute o Windows Update no estado de inicialização limpa
- Execute SFC e DISM.

1] Verifique se os serviços do Windows Update estão em execução


A configuração padrão em um PC Windows 11/10 autônomo é a seguinte:
- Serviços criptográficos – Automáticos
- Serviço de transferência inteligente em segundo plano – Manual
- Iniciador de processos do servidor DCOM – automático
- Mapeador de endpoint RPC – Automático
- Serviço Windows Update – Manual (acionado)
- Serviços do Windows Update Medic – Manual
- Instalador do Windows – Manual.

Além do serviço direto, você deve encontrar as dependências do serviço Windows Update e verificar se estão em execução ou não.
2] Execute o solucionador de problemas do Windows Update
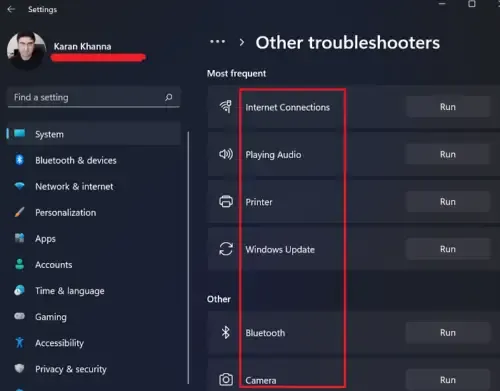
O Solucionador de problemas do Windows Update é um assistente integrado que permite aos usuários verificar por que seu sistema não consegue instalar atualizações e executar a solução de problemas necessária.
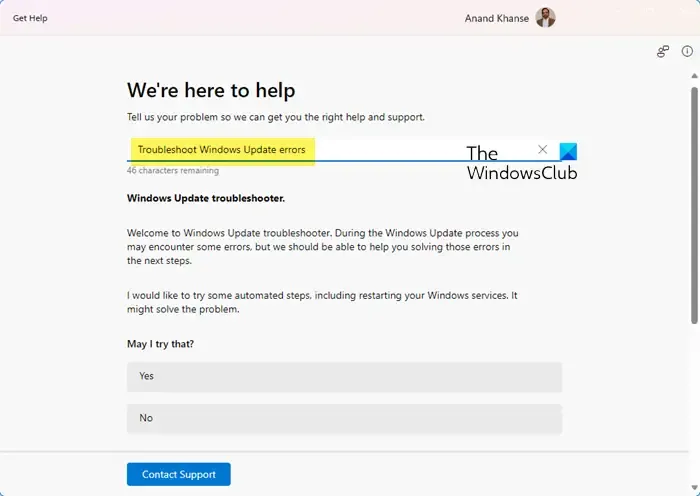
Obter ajuda![]()
3] Limpe a pasta de distribuição de software
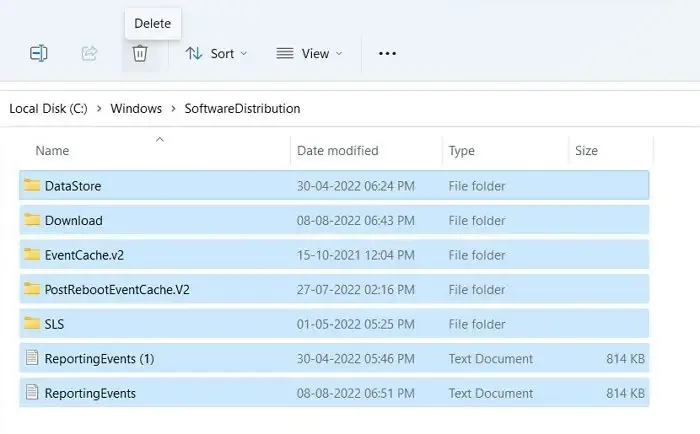
A pasta Software Distribution do seu computador contém arquivos temporários do Windows Update. Se a pasta for corrompida, você receberá um erro de atualização do Windows, como 0x8024a22d. Para resolver este problema, temos que limpar o conteúdo da pasta. Como contém apenas arquivos temporários que eventualmente serão excluídos, não há necessidade de se preocupar.
No entanto, não podemos simplesmente limpar a pasta se os serviços WU estiverem em execução. Portanto, abra o prompt de comando como administrador e execute os comandos abaixo para interromper os serviços do Windows Update e BITS.
net stop wuauserv net stop bits
Siga as etapas mencionadas abaixo para limpar a pasta Software Distribution.
- Inicie o Explorador de Arquivos com Ctrl + E.
- Vá para C:\Windows\SoftwareDistribution.
- Agora, selecione todos os arquivos listados lá, clique com o botão direito e selecione Excluir.
Depois de limpar a pasta, você precisa reiniciar o computador e executar os comandos no prompt de comando mencionados abaixo para iniciar os serviços que solicitamos que você interrompesse anteriormente.
net start wuauserv net start bits
Por fim, verifique se o problema foi resolvido.
4] Execute o Windows Update no estado de inicialização limpa
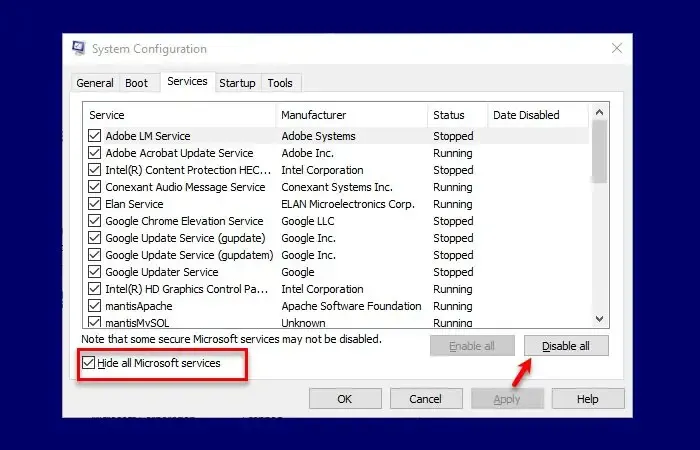
Encontraremos o erro do Windows Update se houver um programa ou serviço de terceiros conflitante. Portanto, execute o Windows Update no estado de inicialização limpa e veja se isso ajuda. Este estado basicamente inicia o sistema com um conjunto mínimo de drivers e nenhum aplicativo de terceiros.
5] Execute SFC e DISM
Para consertar arquivos de sistema corrompidos, usaremos comandos SFC e DISM.
Abra o prompt de comando como administrador e execute os seguintes comandos.
sfc /scannow
Se isso não funcionar, tente o próximo comando.
DISM /Online /Cleanup-Image /RestoreHealth
Deixe-nos saber se alguma coisa aqui ajudou você
Como faço para corrigir o erro de instalação do Windows Update?
O erro de instalação do Windows Update pode ser resolvido executando o Solucionador de problemas do Windows Update, redefinindo manualmente os componentes do Windows Update para o padrão,
usando FixWU, liberando a pasta SoftwareDistribution, redefinindo a pasta Catroot e verificando o status do Windows Update Services.
Como obter a atualização 22H3 do Windows 11?
Existem várias maneiras de instalar a atualização do Windows 11 22H3. Você pode atualizar seu sistema nas configurações do Windows ou verificar outros métodos para atualizar o Windows 11 para 22H3 . No entanto, se a atualização do Windows 11 22H3 não estiver aparecendo , consulte nosso guia para resolver o problema.



Deixe um comentário