Corrija o erro 0x8024A005 do Windows Update da maneira certa

Existem vários códigos de erro do Windows Update que as pessoas podem enfrentar, um dos quais é o erro 0x8024A005. Eles são bastante comuns e quase todos os usuários do Windows os encontram. Uma coisa boa sobre a maioria dos erros de atualização é que eles são causados por conexões de internet instáveis e desaparecem assim que são resolvidos. Neste artigo, veremos o que você pode fazer para corrigir o erro 0x8024A005, caso seja recebido ao tentar atualizar o Windows.
Corrigir o erro de atualização do Windows 0x8024A005
- Garanta uma conexão de internet estável
- Execute a solução de problemas do Windows Update
- Redefinir os componentes do Windows Update para o padrão
- Execute a inicialização limpa e, em seguida, execute o Windows Update
- Use o DISM para reparar componentes do Windows Update
- Instale a atualização problemática manualmente
1] Garanta uma conexão de internet estável
A maioria dos erros do Windows está enraizada em conectividade de internet ruim e pode ser corrigida imediatamente se você garantir que seu PC esteja conectado a uma conexão de internet estável.
2] Execute a solução de problemas do Windows Update
O segundo recurso com qualquer erro do Windows Update é procurar e executar a solução de problemas do Windows Update. Aqui estão os passos que você precisa seguir para o mesmo:
- Abra o prompt de configurações do Windows com a combinação de teclas ‘Win + I’
- Abra a guia Sistema e selecione Solução de problemas
- Selecione Outros solucionadores de problemas e, em Mais frequente, localize o solucionador de problemas do Windows Update
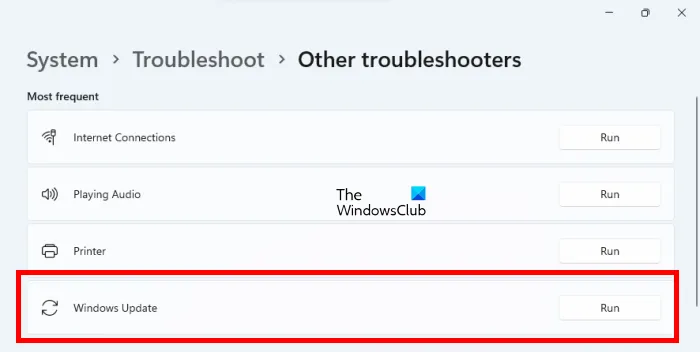
Ao executar o recurso de solução de problemas, ele fará uma varredura em seu sistema e detectará se há algum bug que esteja restringindo seu processo de atualização junto com suas respectivas correções. Se nenhum for relatado e você continuar enfrentando esse erro, siga uma das outras soluções mencionadas.
3] Redefina os componentes do Windows Update para o padrão
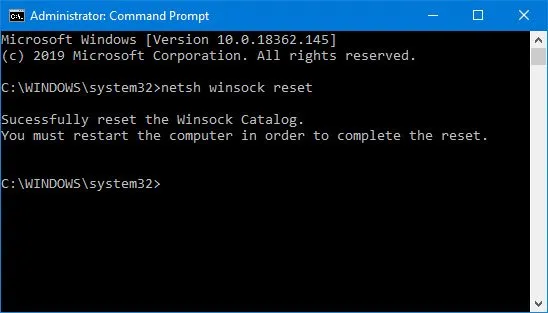
Embora a execução de uma solução de problemas do Windows Update possa ajudar a descobrir a causa potencial por trás desse erro, também é recomendável redefinir os componentes do Windows Update para o padrão. Aqui estão as etapas que você precisa seguir para o mesmo, conforme detalhado na postagem vinculada:
- Use o prompt de comando para interromper o Windows Update Services
- Exclua os arquivos qmgr*.dat.
- Descarregue as pastas SoftwareDistribution e catroot2 que contêm processos adquiridos do Windows Update
- Redefinir o BITS e o serviço Windows Update
- Registre novamente os arquivos BITS e os arquivos DLL relacionados ao Windows Update
- Faça edições no Registro para excluir os valores incorretos do Registro
- Reinicie o Winsock através do Terminal do Windows
- Reinicie o Windows Update Services.
Para implementar essas alterações nas configurações, você deve reiniciar o computador, postar o que descobrirá que os componentes do Windows Update estão de volta para onde estavam naturalmente.
4] Execute a inicialização limpa e, em seguida, execute o Windows Update
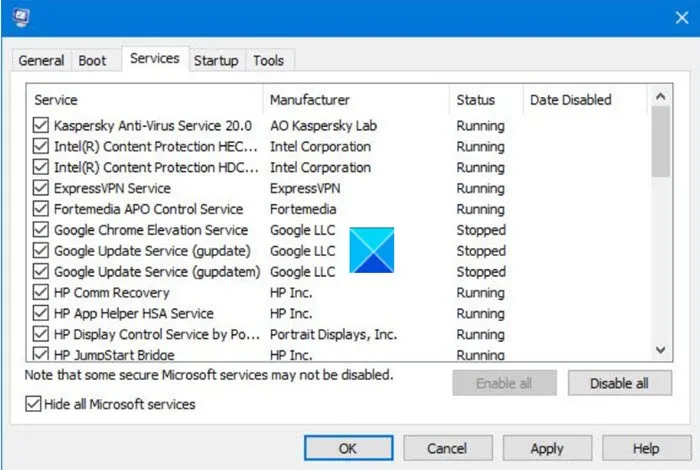
Outro potencial recomendado para o erro 0x8024A005 é executar uma inicialização limpa no seu PC. Um estado de Inicialização Limpa ajuda a diagnosticar e corrigir problemas do Windows em um grau avançado. Aqui estão as etapas que você precisa seguir para inicializar seu PC em um estado de inicialização limpa.
- Abra o utilitário de configuração procurando por msconfig no menu de pesquisa e pressionando enter na opção resultante
- Na guia Geral, selecione Inicialização seletiva
- Além disso, desmarque a caixa de seleção Carregar itens de inicialização, mas verifique se as outras duas caixas estão marcadas
- Em seguida, vá para a guia Serviços e selecione Ocultar todos os serviços da Microsoft
- Por fim, clique em Desativar tudo e salve essa alteração clicando em Aplicar/Ok
Inicialize seu PC de volta, reiniciando-o, mas executando o mencionado acima, ele será aberto em um estado de Inicialização Limpa. Depois de inicializar novamente, tente executar a atualização problemática novamente para ver se o erro foi corrigido.
5] Use o DISM para reparar os componentes do Windows Update
Se a execução do comando DISM normal não ajudar e se o cliente do Windows Update estiver quebrado, você será solicitado a usar uma instalação do Windows em execução como fonte de reparo ou usar uma pasta lado a lado do Windows de um compartilhamento de rede, como a origem dos arquivos.
Em seguida, você será solicitado a executar o seguinte comando:
DISM.exe /Online /Cleanup-Image /RestoreHealth /Source:C:\RepairSource\Windows /LimitAccess
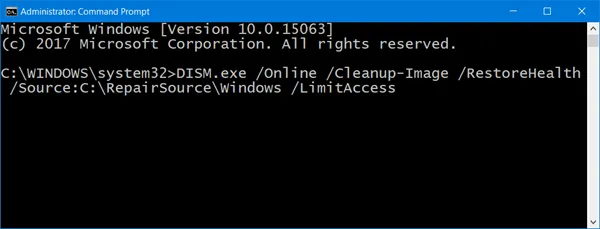
Aqui você deve substituir o espaço reservado C:\RepairSource\Windows pelo local de sua fonte de reparo.
Quando o processo estiver concluído, o DISM criará um arquivo de log em %windir%/Logs/CBS/CBS.log e capturará todos os problemas que a ferramenta encontrar ou corrigir.
Feche o prompt de comando e, em seguida, execute o Windows Update novamente e veja se ele ajudou.
6] Instale a atualização problemática manualmente
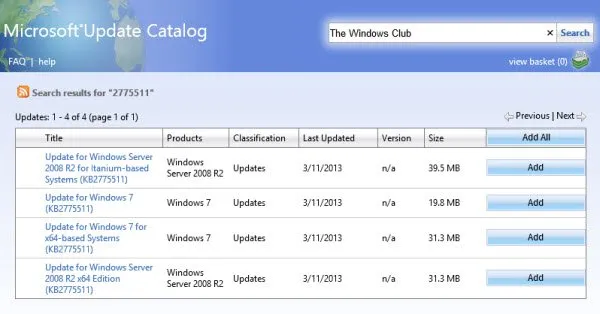
Se o problema persistir e você ainda estiver impedido de instalar a nova atualização do Windows, poderá instalá-la manualmente a partir do Catálogo do Microsoft Update.
- Abra as configurações da Microsoft e, na guia Windows Update, localize a atualização problemática por meio da opção Histórico de atualizações
- Clique na guia Saiba mais, que abrirá um link para a página oficial da atualização em Microsoft.com
- Aqui, você pode obter facilmente o número KB da referida atualização (será mencionado no título da página)
- Copie-o e cole-o na barra de pesquisa do site do Catálogo do Microsoft Update
- Encontre a atualização correta para as especificações do seu sistema e clique em Download
Para instalá-lo, siga as orientações que lhe são apresentadas e, uma vez feito isso, reinicie o seu PC para que a alteração tenha efeito.
O que significa o erro 0xc1900223 e como podemos corrigi-lo?
Geralmente, o erro 0xc1900223 ocorre quando o seu PC não consegue se conectar aos servidores do Microsoft Update ou ao sistema de entrega de conteúdo. Outra causa possível pode ser o uso de um servidor DNS especializado para bloquear endereços da Web de terceiros. Correções potenciais para isso incluem verificar seus sistemas VPN e desligar os subsistemas do Windows.
Como corrijo o erro 0x80240fff no Windows?
Corrigir o erro 0x80240fff no Windows envolve lidar com os mecanismos do Windows Update. A solução principal para isso é executar a solução de problemas do Windows Update, como acontece com a maioria dos erros de atualização. Fora isso, você também pode reiniciar o serviço BITS ou executar linhas de comando relevantes em seu terminal.



Deixe um comentário