Corrija o erro 0x80243FFF do Windows Update da maneira certa

Este post explica como corrigir o erro 0x80243FFF do Windows Update . O erro 0x80243FFF é um erro no nível do sistema que ocorre durante uma atualização automática do Windows. A mensagem de erro completa diz:
WE_E_AUCLIENT_UNEXPECTED 0x80243FFF
Ocorreu um erro na interface do usuário não coberto por outro código de erro WU_E_AUCLIENT_.
O erro pode ocorrer devido a falhas genéricas inesperadas da interface do usuário [AU Client], corrupção de arquivo durante o download da atualização ou um ataque de malware em um sistema Windows. Também pode ocorrer quando uma atualização automática recebida da Microsoft não funciona.
Se o erro 0x80243FFF impedir que você instale um patch de atualização em seu PC com Windows 11/10, continue lendo a postagem para saber como corrigir o erro.
Corrija o erro 0x80243FFF do Windows Update da maneira certa
Use as seguintes soluções para corrigir o erro 0x80243FFF do Windows Update:
- Execute a solução de problemas do Windows Update.
- Repare o cliente do Windows Update usando o DISM.
- Redefina os componentes do Windows Update.
- Instale o Windows Update na inicialização limpa.
- Baixe a atualização manualmente e instale-a através do site do Catálogo.
Vamos ver isso em detalhes.
1] Execute a solução de problemas do Windows Update
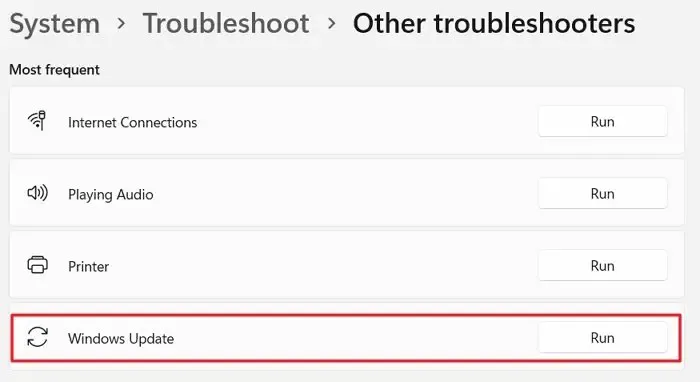
Comece executando a solução de problemas do Windows Update . Ele identificará quaisquer problemas que possam estar impedindo seu sistema de baixar ou instalar a atualização e tentará corrigi-los automaticamente.
Clique com o botão direito do mouse no ícone do botão Iniciar e selecione Configurações . Role um pouco para baixo e clique na opção Solução de problemas . Em seguida, clique em Outros solucionadores de problemas . Na próxima tela, clique no botão Executar ao lado da opção Windows Update . A solução de problemas do Windows Update será executada. Siga as instruções na tela para solução de problemas e veja se isso ajuda.
2] Repare o cliente do Windows Update usando o DISM
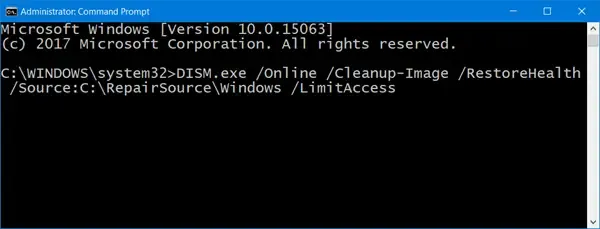
Se a solução de problemas do Windows Update não puder corrigir o erro, tente reparar o cliente do Windows Update usando o DISM .
O DISM é uma ferramenta de linha de comando integrada usada para atender ou reparar uma imagem do Windows. Para localizar e reparar arquivos de sistema corrompidos ou ausentes em seu sistema, execute o prompt de comando usando privilégios de administrador e digite o seguinte comando:
DISM.exe /Online /Cleanup-image /Restorehealth
A opção /Restorehealth informa à ferramenta DISM para verificar seu sistema em busca de arquivos de sistema corrompidos e repará-los automaticamente.
Agora execute o seguinte comando na mesma janela do prompt de comando:
DISM.exe /Online /Cleanup-Image /RestoreHealth /Source:C:\RepairSource\Windows /LimitAccess
O comando acima informa à ferramenta DISM para reparar a imagem do sistema usando suas próprias fontes de reparo (uma instalação do Windows em execução, uma pasta do Windows de um compartilhamento de rede etc.) em vez do Windows Update.
Depois de executar os dois comandos acima, feche a janela do prompt de comando. Agora, novamente, tente instalar a atualização e veja se funciona desta vez.
3] Redefinir os componentes do Windows Update
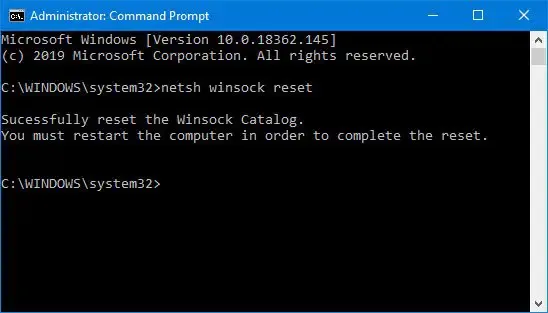
Se o problema persistir, redefina os componentes do Windows Update para o padrão . Redefinir os componentes do Windows Update exige que você execute uma série de comandos na janela do prompt de comando. Portanto, você deve ter cuidado ao executar cada comando. Depois que o processo for concluído, o Windows Update será redefinido e funcionará novamente, e as atualizações travadas serão instaladas no seu PC com Windows 11/10.
4] Instale o Windows Update na inicialização limpa

Quando o Windows carrega normalmente, vários aplicativos e serviços começam a ser executados em segundo plano. Esses aplicativos e serviços podem causar conflitos de software quando você tenta instalar uma atualização do Windows. Inicialização limpa refere-se ao processo de iniciar o Windows com um conjunto mínimo de drivers e programas de inicialização para eliminar esses conflitos de software.
Para executar uma inicialização limpa , você precisa desabilitar todos os serviços que não são da Microsoft e itens de inicialização e, em seguida, reiniciar o computador. Após a reinicialização, seu sistema entrará no ambiente de inicialização limpa. Agora tente instalar a atualização. Se a instalação for bem-sucedida, você pode seguir em frente e iniciar o Windows normalmente (reative os serviços e itens de inicialização e reinicie o PC).
5] Baixe a atualização manualmente e instale-a através do site do Catálogo

Se a atualização não for instalada no estado de inicialização limpa, baixe-a e instale-a manualmente por meio do catálogo do Microsoft Update.
Anote o número do KB associado à atualização e procure-o na página inicial do catálogo do Microsoft Update . Baixe a atualização necessária e instale-a em seu sistema seguindo as instruções na tela. Reinicie o seu PC uma vez para concluir a instalação da atualização.
Eu espero que isso ajude.
Como corrijo o erro de instalação do Windows Update?
Existem algumas correções gerais que ajudarão você a resolver erros de instalação de atualização do Windows. Verifique se você tem espaço suficiente no disco rígido, desconecte qualquer hardware extra, desative o software de segurança que não seja da Microsoft, execute uma inicialização limpa, repare os arquivos do sistema usando as ferramentas SFC e DISM, repare os erros do disco rígido usando a ferramenta Verificar disco, etc.
Como corrigir o erro 0x800F0805 do Windows Update no Windows 10?
Execute o Solucionador de problemas do Windows Update ( Sistema > Configurações > Solução de problemas > Outros solucionadores de problemas > Windows Update ). Se o erro continuar aparecendo, limpe a pasta SoftwareDistribution. Esta pasta contém arquivos temporários usados para instalar atualizações em um PC com Windows. Além disso, reinicie o Windows Update Services .



Deixe um comentário