Corrigir erro de atualização do Windows 0x80188309
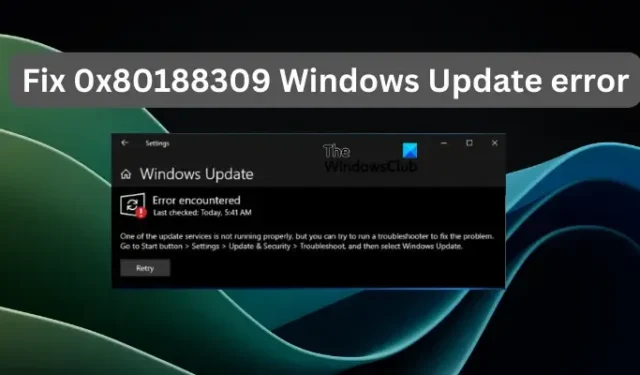
Se você tentar manter seu PC atualizado e receber o erro do Windows Update 0x80188309, esta postagem é para você. Neste artigo, explicarei as melhores soluções funcionais para corrigir o problema e atualizar seu dispositivo Windows 11/10.
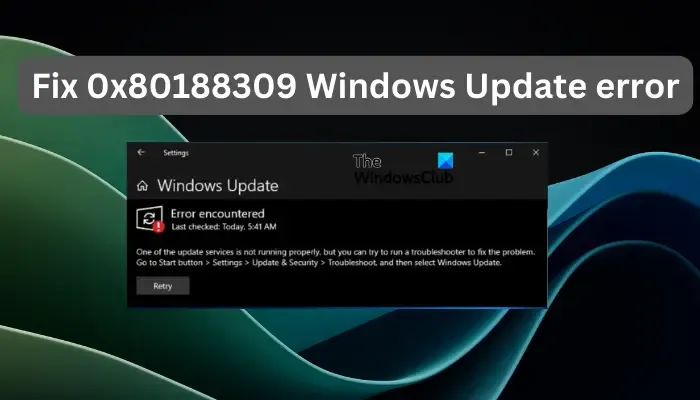
As atualizações do Windows vêm com recursos de segurança mais recentes e outras correções que não estavam na versão anterior. Assim que as atualizações estiverem disponíveis, você deve baixá-las e instalá-las assim que as vir. Você também pode ativar o recurso de atualizações automáticas para permitir que seu PC as instale automaticamente.
Por que recebo o erro 0x80188309 do Windows Update?
O erro do Windows Update 0x80188309 (E_REGISTRY_COLLISION) pode significar que há um conflito entre pacotes nas configurações do registro. O erro também pode ser acionado por arquivos de sistema corrompidos, um serviço Windows Update desativado ou arquivos de cache associados ao processo de atualização. Também pode haver um problema técnico temporário em seu sistema que pode ser facilmente corrigido reiniciando o PC ou executando uma solução de problemas do Windows Update.
Corrigir erro de atualização do Windows 0x80188309
Se você receber o erro 0x80188309 do Windows Update ao instalar atualizações cumulativas do sistema, recomendamos tentar os seguintes métodos para corrigir o problema:
- Execute etapas gerais
- Reinicie o serviço Windows Update e Windows Installer
- Limpar pasta SoftwareDistribution
- Execute o solucionador de problemas do Windows Update
- Baixe e instale atualizações off-line
- Reparar imagem do sistema.
Vamos agora explicar essas soluções em detalhes.
1] Execute etapas gerais

A execução de etapas gerais ou preliminares pode corrigir as causas temporárias do problema. Comece com as etapas a seguir antes de prosseguir para soluções mais avançadas:
- Reinicie seu computador e roteador e tente baixar e instalar a atualização.
- Verifique a sua conexão com a internet. Uma rede instável pode impedir que seu sistema baixe e instale atualizações do Windows.
- Execute a ferramenta SetupDiag para estabelecer por que o Windows não está atualizando ou atualizando.
- Verifique se o seu PC tem memória suficiente.
- Desconecte qualquer componente de hardware conectado ao seu dispositivo.
Se nada funcionar, tente as outras soluções abaixo.
2]Reinicie o serviço Windows Update e Windows Installer
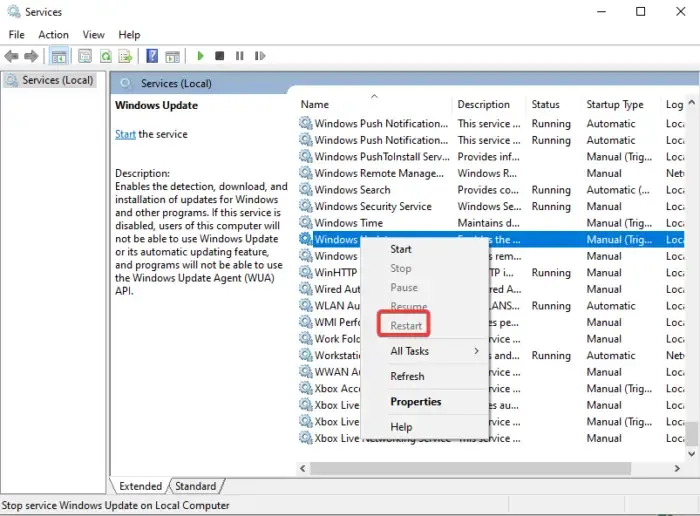
O Windows Update depende de determinados serviços para ser executado. Reiniciar esses serviços permite que as atualizações funcionem sem problemas. Para fazer isso, siga as etapas abaixo:
- Abra a caixa de diálogo Executar pressionando a tecla Windows + R, digitando services.msc e pressionando Enter no seu teclado.
- Em seguida, procure o Windows Update e o Windows Installer serviços, um de cada vez.
- Clique com o botão direito em cada um e selecione Reiniciar.
- Execute a atualização novamente e verifique se o erro foi resolvido.
3]Limpe a pasta SoftwareDistribution
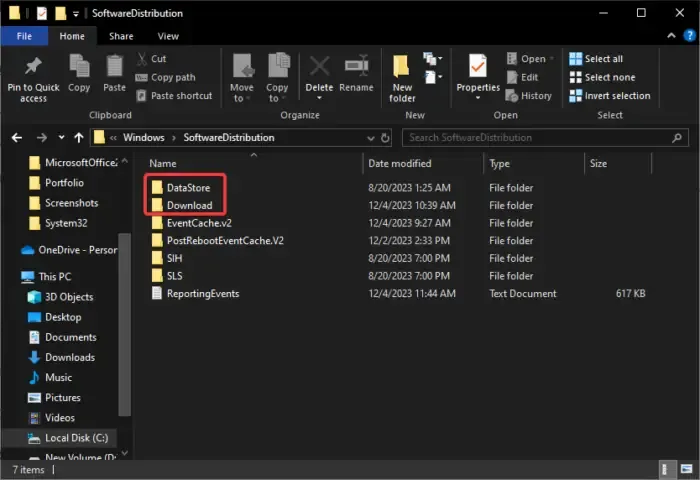
Limpar os arquivos de cache do Windows Update na pasta SoftwareDistribution garante que o sistema crie novos arquivos funcionais. Siga as etapas para limpar os arquivos de cache da pasta.
- Abra o Explorador de Arquivos e selecione Unidade C.
- Em seguida, abra a pasta Windows.
- Localize e abra a pasta SoftwareDistribution.
- Limpe tudo nas pastas DataStore e Download.
- Reinicie o seu PC e veja se o erro foi corrigido.
4] Execute o solucionador de problemas do Windows Update
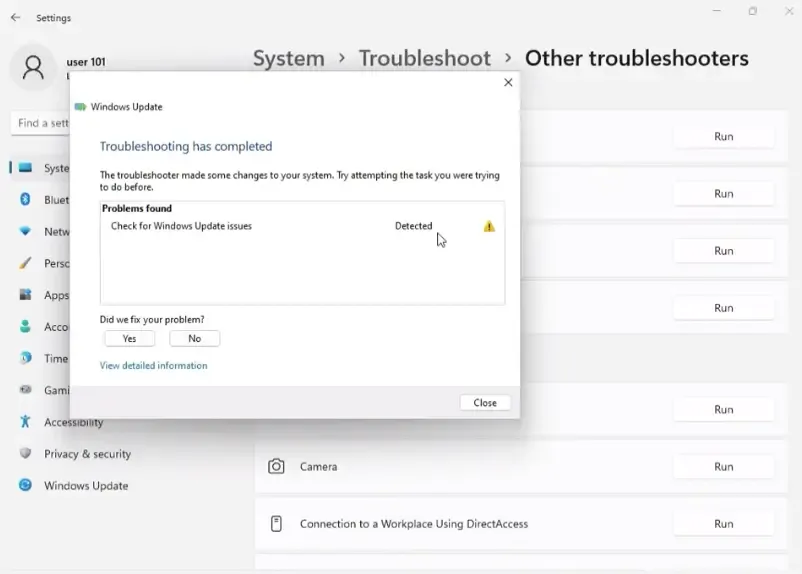
Executar a solução de problemas do Windows Update pode corrigir problemas que acionam o erro 0x80188309 do Windows Update. Siga as etapas abaixo:
- Pressione o botão Windows + I para abrir as Configurações aplicativo.
- Acesse Sistemas e, no lado direito, selecione Solucionar problemas.
- Em seguida, clique em Outras soluções de problemas.
- Ao lado de Windows Update, clique em Executar para iniciar o processo.
- Deixe a ferramenta detectar problemas automaticamente e irá informá-lo se você precisar fazer mais alguma coisa.
5] Baixe e instale atualizações offline
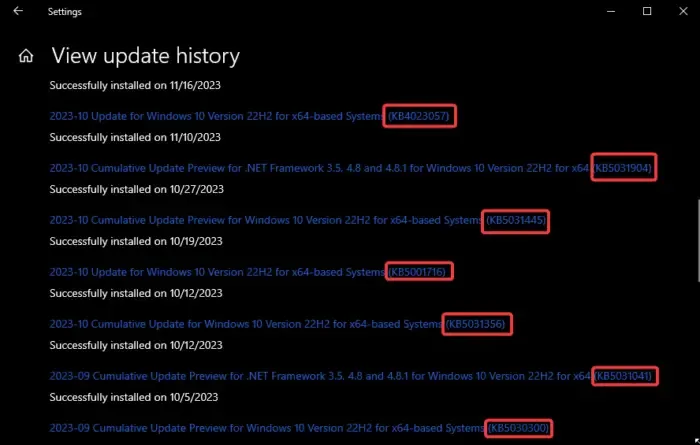
Este método não é necessariamente uma solução, mas é uma ótima maneira de garantir que seu Windows esteja sempre atualizado. Se a atualização automática apresentar um erro, você sempre pode tentar atualizar manualmente e offline. Siga os passos abaixo:
- Abra o aplicativo Configurações do Windows e vá para Atualizar e atualizar. Segurança > Atualização do Windows.
- Procure a opção Ver histórico de atualizações e clique nela.
- Em seguida, procure o número KB da atualização que está falhando ou mostrando o erro 0x80188309.
- Acesse a página do Catálogo do Microsoft Update e pesquise a versão usando o número da KB.
- Por fim, baixe a versão correta e instale-a manualmente. A instalação não requer conexão com a Internet.
Isso deve funcionar para você.
6]Reparar imagem do sistema
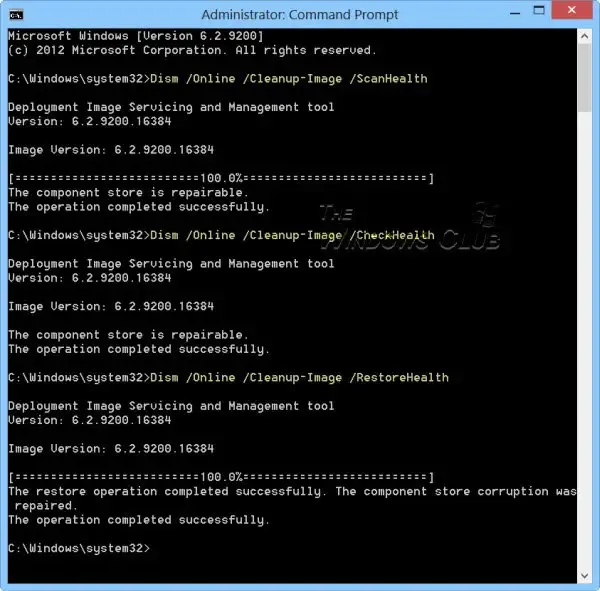
Se uma imagem do Windows ficar inutilizável, você poderá usar a ferramenta Deployment Imaging and Servicing Management (DISM) para atualizar os arquivos e corrigir o problema. No caso de inconsistências e corrupção do sistema, você pode usar a ferramenta DISM usando a funcionalidade Cleanup-Image junto com essas opções disponíveis. Para fazer isso, você deve executar a ferramenta DISM.
Esperamos que algo aqui funcione para você.
Por que meu computador continua falhando ao instalar atualizações?
Seu computador pode não conseguir instalar atualizações devido a espaço em disco insuficiente, arquivos de sistema corrompidos, drivers desatualizados ou serviços do Windows Update desativados. Essas são as principais causas dos erros do Windows Update. Você pode usar os métodos desta postagem para corrigir o problema.



Deixe um comentário