Corrigir erro de instalação 0x800F0922 .NET Framework

Este artigo lista soluções para corrigir o erro 0x800F0922. Erro de instalação do NET Framework . Este código de erro ocorre durante a instalação do. NET Framework versão 3.5 em computadores Windows. As versões do Windows afetadas por esse erro incluem Windows 10 (todas as edições), Windows Server 2019 e Windows Server 2012 R2. No entanto, esse erro também pode ocorrer em outras versões do Windows, incluindo o Windows 11.
Além disso, esse código de erro não é específico da Microsoft. NET Framework somente. Você também pode ver esse código de erro ao executar uma atualização do Windows 10. Nesse caso, você verá a seguinte mensagem de erro:
0x800F0922 CBS_E_INSTALLERS_FAILED: falha no processamento de instaladores avançados e comandos genéricos.
Corrija 0x800F0922. Erro de instalação do NET Framework
Para corrigir o erro 0x800F0922. NET Framework, use as soluções fornecidas abaixo:
- Liga ou desliga características das janelas
- Desinstale o Microsoft. NET Framework 4.6 ou superior
- Use o comando DISM para instalar o Microsoft. NET Framework 3.5
- Download. NET Framework 3.5 do site oficial da Microsoft
- Executar uma atualização no local
Vamos ver todas essas correções em detalhes.
1] Ativar ou desativar os recursos do Windows
Esta é a solução mais fácil. Às vezes, a instalação incorreta mostra erros. Portanto, sugerimos que você alterne Microsoft. NET Framework 3.5 por meio dos recursos do Windows e veja o que acontece. As etapas para fazer isso são fornecidas abaixo:
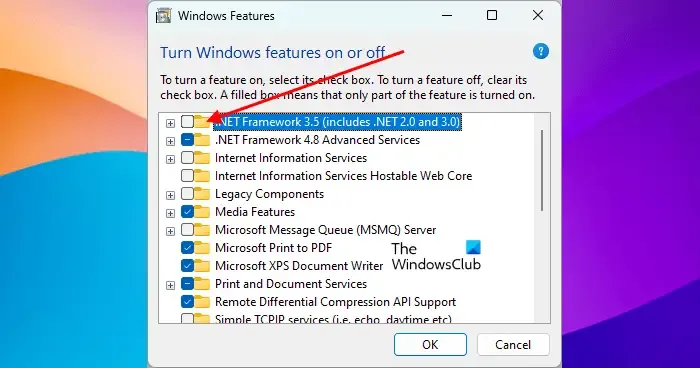
- Abra o Painel de Controle.
- Vá para “ Programas > Programas e recursos ”.
- Clique em “ Ativar ou desativar recursos do Windows ” no lado esquerdo.
- Desmarque .NET Framework 3.5 (se estiver selecionado) e clique em OK .
- Agora, reinicie o computador e repita as três etapas acima.
- Selecione os. NET Framework 3.5 e clique em OK.
As etapas acima irão desinstalar e reinstalar o Microsoft. NET Framework 3.5. Veja se o mesmo erro ocorre desta vez ou não.
2] Desinstale o Microsoft. NET Framework 4.6 ou superior
De acordo com os relatórios, Microsoft. NET Framework 4.6 interrompeu a instalação de. NET Framework 3.5. Se você instalou o Microsoft. NET Framework 4.6 ou superior, desinstale-o e tente novamente. Você pode fazer isso através dos Recursos do Windows. Siga as seguintes instruções:
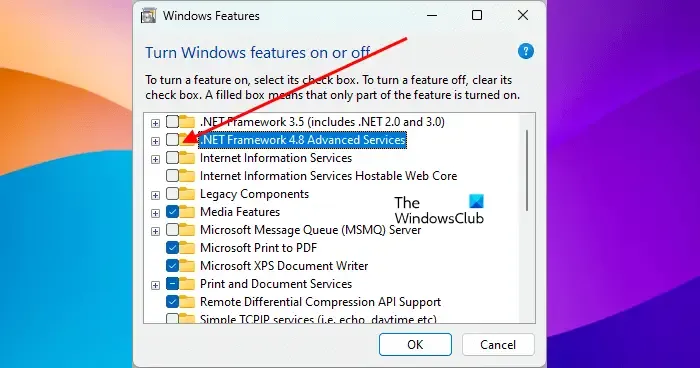
- Abra os recursos do Windows seguindo as etapas fornecidas na correção anterior.
- Assim que os Recursos do Windows forem abertos, desmarque a caixa de seleção .NET Framework 4.6 Advanced Services . Se você ver um. NET Framework superior a 4.6, desmarque-a.
- Clique em OK .
As etapas acima irão desinstalar o Microsoft. NET Framework 4.6 ou versão superior do seu computador. Depois de desinstalá-lo, reinicie o computador e instale. NET Framework 3.5. Deve funcionar.
Quando o. NET Framework 3.5 for instalado, você poderá reinstalá-lo. NET Framework 4.6 ou superior por meio dos Recursos do Windows.
3] Use o comando DISM para instalar o Microsoft. NET Framework 3.5
Conforme explicado anteriormente, esse código de erro não é específico da instalação do Microsoft 3.5. Você também pode ver esse código de erro ao atualizar o Windows 10. Durante a atualização, o Windows baixa os arquivos necessários. Se. NET Framework for necessário para essa atualização, ele será baixado e instalado junto com essa atualização. Qualquer problema na instalação do .NET Framework também pode interromper a atualização do Windows.
Se você está fazendo uma atualização do Windows ou instalando o. NET Framework 3.5, você pode usar essa correção.
- Baixe o arquivo ISO do Windows 10 no site oficial da Microsoft. Se você estiver no Windows 11, baixe o arquivo ISO do Windows 11 . Você também pode usar a Ferramenta de criação de mídia para essa finalidade.
- Monte o arquivo ISO . Você também pode usar um software montador de arquivos ISO de terceiros para essa finalidade.
- Depois que o arquivo ISO for montado, ele será mostrado como um disco no File Explorer. Agora, abra essa unidade e vá para “ sources > sxs ”. Lá você verá os arquivos do Microsoft Windows NetFx3 OnDemand Package. A ativação do recurso NetFx3 por meio do comando DISM fará o seu trabalho.
Para habilitar o recurso NetFx3 por meio da ferramenta DISM, inicie um prompt de comando elevado e execute o seguinte comando.
dism /online /enable-feature /featurename:netfx3 /all /source:X:\sources\sxs /limitaccess
No comando acima, é importante mencionar o caminho correto para o local do arquivo NetFx3. Portanto, você deve substituir X em source:X pela letra da unidade correta (a unidade na qual o arquivo ISO do Windows está montado).
Deixe o comando acima ser executado corretamente. Depois disso, use o comando DISM para reparar arquivos de imagem do sistema .
4] Baixar. NET Framework 3.5 do site oficial da Microsoft
Se você não conseguir instalar o Microsoft. NET Framework 3.5 por meio dos recursos do Windows, sugerimos que você o instale executando o arquivo exe. O arquivo exe para Microsoft. NET Framework 3.5 está disponível no site oficial da Microsoft . Você pode baixá-lo de lá. Depois de baixar o arquivo exe, clique duas vezes nele para instalar. NET Framework 3.5.
5] Execute uma atualização no local
Se nenhuma das correções acima funcionar, executar uma atualização in-loco do Windows pode ajudar. A atualização no local repara os arquivos do sistema. Este método de instalação do Windows não exclui seus dados, mas, do ponto de vista da segurança, recomendamos que você faça backup de seus dados.
Como faço para reparar. Instalação do NET Framework?
Microsoft. NET Framework pode ser reparada usando o Microsoft. NET Framework ferramenta de reparo . Esta ferramenta é desenvolvida pela Microsoft. Quando você tiver problemas com. NET Framework, em vez de desinstalá-lo e reinstalá-lo, você pode usar esta ferramenta para corrigir o problema.
Como faço para corrigir falha ao instalar o. NET Framework?
Se você não conseguir instalar. NET Framework em seu sistema, você pode usar algumas correções de solução de problemas, como executar a ferramenta DISM, reparar o arquivo . NET Framework, etc.



Deixe um comentário