Correção: 0x80080300 Erro do Xbox Console Companion
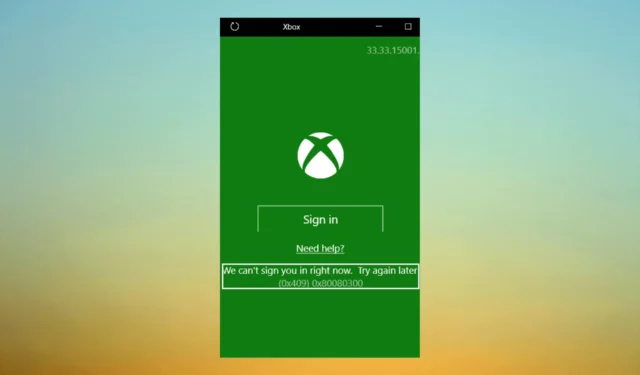
Se você estiver com o erro 0x80080300 ao tentar entrar no Xbox Console Companion, este guia pode ajudar!
Explicaremos as causas desse problema e as soluções fáceis para corrigi-lo rapidamente.
O que causa o erro 0x80080300 Xbox Console Companion?
Pode haver vários motivos para esse erro de login; alguns dos mais comuns são mencionados aqui:
- Dados corrompidos – Se os arquivos do sistema estiverem corrompidos ou danificados devido a malware ou outros problemas, você poderá enfrentar esse erro. Execute uma verificação SFC para reparar os arquivos do sistema .
- Drivers desatualizados – Drivers corrompidos ou obsoletos também podem ser o motivo desse problema. Tente atualizar seus gráficos e drivers de rede.
- Conexão de rede – Este erro pode ocorrer devido a uma conexão de internet instável ou configurações de rede mal configuradas. Tente solucionar problemas de sua conexão de rede .
- Interferência de aplicativo – Se aplicativos conflitantes estiverem sendo executados em seu dispositivo, eles podem interferir no aplicativo Xbox Console Companion causando o erro. Verifique se há aplicativos recém-instalados.
Agora que você conhece as causas do problema, vamos dar uma olhada nas soluções.
Como posso corrigir o erro 0x80080300 do Xbox Console Companion?
Antes de iniciar as etapas avançadas de solução de problemas, considere realizar as seguintes verificações:
- Verifique a sua conexão com a internet.
- Desinstalou os aplicativos indesejados do seu PC.
Se esses pequenos ajustes não ajudaram, passe para os detalhados mencionados aqui.
1. Execute a solução de problemas de aplicativos da Windows Store
- Pressione Windows+ Ipara abrir o aplicativo Configurações .
- Vá para Sistema e clique em Solução de problemas.
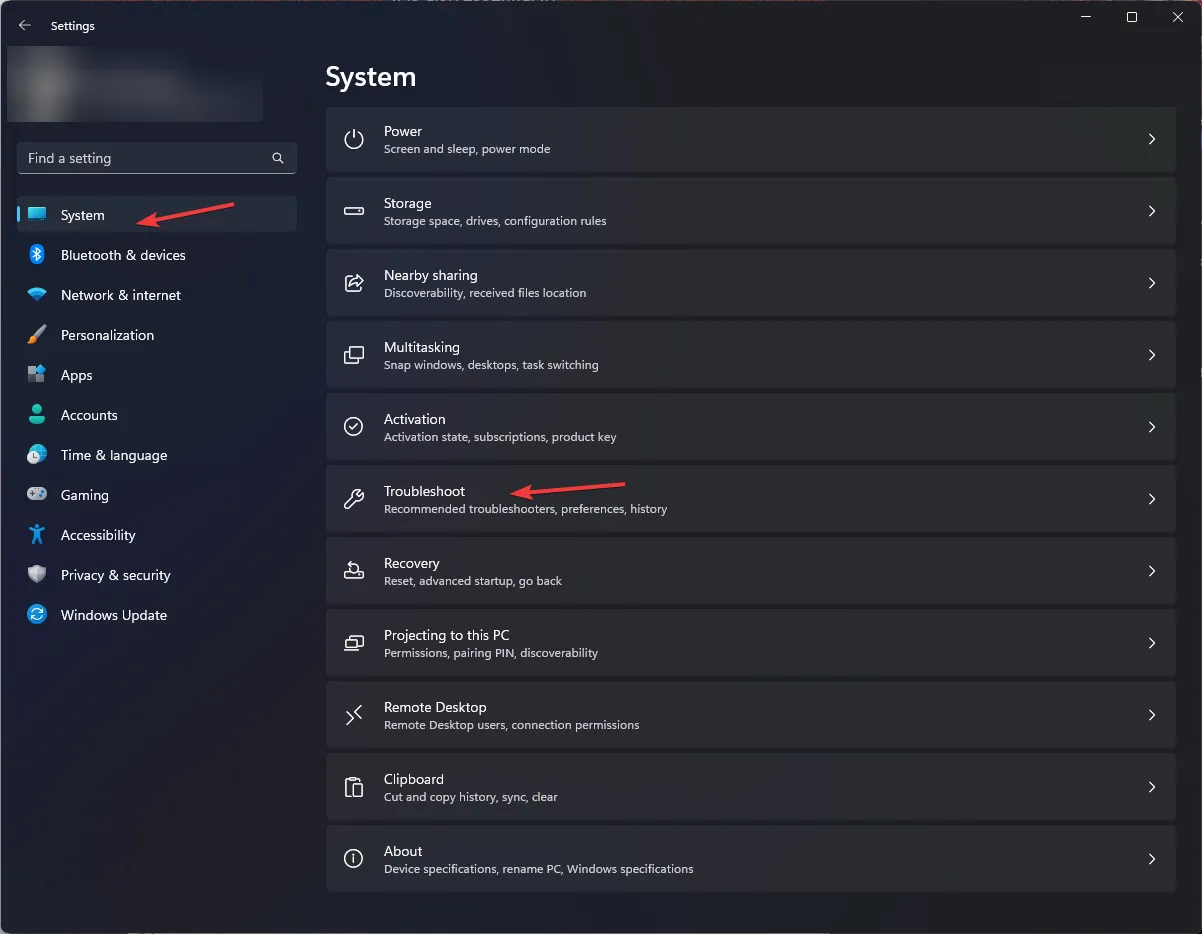
- Clique em Outros solucionadores de problemas .

- Localize Aplicativos da Windows Store e clique em Executar .

- Siga as instruções na tela para concluir o processo.
2. Redefina o cache da loja
- Pressione a Windows tecla, digite cmd e clique em Executar como administrador.
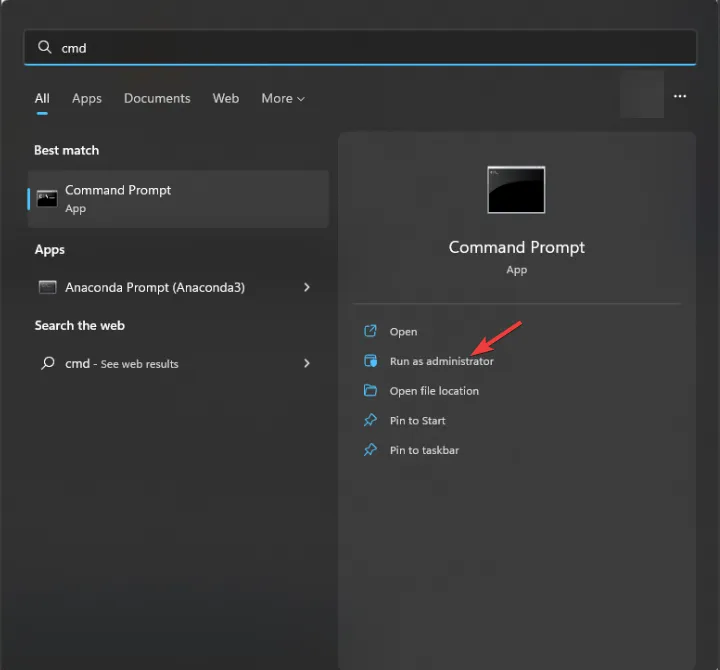
- Copie e cole o seguinte comando para redefinir o cache da loja e pressione Enter:
WSReset.exe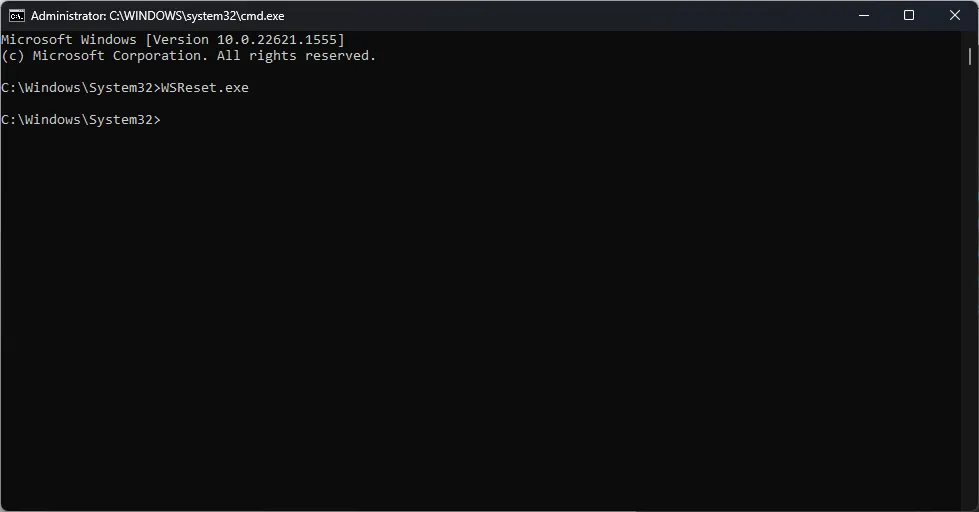
- O aplicativo Microsoft Store será aberto e fechado. Reinicie o computador para salvar as alterações.
3. Reinstale o aplicativo Xbox
- Pressione a Windows tecla, digite PowerShell e clique em Executar como administrador.
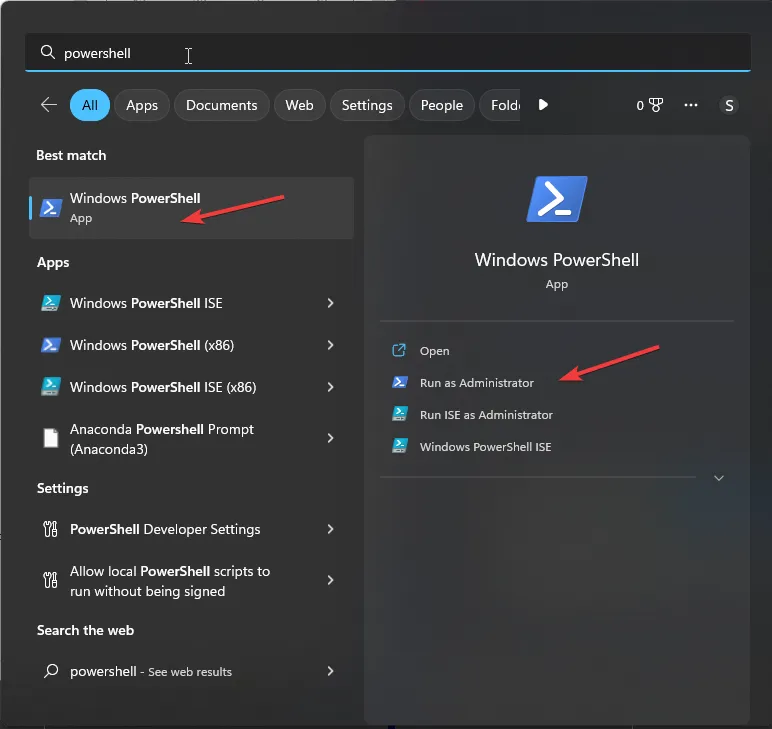
- Digite o seguinte comando e pressione Enter:
Get-AppXPackage -AllUsers | Foreach {Add-AppxPackage -DisableDevelopmentMode -Register “$($_.InstallLocation)\AppXManifest.xml”} - Reinicie o computador para que as alterações entrem em vigor.
4. Reinstale o Xbox Console Companion
- Pressione Windows+ Ipara abrir o aplicativo Configurações .
- Acesse Aplicativos e clique em Aplicativos instalados.
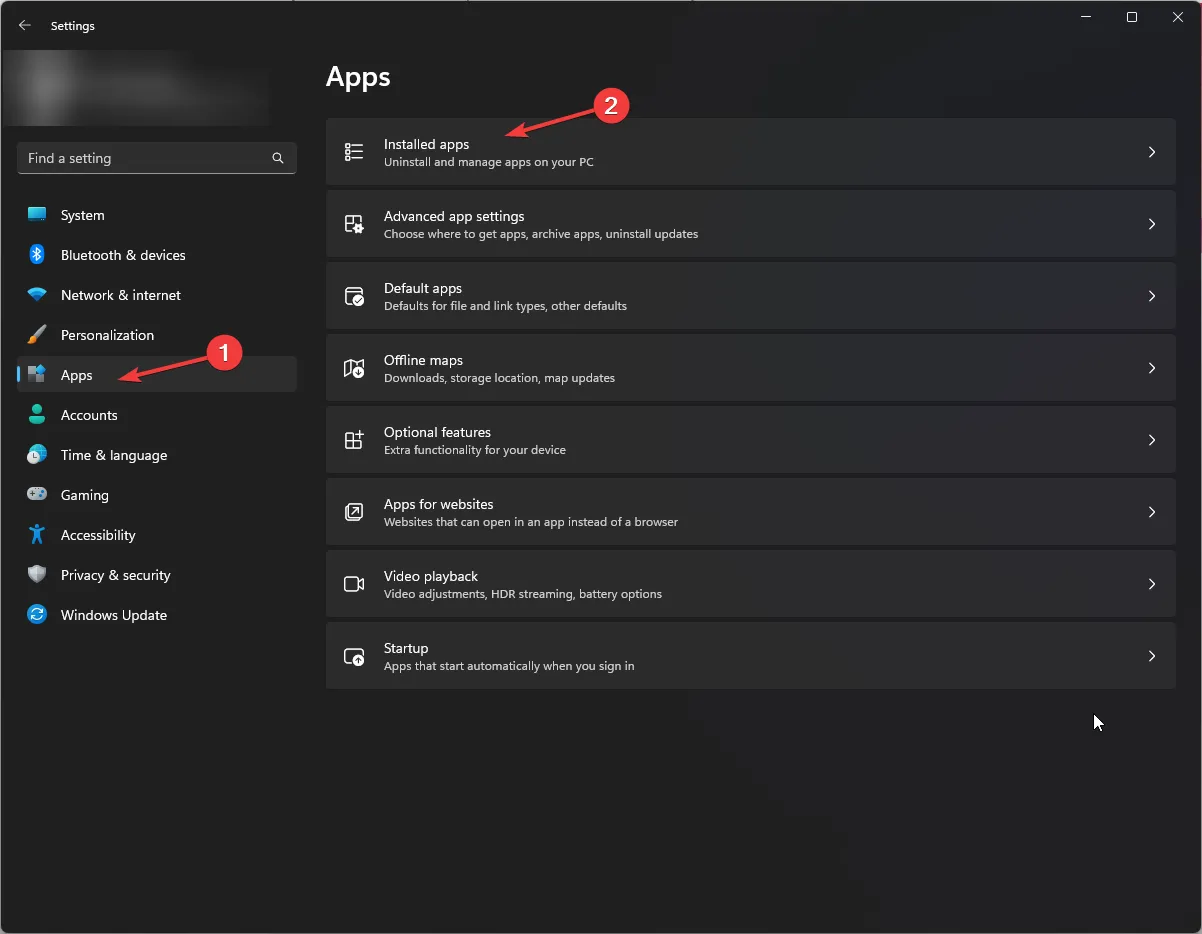
- Localize o Xbox Console Companion , clique nos três pontos e selecione Opções avançadas.
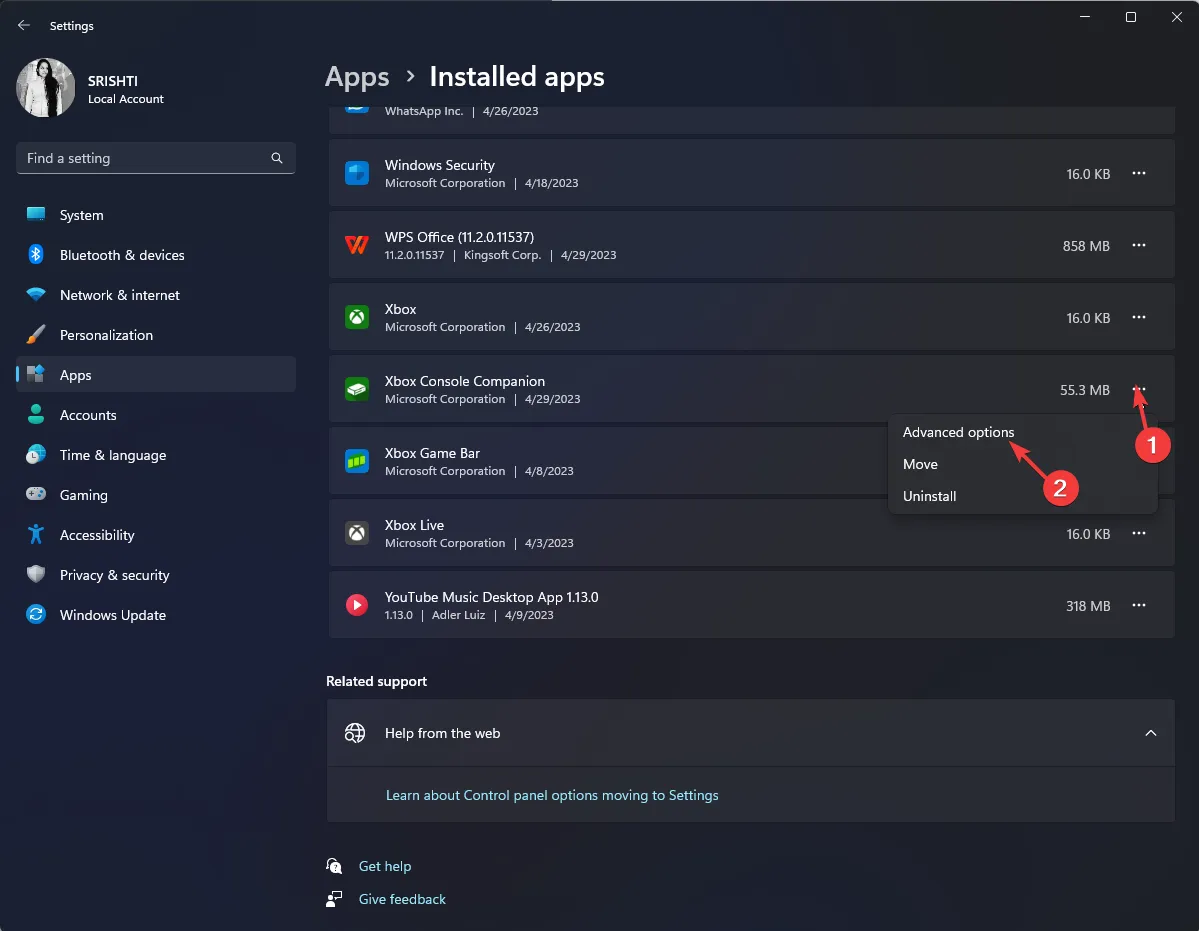
- Clique em Redefinir.

- Clique em Redefinir novamente para redefinir o aplicativo.
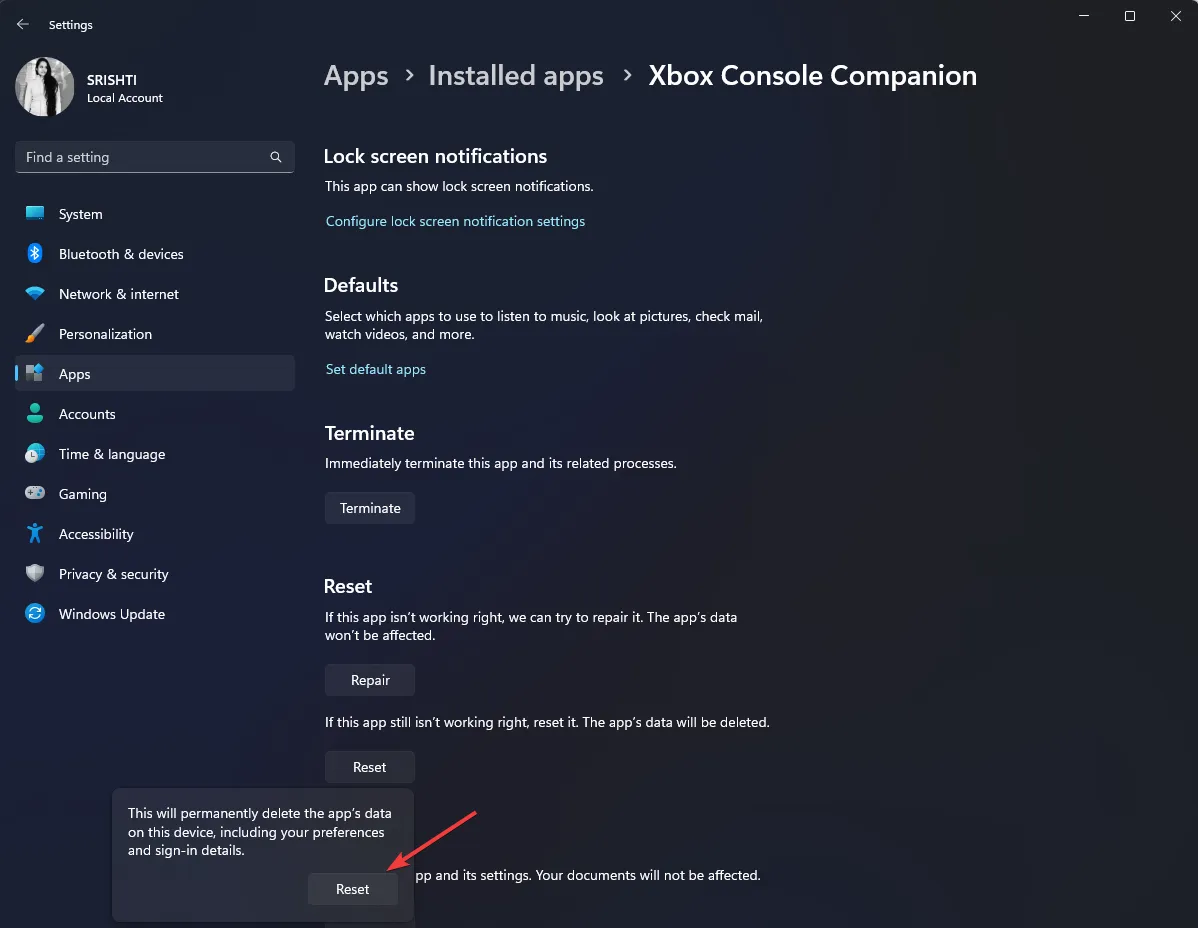
- Se isso não ajudar, clique nos três pontos novamente e selecione Desinstalar .
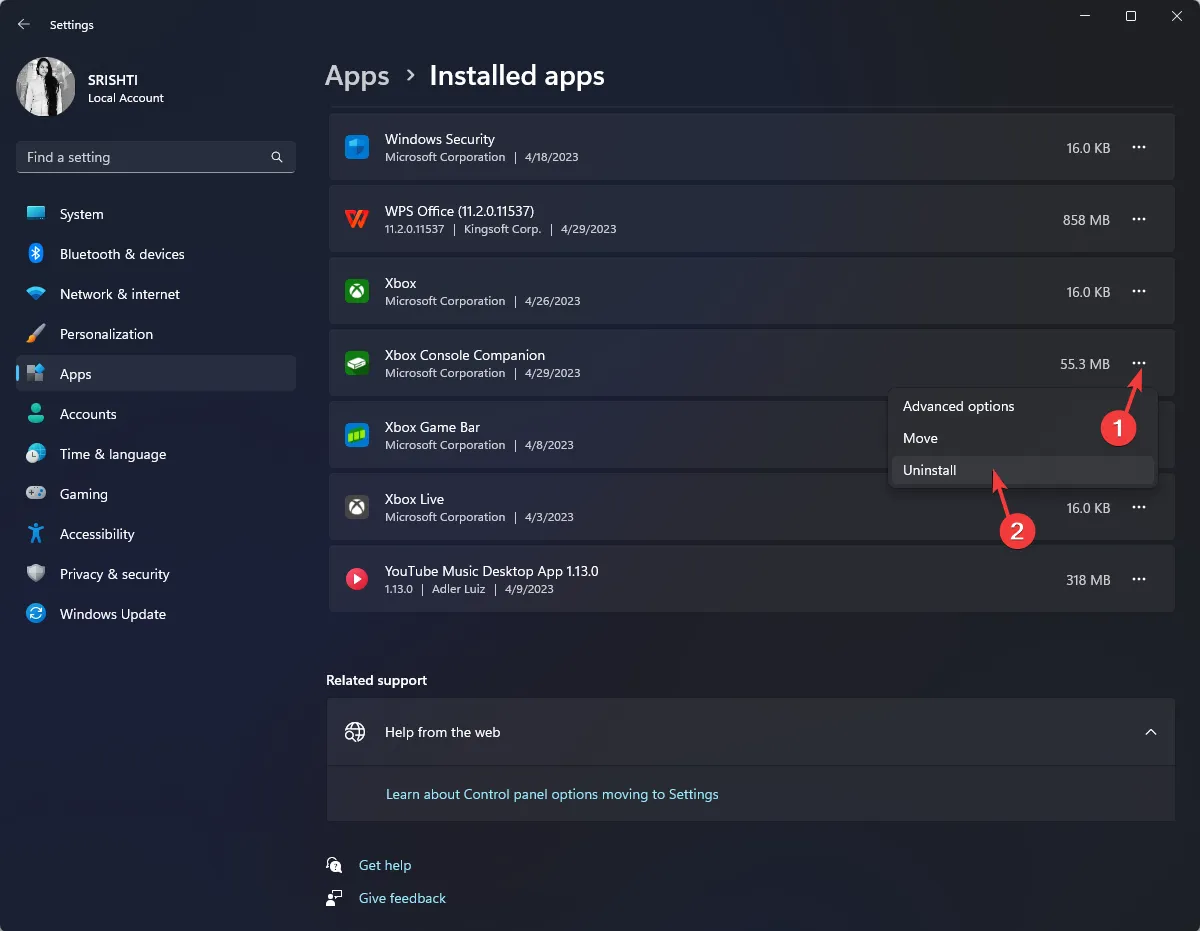
- Clique em Desinstalar novamente.

- Vá para a página da Microsoft Store para o aplicativo e clique em Get in Store app .

- O aplicativo Microsoft Store será aberto; clique em Obter.

- Siga as instruções na tela para concluir a instalação e tente entrar no aplicativo Xbox.
5. Verifique se o aplicativo Xbox está conectado à Internet
- Inicie o aplicativo Xbox. Selecione Configurações e clique em Rede.

- Em Status da rede , verifique se a conexão com a Internet diz Conectado .
6. Reinicie o computador em um ambiente de inicialização limpa
- Pressione Windows + R para abrir o console Executar.
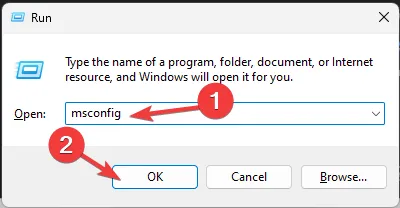
- Digite msconfig e clique em OK para abrir a Configuração do sistema .
- Vá para a guia Serviços , selecione Ocultar todos os serviços da Microsoft e clique em Desativar tudo .

- Alterne para a guia Inicialização e clique em Abrir Gerenciador de Tarefas .

- Vá para cada item Habilitado na lista, clique com o botão direito do mouse e selecione Desabilitar .
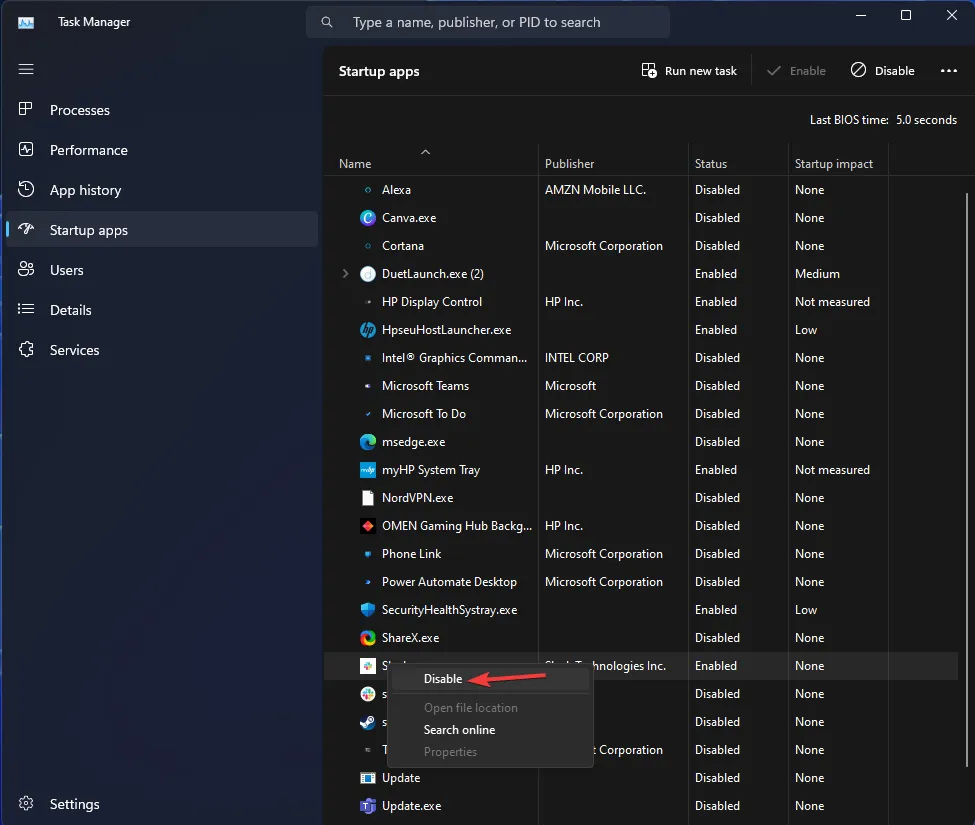
- Clique em Aplicar e em OK.
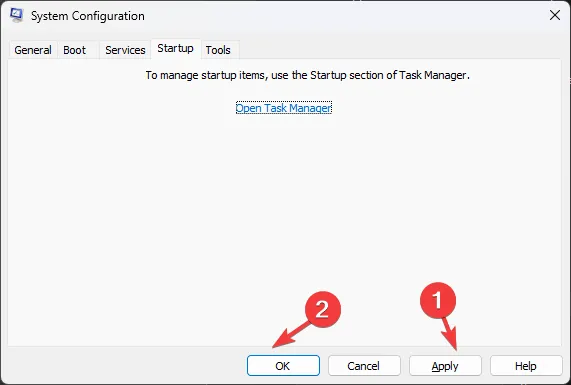
- Agora clique em Reiniciar .

Agora seu computador será reinicializado em um ambiente de inicialização limpa e verificará qual aplicativo estava causando o problema.
Portanto, esses são os métodos para corrigir o erro 0x80080300 do Xbox Console Companion.
Se você tiver alguma dúvida ou sugestão, sinta-se à vontade para mencioná-los na seção de comentários abaixo.



Deixe um comentário