Correção: Erro 0x80073d21 ao instalar jogos do Xbox
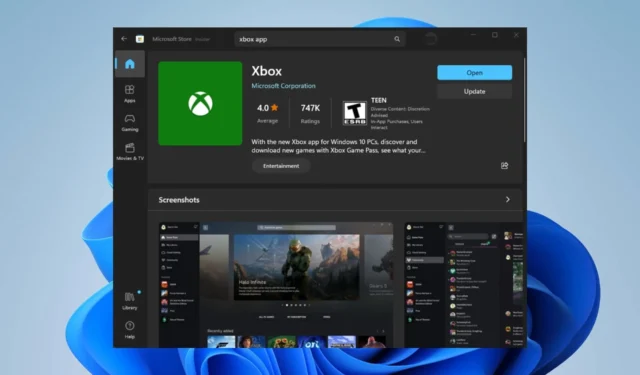
Um erro do qual os usuários do Windows reclamaram recentemente é o código de erro 0x80073d21 ao instalar ou atualizar jogos do Xbox em seus PCs. O erro pode ocorrer devido a muitos problemas potenciais. No entanto, este artigo descreve algumas causas e maneiras de resolver o erro.
Qual é o código de erro 0x80073d21 no Xbox?
O código de erro 0x80073d21 indica um problema na instalação ou atualização de jogos do Xbox em um PC.
Esse erro é específico da Windows Store e geralmente ocorre quando há um conflito ou problema com os arquivos de instalação ou com a própria Windows Store.
O que causa o código de erro 0x80073d21?
- Os arquivos de instalação do jogo Xbox estão corrompidos ou incompletos, pode resultar no erro 0x80073d21.
- Permissões insuficientes para a Windows Store ou o diretório de instalação podem levar ao erro 0x80073d21.
- O uso de uma Windows Store desatualizada ou de uma versão do Windows pode causar problemas de compatibilidade, gerando o erro.
- Espaço de armazenamento insuficiente ou baixo para jogos no disco local pode ser responsável pelo erro durante a instalação ou atualizações.
- O software antivírus pode interferir no processo de instalação e acionar o erro 0x80073d21.
Como corrijo o código de erro 0x80073d21 no Xbox?
Observe as seguintes verificações preliminares antes de tentar qualquer etapa avançada de solução de problemas:
- Reinicie o computador para resolver problemas temporários com a Windows Store ou o processo de instalação.
- Certifique-se de ter uma conexão de internet estável ou considere mudar para uma rede diferente.
- Instale atualizações pendentes do Windows para instalar correções de bugs e melhorias que podem ajudar a resolver o erro de instalação.
Em situações em que as verificações preliminares acima são ineficazes, recomendamos que você prossiga com as correções descritas abaixo:
1. Limpe o cache da Windows Store
- Pressione as teclas Windows + R para abrir a caixa de diálogo Executar , digite o seguinte e pressione as teclas Ctrl + Shift + Enter para limpar o cache como administrador:
wsreset.exe - Aguarde enquanto o processo é executado até que ele feche automaticamente.
- Reinicie o seu PC e inicie a Microsoft Store para verificar se o código de erro 0x80073d21 persiste ao instalar jogos do Xbox.
As etapas acima limparão os dados de cache da Windows Store como administrador, excluirão todos os bugs e arquivos de cache corrompidos e corrigirão o erro de instalação ou atualização do jogo.
2. Altere o local de instalação de seus jogos e aplicativos
- Pressione a tecla Windows+ Ipara abrir o aplicativo Configurações do Windows .
- Selecione Sistema no painel esquerdo e clique em Armazenamento .
- Em Configurações avançadas de armazenamento, selecione onde o novo conteúdo é salvo .
- Navegue até a opção Novos aplicativos serão salvos em e selecione a unidade do sistema para o seu dispositivo.
- Reinicie o computador e tente instalar o jogo novamente para ver se resolve o problema.
Alterar o local de instalação de novos jogos e aplicativos permitirá que você selecione a unidade do sistema para o seu dispositivo.
3. Repare o aplicativo Microsoft Store
- Pressione as teclas Windows + R para abrir a caixa de diálogo Executar , digite o seguinte e pressione Enter:
ms-settings:appsfeatures - Localize a Microsoft Store, selecione o ícone de opções e clique em Opções avançadas .
- Vá para a guia Redefinir e clique no botão Reparar .
- Reinicie o seu PC após o processo de reparo e verifique se o erro foi corrigido.
Reparar o aplicativo da Microsoft Store corrigirá quaisquer problemas e corromperá os arquivos de instalação que afetam seu desempenho.
Como alternativa, você pode conferir nosso artigo sobre o erro 0x80190190 no Xbox e algumas maneiras de corrigi-lo. Por fim, verifique maneiras de corrigir o aplicativo Xbox não instalado no Windows 11.
Se você tiver mais perguntas ou sugestões, por favor, deixe-as na seção de comentários.



Deixe um comentário