Corrigir o erro 0x80072F17 da Microsoft Store
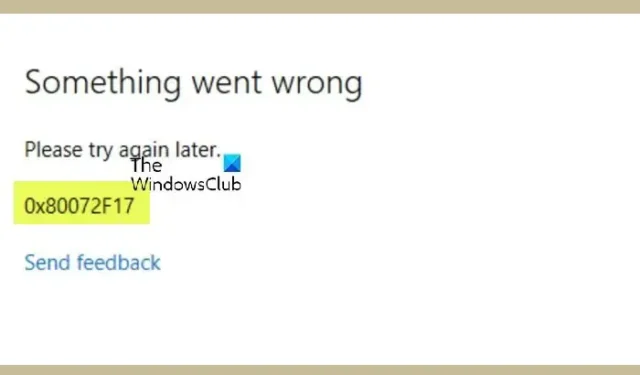
Alguns usuários de PC relataram ter visto o erro 0x80072F17 ao entrar na Microsoft Store em seus computadores com Windows 11/10. Esta postagem fornece as soluções mais adequadas que os usuários de PC afetados podem aplicar para corrigir o erro.
Corrigir o erro da Microsoft Store 0x80072F17
Se durante o login na Microsoft Store você encontrar o erro 0x80072F17 em seu PC com Windows 11/10, as correções que apresentamos abaixo em nenhuma ordem específica podem ajudá-lo a resolver facilmente o problema em seu sistema.
- Altere sua conexão com a Internet e veja
- Verifique se o Firewall do Windows está desativado
- Execute o Solucionador de problemas de aplicativos da Windows Store
- Redefinir o aplicativo Microsoft Store
- Reinstale a Microsoft Store
Vamos ver as correções listadas em detalhes.
1] Mude sua conexão com a Internet e veja
Mude sua conexão com a Internet e veja. Por alguma estranha razão, isso é conhecido por ajudar. Portanto, se você estiver usando uma conexão de banda larga por cabo, use um WiFi e veja – ou vice-versa.
2] Verifique se o Firewall do Windows está desativado
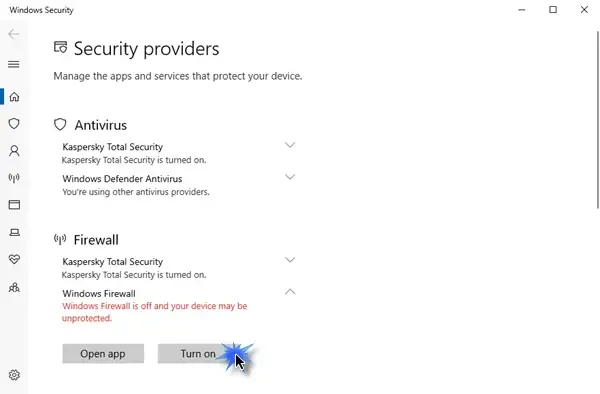
Se o Firewall do Windows estiver desabilitado, você não poderá instalar o aplicativo da Windows Store. Portanto, a primeira coisa que você deve verificar é se o Firewall do Windows está desativado ou não . Para acessar digite Firewall em Iniciar Busca, e clique no resultado para abri-lo. Você também pode navegar da seguinte maneira – Painel de controle\Todos os itens do painel de controle\Firewall do Windows. Aqui você tem que ter certeza de que está ligado.
3] Execute o Solucionador de problemas de aplicativos da Windows Store
Você pode corrigir o erro no seu PC com Windows 11/10 executando o Solucionador de problemas de aplicativos da Windows Store e veja se isso ajuda.
Para executar o Solucionador de problemas de aplicativos da Windows Store em seu dispositivo Windows 11, faça o seguinte:
- Pressione a tecla Windows + I para abrir o aplicativo Configurações .
- Navegue até Sistema > Solução de problemas > Outros solucionadores de problemas .
- Na seção Outros , localize Aplicativos da Windows Store .
- Clique no botão Executar .
- Siga as instruções na tela e aplique as correções recomendadas.
Para executar o Solucionador de problemas de aplicativos da Windows Store em seu PC com Windows 10, faça o seguinte:
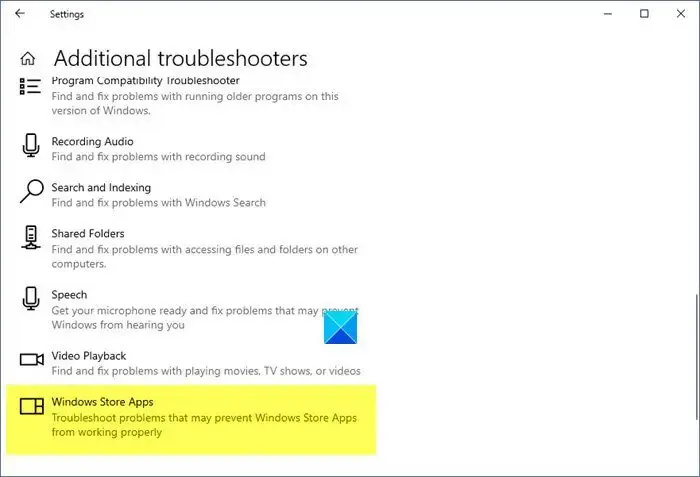
- Pressione a tecla Windows + I para abrir o aplicativo Configurações .
- Acesse Atualização e segurança.
- Clique na guia Solução de problemas .
- Role para baixo e clique em Aplicativos da Windows Store.
- Clique no botão Executar a solução de problemas .
- Siga as instruções na tela e aplique as correções recomendadas.
4] Redefina o aplicativo da Microsoft Store
Esta solução requer a redefinição da Microsoft Store por meio das Configurações . Lembre-se de que, ao executar esta tarefa, todos os arquivos e configurações de cache serão redefinidos na Windows Store. Isso excluirá permanentemente os dados do aplicativo em seu dispositivo, incluindo seus detalhes de login.
Para redefinir a Microsoft Store por meio do aplicativo Configurações em seu dispositivo Windows 11/10 , faça o seguinte:
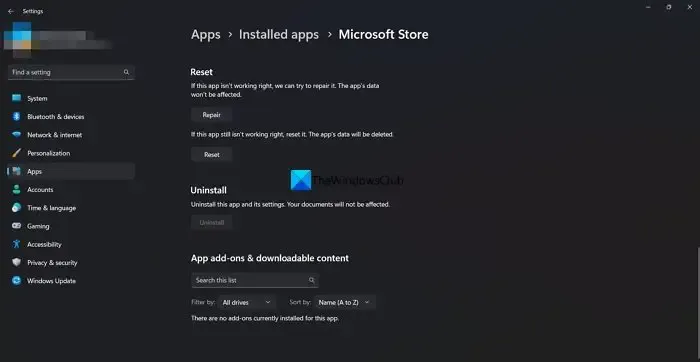
- Abra o aplicativo Configurações .
- Clique em Aplicativos > Aplicativos e recursos .
- Role para baixo até Microsoft Store na lista.
- Clique no botão de reticências (três pontos).
- Selecione Opções avançadas .
- Role para baixo e clique em Redefinir .
- Saia do aplicativo Configurações quando terminar.
5] Reinstale a Microsoft Store
Faça o seguinte para reinstalar a Microsoft Store:
- Pressione a tecla Windows + X para abrir o Menu do usuário avançado.
- Toque em A no teclado para iniciar o PowerShell ( Terminal do Windows ) no modo administrativo/elevado.
- No console do PowerShell, digite ou copie e cole o comando abaixo e pressione Enter.
Get-AppxPackage -allusers Microsoft.WindowsStore | Foreach {Add-AppxPackage -DisableDevelopmentMode -Register “$($_.InstallLocation)\\AppXManifest.xml”}
Após a execução do comando, reinicie o computador e, na inicialização, tente abrir a Microsoft Store e veja se o erro persiste.
Qualquer uma dessas correções deve funcionar para você!
Como corrijo o código de erro da Microsoft Store?
A correção do código de erro da Microsoft Store dependerá do código de erro exato que você recebeu com a descrição do erro que o acompanha. Por exemplo, se a licença estiver vencida ou corrompida. Para ajudar a resolver esse erro, tente executar a solução de problemas para aplicativos do Windows para redefinir o cache da Loja.
O que perderei se redefinir a Microsoft Store?
Todos os arquivos de cache na Windows Store serão limpos se você executar uma redefinição. Isso excluirá permanentemente os dados do aplicativo em seu dispositivo, incluindo seus detalhes de login.



Deixe um comentário