Corrigir erro da Microsoft Store 0x800706D9

Ao instalar alguns aplicativos da Microsoft Store, alguns usuários encontram Erro da Microsoft Store 0x800706D9. Devido a isso, obviamente, eles não conseguiram instalar o aplicativo. Vários fatores podem desencadear essa mensagem de erro. Nesta postagem iremos discuti-los e respectivas soluções para resolver o código de erro 0x800706D9.
Tente de novo, algo deu errado
O código de erro é 0x800706D9, caso você precise.
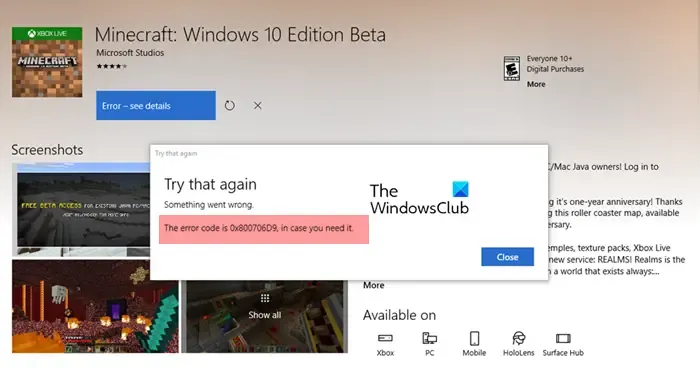
O que é 0x800706D9?
Quando um usuário tenta instalar um aplicativo da Microsoft Store, o código de erro 0x800706D9 aparece. Se o Firewall do Windows Defender estiver desabilitado, esse erro poderá ocorrer. Uma conexão inconsistente com a Internet também pode fazer com que esse erro apareça.
Corrigir erro da Microsoft Store 0x800706D9
Para resolver o erro 0x800706D9 da Microsoft Store, siga as soluções mencionadas abaixo.
- Execute o solucionador de problemas de aplicativos da Windows Store
- Habilite o Firewall do Windows e configure o serviço de Firewall do Windows Defender
- Redefinir o cache da Windows Store
- Reparar a Microsoft Store
- Execute SFC e DISM
- Reinstale a Microsoft Store usando PowerShell
Vamos falar sobre eles em detalhes.
1] Execute o solucionador de problemas de aplicativos da Windows Store
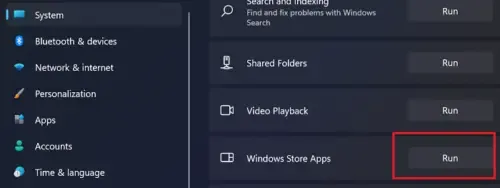
Primeiro de tudo, precisamos executar o Solucionador de problemas da Windows Store, que verificará o que há de errado com a Microsoft Store e resolverá o problema . Agora, verifique se o problema foi resolvido.
2] Habilite o Firewall do Windows e configure o serviço de Firewall do Windows Defender
Sempre que você instala um aplicativo da Microsoft Store, o Firewall do Windows deve verificar se esse aplicativo deve ser instalado ou não. Se o Firewall do Windows estiver desabilitado ou se seu serviço não estiver configurado para ser executado automaticamente, você receberá o código de erro de armazenamento 0x800706D9.
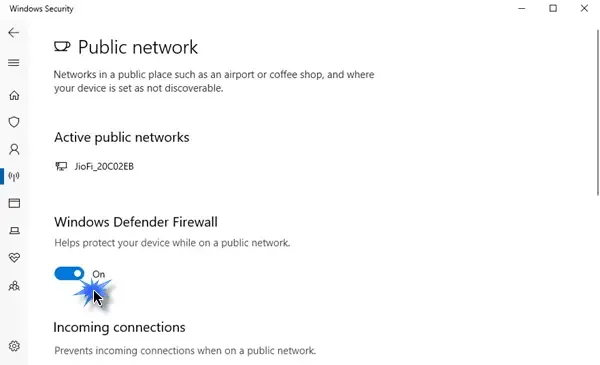
Portanto, primeiro ative o Firewall do Windows e depois siga as etapas mencionadas abaixo para configurar o Serviço de Firewall do Windows para ser executado automaticamente.
- Abra Serviços pesquisando-os no menu Iniciar.
- Agora procure o Serviço de Firewall do Windows, clique com o botão direito nele e selecione Propriedades.
- Verifique se o tipo de inicialização está definido como Automático.
- Faça o mesmo com o serviço de armazenamento e o serviço Windows Update, se necessário.
Esperançosamente, isso fará o trabalho para você.
3]Redefinir o cache da Windows Store
Se reparar ou redefinir as configurações do Windows não funcionar, você deverá redefinir o aplicativo usando o utilitário Wsreset . Isso redefinirá automaticamente a MS Store e resolverá o problema. Para fazer o mesmo, abra Executar, digite “wsreset.exe” e clique em OK. Deixe que ele verifique e resolva o problema para você.
4]Reparar a Microsoft Store
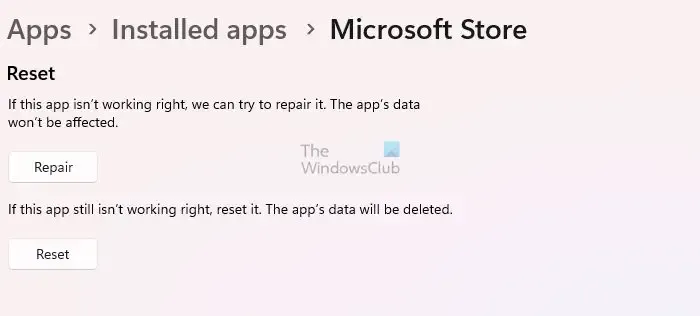
Se a Microsoft Store estiver corrompida por qualquer motivo, você enfrentará o problema em questão. A Microsoft está bem ciente desta vulnerabilidade e, portanto, incluiu uma opção para reparar o utilitário. Portanto, para reparar a Microsoft Store, siga as etapas mencionadas abaixo.
- Abra Configurações pesquisando no menu Iniciar.
- Agora, navegue até Aplicativos > Aplicativos instalados ou Apps & características.
- Procure pela Microsoft Store.
- Windows 11: clique nos três pontos e selecione Opções avançadas.
- Windows 10: selecione o aplicativo e clique em Opções avançadas.
- Clique em Reparar.
Aguarde até que o utilitário repare o aplicativo. Caso não funcione, clique em Redefinir. Isso fará o trabalho para você.
5] Execute SFC e DISM
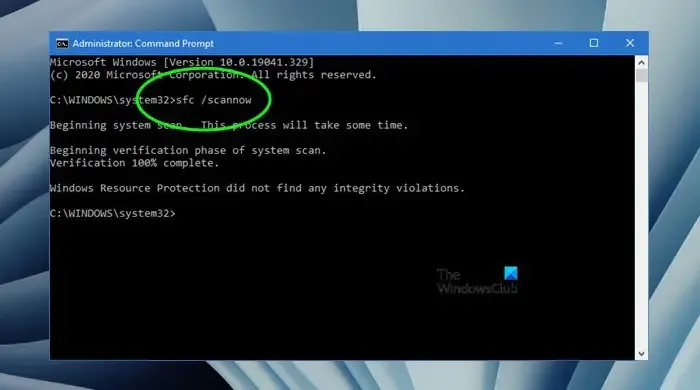
Você enfrentará 0x800706D9 Microsoft Store se os arquivos do sistema estiverem corrompidos. Nesse caso, temos que executar os utilitários SFC e DISM que podem verificar e reparar os elementos corrompidos do seu computador. Portanto, abra o Prompt de comando como administrador e execute os seguintes comandos.
Execute o comando SFC.
sfc /scannow
Execute o comando DISM.
DISM /Online /Cleanup-Image /RestoreHealth
Às vezes, executar o SFC ou DISM sozinho pode resolver o problema para você, enquanto, em algumas ocasiões, é necessário executar os dois.
6]Reinstale a Microsoft Store usando PowerShell
Se nada funcionar, nossa última opção é reinstalar a Microsoft Store. A reinstalação do Store não apenas redefinirá sua configuração, mas também excluirá caches corrompidos, se houver. Para reinstalar a Microsoft Store, abra o PowerShell como administrador e execute o seguinte comando.
Get-AppxPackage -allusers Microsoft.WindowsStore | Foreach {Add-AppxPackage -DisableDevelopmentMode -Register "$($_.InstallLocation)\AppXManifest.xml"
Por fim, abra a Microsoft Store, faça login e verifique se o problema foi resolvido.
Esperançosamente, isso fará o trabalho para você.
Como faço para reparar ou redefinir a Microsoft Store?
Em um dispositivo Windows 11, você deve abrir Configurações e acessar Aplicativos instalados ou Aplicativos e aplicativos. características. Agora pesquise “Microsoft Store”, clique nos três pontos associados a ela e vá para Opções Avançadas. Lá, você verá um botão para Reparar e Redefinir. Clique naquele de sua preferência e você estará pronto.



Deixe um comentário