Corrigir o código de erro da Microsoft Store 0x80070483 no Windows 11/10

Ao abrir a Microsoft Store no Windows, se você receber um código de erro 0x80070483, esta postagem o guiará para corrigi-lo. O código de erro da Microsoft Store 0x80070483 geralmente aparece durante a abertura devido a componentes do sistema corrompidos e ausentes. O cache de armazenamento corrompido do Windows é outra causa provável. Portanto, fornecemos uma lista abrangente de todas as correções prováveis para o problema de não funcionamento da Microsoft Store no Windows.
Corrigir o código de erro da Microsoft Store 0x80070483
Siga estas sugestões para corrigir o código de erro 80070483 da Microsoft Store em seu computador com Windows 11/10:
- Redefinir Microsoft Store
- Execute a solução de problemas de aplicativos da Windows Store
- Executar DISM
- Reinstale a Microsoft Store usando o Powershell
- Verifique se há malware no PC
Certifique-se de usar uma conta de administrador para executar essas sugestões.
1] Redefinir a Microsoft Store
Você pode tentar redefinir a Microsoft Store em Configurações para verificar se o código de erro desaparece.
- Vá para Configurações > Aplicativos > Aplicativos e recursos.
- Localize a Microsoft Store e clique nos três pontos ao lado dela.
- Clique em Opções avançadas.
- Em Redefinir, clique no botão Redefinir.
2] Execute a solução de problemas de aplicativos da Windows Store
Execute o Solucionador de problemas de aplicativos da Windows Store e veja se isso ajuda.
3] Execute o DISM
O comando DISM permite que os administradores modifiquem e reparem imagens do sistema, incluindo o ambiente Windows System Recovery. No entanto, você também pode usá-lo para corrigir a imagem de recuperação local e quaisquer arquivos de sistema corrompidos no Windows.
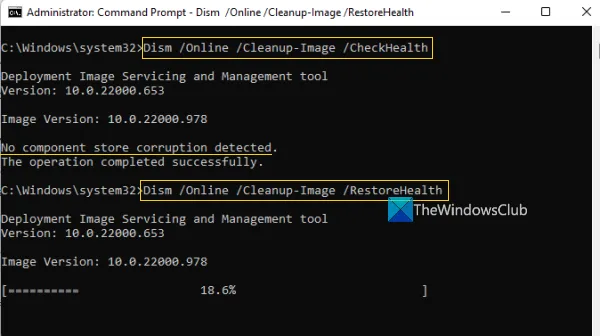
- Na caixa de pesquisa na barra de tarefas, digite o prompt de comando.
- Em seguida, clique com o botão direito do mouse em Prompt de comando e selecione Executar como administrador e pressione Sim.
- Digite DISM.exe /Online /Cleanup-image /Restorehealth (observe o espaço antes de cada “/”) e pressione Enter.
Esse processo pode levar alguns minutos para ser concluído. Após a conclusão do processo, reinicie o dispositivo.
4] Reinstale a Microsoft Store usando o Powershell
O PowerShell no Windows permite executar comandos que podem reinstalar quase todos os aplicativos pré-instalados no Windows. A Microsoft Store não é uma exceção e você pode instalar a Microsoft Store novamente seguindo estes comandos:
- Pressione o atalho de teclado Windows + X e selecione Windows Terminal (Admin).
- Copie e cole ou digite o seguinte comando na linha de comando e pressione Enter:
Get-AppXPackage -AllUsers | Foreach {Add-AppxPackage -DisableDevelopmentMode -Register "$($_.InstallLocation)\AppXManifest.xml"}
- Este comando ajuda a reinstalar a Microsoft Store. Assim que o processo reinstalar a Microsoft Store, reinicie o seu PC.
Verifique se a Microsoft Store está funcionando corretamente.
5] Verifique se há malware no PC

Componentes conectados à Windows Store podem estar ausentes ou funcionar mal quando um dispositivo está infectado com malware significativo. Como resultado, a Microsoft Store não funcionará bem. Execute uma verificação completa e elimine todas as ameaças encontradas para resolver o problema. Aqui está como proceder:
- Pressione a tecla Windows + I para abrir as Configurações.
- No painel esquerdo, escolha Privacidade e segurança.
- Em Segurança, selecione Segurança do Windows.
- Escolha Proteção contra vírus e ameaças fornecida em Áreas de proteção.
- Em seguida, pressione Opções de digitalização e escolha Verificação completa. Pressione Digitalizar agora.
Se você usar qualquer outro antivírus, ele deve ter um método semelhante para verificar se há problemas no seu PC. Você pode limpar e remover qualquer ameaça e reiniciar seu PC se alguma ameaça for detectada.
Suponha que você não encontre nenhum vírus ou malware em seu PC. Nesse caso, sugerimos tentar outros antivírus, como as soluções antivírus em nuvem que podem escanear seu PC e, em seguida, descobrir qual é o sistema antivírus padrão em seu PC que você teria perdido.
A principal causa do código de erro 0x80070483 da Microsoft Store do Windows é um cache de armazenamento do Windows corrompido. Portanto, após experimentar as etapas adequadas para você neste artigo, lembre-se de reiniciar o computador e verificar se o código de erro desapareceu ao abrir a Microsoft Store.
Como faço para vincular novamente minha Microsoft Store?
Se você saiu da Microsoft Store, precisará entrar novamente para vincular novamente sua conta. O ícone da conta está presente no canto superior direito da App Store. Ao clicar nele, ele procurará a conta da Microsoft que está disponível em seu PC, e então você poderá usá-la ou usar outra conta.
Posso usar várias contas da Microsoft com aplicativos do Windows?
Se você quiser usar uma conta com o Microsoft Office, outra com o aplicativo Xbox, outra com a Microsoft Store e uma conta completamente separada com o seu PC com Windows, sim, todas elas são possíveis. No entanto, você sentirá falta da experiência perfeita que teria usando uma única conta.



Deixe um comentário