Corrigir código de erro do Xbox Game Pass 0x80070005
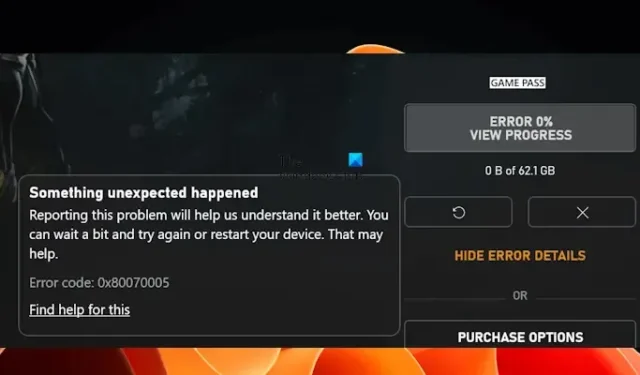
Neste artigo, falaremos sobre algumas correções para resolver o código de erro 0x80070005 do Xbox Game Pass . Você pode vê-lo ao baixar e instalar um jogo do aplicativo Xbox no Windows 11/10. Este erro ocorre durante a instalação de alguns jogos específicos do aplicativo Xbox. Outros jogos não são afetados por este erro.
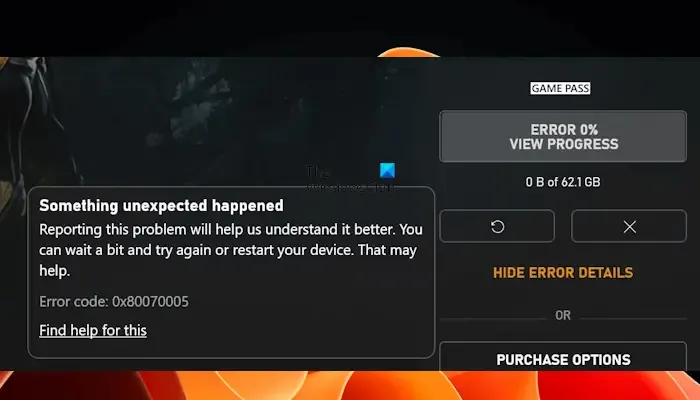
Corrigir o código de erro do Xbox Game Pass 0x80070005
Use as soluções a seguir para corrigir o código de erro 0x80070005 do Xbox Game Pass no Windows 11/10. Antes de continuar, sugerimos que você verifique o Windows Update. Se uma atualização estiver disponível, baixe-a e instale-a.
- Alterar a configuração de opções de login no Windows
- Desative seu antivírus temporariamente
- Desinstale o Windows Update recente
- Altere o local de instalação padrão de seus jogos e aplicativos
- Verifique se há corrupção de arquivos do sistema
- Renomeie a pasta WpSystem
- Desinstale e reinstale o aplicativo Xbox
- Execute uma atualização de reparo ou instalação limpa do Windows
Abaixo, explicamos todas essas correções em detalhes.
1]Alterar a configuração de opções de login no Windows
Tente alterar as opções de login nas configurações do Windows 11/10. As etapas para fazer isso são fornecidas abaixo:
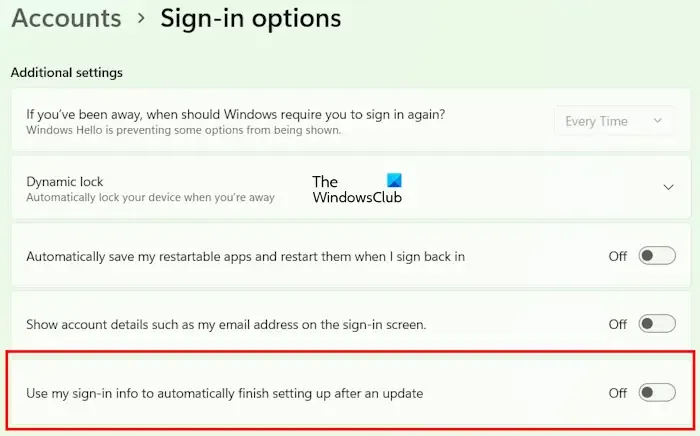
- Abra as configurações do Windows 11/10.
- Vá para Contas > Opções de login .
- Role para baixo e desative a opção “ Usar minhas informações de login para concluir a configuração automaticamente após uma atualização ”.
Agora verifique se você pode instalar jogos do aplicativo Xbox ou não.
2] Desative seu antivírus temporariamente
Seu antivírus pode estar causando conflito com o aplicativo Xbox devido ao qual você está encontrando esse erro. Para verificar isso, desligue seu antivírus temporariamente e instale o jogo pelo aplicativo Xbox. De acordo com os relatórios, alguns usuários descobriram que o antivírus Avast estava causando esse problema.
3] Desinstale o Windows Update recente
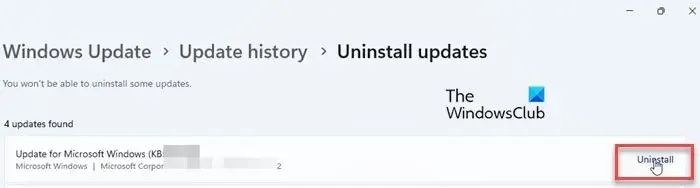
Às vezes, o Windows Update causa problemas em um computador Windows para alguns usuários. Nesse caso, os usuários afetados podem desinstalar o Windows Update instalado recentemente. Se este for o seu caso, desinstalar o Windows Update instalado recentemente pode resolver o problema.
4] Altere o local de instalação padrão para seus jogos e aplicativos
Alguns usuários conseguiram corrigir esse problema alterando o local de salvamento padrão de aplicativos e jogos. Você também pode tentar isso. As etapas para fazer isso são as seguintes:
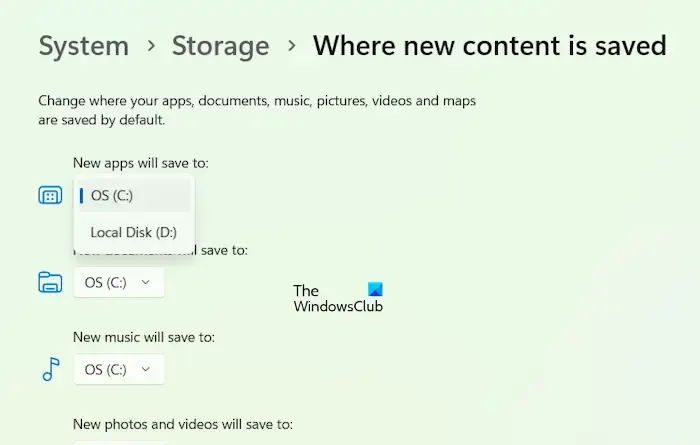
- Abra as configurações do Windows 11/10.
- Selecione “ Sistema > Armazenamento > Onde o novo conteúdo é salvo ”.
- Selecione outra unidade no menu suspenso “ Novos aplicativos serão salvos em ”.
Agora instale o jogo do aplicativo Xbox e veja se o problema foi corrigido ou não.
5]Verifique se há corrupção de arquivos do sistema

Se o problema persistir, pode haver alguns arquivos de sistema corrompidos que precisam ser reparados. Você pode usar o Verificador de arquivos do sistema (um utilitário de linha de comando) para reparar arquivos de sistema corrompidos. Inicie o prompt de comando como administrador e execute o seguinte comando para executar a verificação SFC .
sfc /scannow
6] Renomeie a pasta WpSystem
A pasta WpSystem é criada automaticamente em um computador Windows na instalação de alguns aplicativos ou jogos específicos da Microsoft Store. Você encontrará esta pasta em sua unidade C ou em outra unidade (caso tenha alterado o local de salvamento padrão para instalação de aplicativos e jogos da Microsoft Store). Renomear esta pasta pode ajudar a corrigir esse problema.
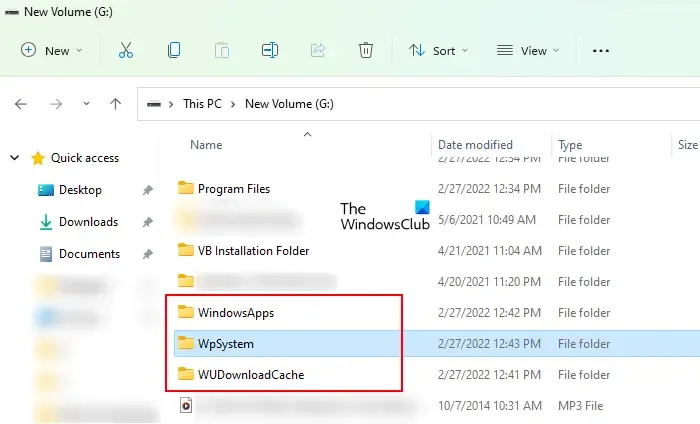
Se você não conseguir renomear a pasta WpSystem, assuma sua propriedade e tente novamente. Renomeie a pasta WpSystem para WpSystem.old. Isso deve resolver o problema.
7] Desinstale e reinstale o aplicativo Xbox
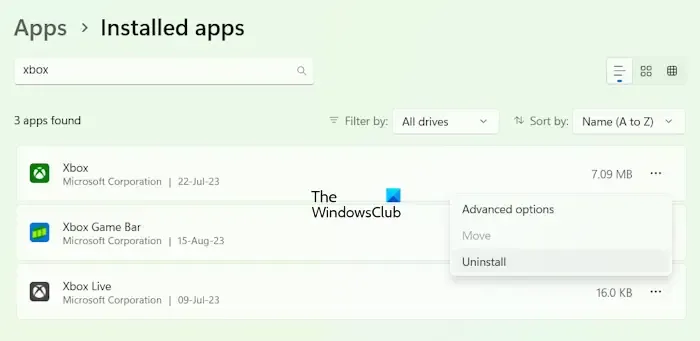
Você também pode tentar desinstalar o aplicativo Xbox e instalá-lo novamente. Abra as Configurações do Windows 11/10 e vá para “ Aplicativos > Aplicativos instalados ”. Localize o aplicativo Xbox e desinstale-o. Agora reinicie o computador e instale o aplicativo Xbox novamente na Microsoft Store.
8]Execute uma atualização de reparo ou instalação limpa do Windows
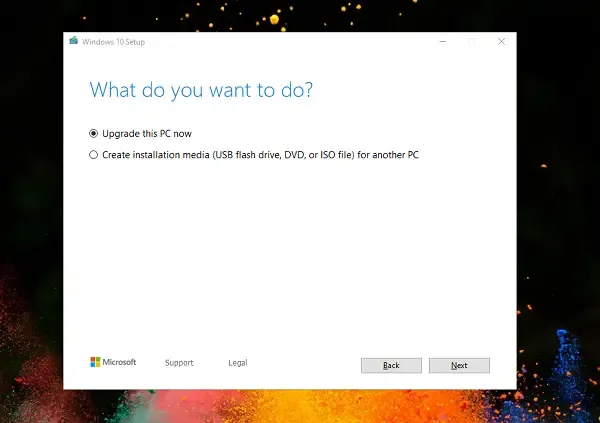
A atualização de reparo ou atualização local é útil para reparar computadores Windows. Se nenhuma das soluções acima resolver o problema, execute uma atualização local. Esta etapa irá reinstalar o sistema operacional Windows sem desinstalar o sistema operacional Windows atualmente instalado. Portanto, não há risco de perda de dados.
Espero que algo ajude!
O que é o código de erro 0x80070005 na restauração do sistema Windows?
Ao executar a Restauração do sistema em seu computador Widows 11/10, você poderá ver a seguinte mensagem de erro:
Ocorreu um erro não especificado durante a Restauração do sistema. (0x80070005)
É um erro de acesso negado. Para consertar, você pode tentar algumas correções, como reparar os arquivos do sistema, redefinir o repositório, etc.
Qual é o código de erro 0x80070005 no Chrome?
O código de erro 0x80070005 é um erro de nível de sistema no Google Chrome . Geralmente ocorre quando você tenta atualizar o navegador Chrome. A causa mais comum desse erro são problemas de permissão. Portanto, executar o Chrome como administrador pode resolver o problema.



Deixe um comentário