Corrija 0x8004e4f1, seu OneDrive não foi um erro de configuração
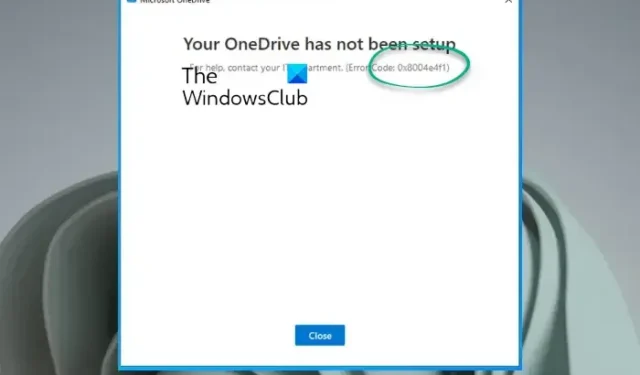
Ao entrar no OneDrive, você pode encontrar a mensagem de erro – Seu OneDrive não foi configurado, Código de erro: 0x8004e4f1 . Se você enfrentar esse erro, acessar o OneDrive por meio do navegador ou de um aplicativo do Office, como o Excel, e salvá-lo na conta do OneDrive Business pode ser uma solução alternativa. Mas se você deseja corrigir esse problema em seu aplicativo OneDrive no Windows 11/10, esta postagem o ajudará.
Qual é o código de erro do OneDrive?
O erro geralmente surge quando o UPN ou o domínio de email no Microsoft 365 é alterado para um novo. UPN é o atributo padrão usado para gerar o endereço de e-mail. Você usa o UPN para fazer login em seus dispositivos, que podem diferir dos endereços de e-mail.
No entanto, para simplificar as coisas, você pode manter o UPN e o endereço de e-mail iguais. Por exemplo, alterei o antigo UPN [email protected] para um novo – [email protected] e ambos os domínios estão confirmados e pertencem ao mesmo locatário do Microsoft 365.
Agora, quando você altera o UPN , o endereço de e-mail principal ( SMTP ) muda por padrão para corresponder ao UPN , o que demora um pouco mais. Agora você pode configurar os aplicativos do Microsoft 365 novamente, como Word, Excel, Outlook, etc., junto com o OneDrive. Embora essa alteração se aplique corretamente a todos os outros aplicativos, ela não se aplica ao OneDrive. É quando você encontra o erro Seu OneDrive não foi configurado, 0x8004e4f1.
Algumas das razões pelas quais você pode ver esse erro são se houver muitos arquivos de credenciais (cache) no OneDrive, um problema com o OneDrive ou suas configurações, um firewall no antivírus bloqueando o aplicativo e muito mais.
Corrija 0x8004e4f1, seu OneDrive não foi um erro de configuração
Em alguns casos, descobriu-se que o usuário não tem permissão para fazer logon no aplicativo OneDrive for Business. Portanto, nesses casos, o administrador (com uma conta de administrador global) pode verificar o status de permissão do usuário. Para isso, o administrador precisa navegar para o centro de administração do OneDrive > Usuários ativos > selecionar este usuário e verificar as configurações do OneDrive.
No entanto, se os usuários tiverem permissão e o erro OneDrive 0x8004e4f1 ainda aparecer, siga os métodos abaixo para resolver o problema:
- Etapas preliminares
- Limpar cache de credenciais
- Desvincule o OneDrive do PC e vincule novamente
- Vincule novamente o UPN do usuário usando o PowerShell
- Criar uma nova conta de usuário
- Redefinir o OneDrive
- Entre em contato com o suporte do escritório
- Reinstale o OneDrive
1] Etapas preliminares
Antes de passar para os métodos avançados abaixo, você pode tentar as etapas preliminares abaixo para verificar se isso ajuda a corrigir o problema:
- Aguarde algum tempo, pois a mudança de domínio costuma demorar bastante.
- Pode ser um problema do lado da Microsoft, portanto, fique atento aos anúncios oficiais.
- Verifique se você pode acessar a versão web do OneDrive no navegador.
- Desative o Firewall ou o Antivírus temporariamente.
- Desinstale o aplicativo MS Office 365 e reinstale-o na página oficial de download do Microsoft 365.
2] Limpar cache de credenciais
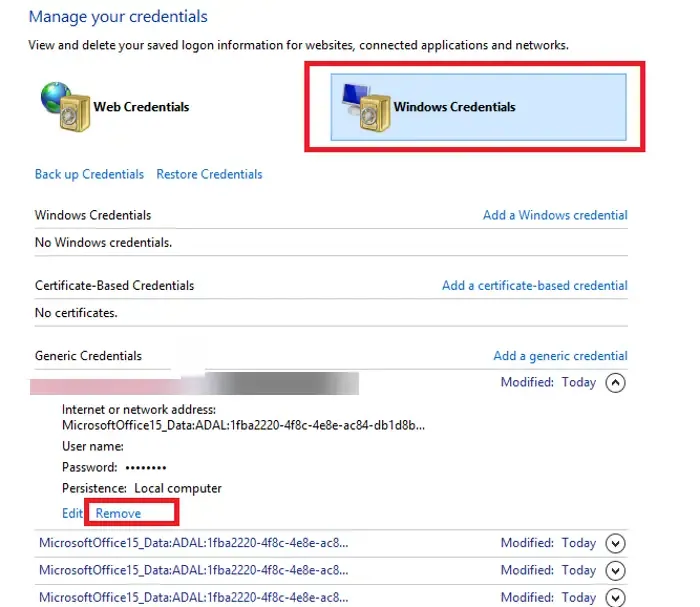
O cache de credenciais acumuladas no OneDrive é um dos motivos pelos quais você pode encontrar o erro 0x8004e4f1. Portanto, remover esse cache de credenciais do Windows pode ajudá-lo a corrigir o problema
- Vá para a barra de pesquisa do Windows e procure por Credential Manager .
- Em seguida, selecione a guia Credenciais do Windows e procure por OneDrive cookie / credenciais em cache .
- Clique em Remover e isso excluirá as credenciais do seu dispositivo.
3] Desvincule o OneDrive do PC e vincule novamente
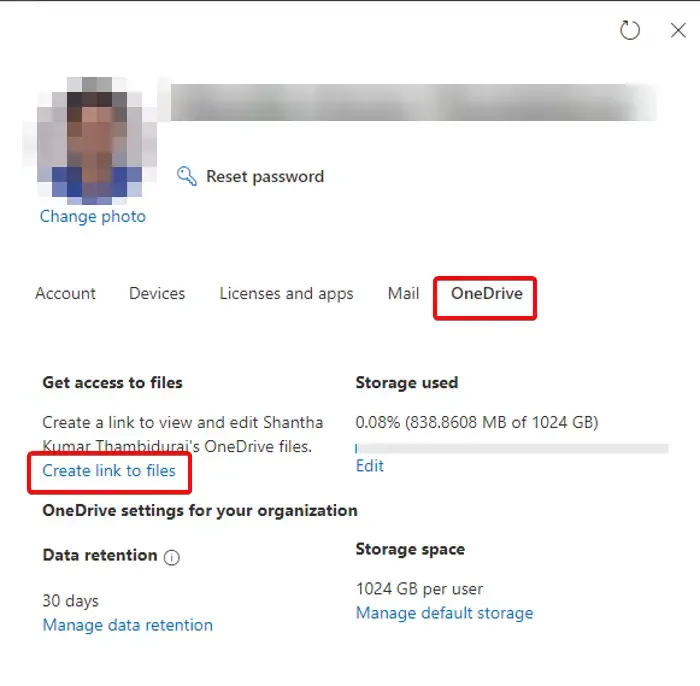
Em alguns casos, desvincular o OneDrive do PC e fazer login novamente usando um novo UPN pode ajudar a corrigir o erro. Veja como:
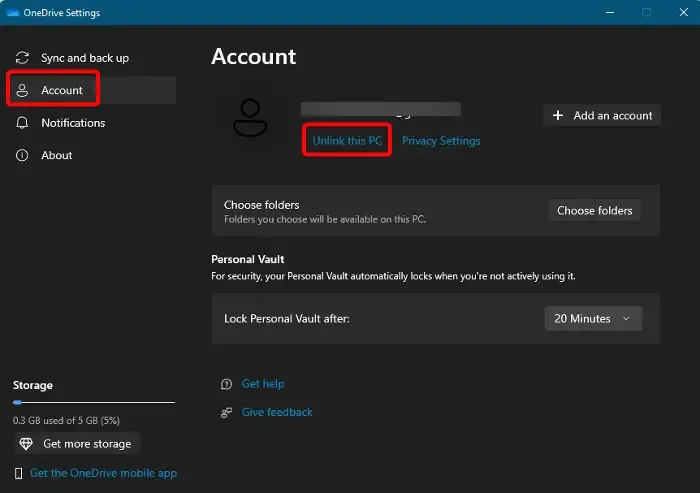
- Abra o aplicativo OneDrive , clique no ícone de engrenagem no canto superior direito e selecione Configurações .
- Na janela Configurações do OneDrive , clique em Conta à esquerda.
- Em seguida, à direita, abaixo do endereço de e-mail, clique em Desvincular este PC .
- Agora, reinstale o OneDrive na página oficial de download da Microsoft.
- Em seguida, visite a página admin.microsoft.com , expanda Usuários > Usuários ativos > guia OneDrive > selecione usuário > clique na opção Criar link para arquivos .
- Copie o link gerado, vá para o PC do usuário, abra este link e clique em Sincronizar .
- Na maioria dos casos, isso falhará e você verá o erro novamente. Nesse caso, desconecte o PC novamente e repita a Etapa 6 .
- Se agora você encontrar outro erro 0x8004de40 , saia da 2ª cópia do OneDrive e volte para o OneDrive que mostrou o erro. Aqui, em vez de apertar o botão de sincronização, tente entrar novamente.
Agora ele se conectará e você não verá esse erro.
4] Vincule novamente o UPN do usuário usando o PowerShell
Se abrir o OneDrive na Web e tentar sincronizar não ajudar e se o erro persistir, você poderá vincular novamente o UPN antigo do usuário a um novo usando o PowerShell. No entanto, observe que a atualização pode levar horas para ser aplicada à conta do Microsoft 365 e, portanto, é recomendável aguardar pelo menos 24 horas e tentar entrar no OneDrive.
- Pressione as teclas Win + R juntas para iniciar o console Executar .
- Digite Powershell na barra de pesquisa e pressione as teclas Ctrl + Shift + Enter simultaneamente para abrir o Windows PowerShell elevado .
- Em seguida, execute os comandos abaixo um por um na janela do PowerShell e pressione Enter após cada um.
-
Set-ExecutionPolicy RemoteSigned -
Install-Module -Name ExchangeOnlineManagement -Force -
Import-Module ExchangeOnlineManagement -
Connect-ExchangeOnline -
Set-MsolUserPrincipalName -UserPrincipalName "old email address"-NewUserPrincipalName "new email address"
Quando perguntado: “Deseja alterar a política de execução?” após o 1º comando, pressione Y para Sim ou A para Sim para Todos .
5] Crie uma nova conta de usuário
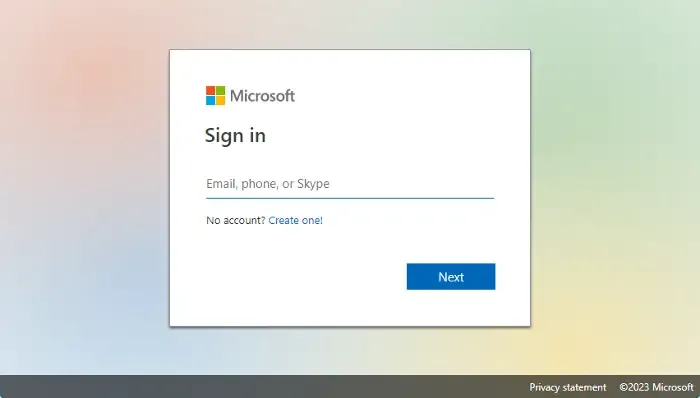
Se nenhum dos métodos acima funcionar, você pode tentar criar uma nova conta de usuário no dispositivo com problema e verificar se pode configurar o OneDrive.
- Acesse onedrive.live.com e clique em Create One . Digite o endereço de e-mail que deseja usar ou escolha – Use um número de telefone . Pressione Avançar .
- Você também pode optar por obter um novo endereço de e-mail, se necessário.
- Na página seguinte, crie uma senha e pressione Avançar .
- Agora, siga as instruções na tela para criar uma nova conta de usuário para o OneDrive.
6] Redefinir o OneDrive
Se todos os métodos acima não funcionarem, você pode redefinir o aplicativo OneDrive completamente para se livrar do erro Seu OneDrive não foi configurado 0x8004e4f1.
7] Entre em contato com o suporte do escritório
Como alternativa, você pode abrir um tíquete de suporte com a Microsoft . Entre no Microsoft 365 com sua conta de administrador do Microsoft 365 e selecione Suporte > Nova solicitação de serviço. Se você estiver no centro de administração, selecione Suporte > Nova solicitação de serviço .
Se você for um administrador da conta, ligue para (800) 865-9408 (ligação gratuita, somente nos EUA).
8] Reinstale o OneDrive
Desinstale e reinstale o OneDrive após baixar a configuração do OneDrive na página oficial do Microsoft 365.
Como corrijo o erro de rede do OneDrive?
O OneDrive é uma excelente maneira de armazenar seus dados em um ambiente de nuvem seguro. No entanto, o mesmo recurso de serviço em nuvem aciona erros diferentes às vezes, incluindo erros de rede. Isso ocorre principalmente devido à conectividade de rede instável, um problema com a atualização do sistema operacional, erros de conexão entre a Microsoft e o sistema operacional, etc. Embora reiniciar o cliente OneDrive possa ajudar a corrigir o problema, verificar a conexão com a Internet deve ser o primeiro da lista. Ou siga as instruções nesta postagem – Ocorreu um problema ao conectar-se ao OneDrive, erro 0x8004deed para uma solução rápida.
Por que o OneDrive não está sendo executado no meu PC?
Se o OneDrive não iniciar no Windows ou se não estiver em execução ou abrindo , pode haver vários motivos por trás disso. O problema pode surgir se não houver espaço de armazenamento suficiente no OneDrive, se as configurações do aplicativo estiverem incompletas ou se houver um problema com as configurações do PC.



Deixe um comentário