Corrigir o erro 0x00000775 no Windows 11/10
Ao conectar a impressora no Windows 11/10, você vê o código de erro – 0x00000775? O erro geralmente exibe uma mensagem O Windows não pode se conectar à impressora, impedindo a impressão de documentos.
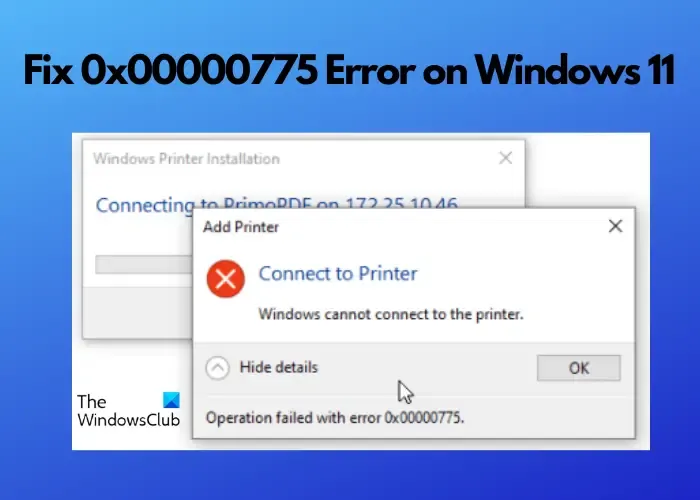
Embora as impressoras sejam dispositivos úteis, elas são propensas a erros. Por exemplo, a impressora não funciona após o Windows Update, códigos de erro 0x0000007c ou 0x000006e4, falha na operação, erro 0x0000011b, etc. Aqui temos um guia detalhado apenas para ajudá-lo a corrigir o erro da impressora 0x00000775 no Windows 11.
Qual é o erro da impressora 0x00000775 no Windows 11?
O erro Windows não consegue se conectar à impressora pode ocorrer para qualquer marca, por exemplo, HP, Canon ou Epson. O erro geralmente aparece quando você está usando impressoras compartilhadas ou de rede. Então, por que você encontra o erro de impressora 0x00000775? Pode haver vários motivos, por exemplo, se houver um problema com o driver da impressora ou se estiver desatualizado.
Também pode ser um modelo de impressora antigo e, portanto, incompatível com o Windows 11 ou com o sistema operacional do cliente. Às vezes, o Windows pode não conseguir se conectar à impressora devido a um problema com a conexão de rede, configurações incorretas ou configurações de segurança do PC.
Como corrigir o erro da impressora 0x00000775 no Windows 11/10?
Embora desligar e ligar a impressora ou executar a solução de problemas da impressora possa ajudar em alguns casos, a maioria não ajuda. Nesses casos, convém tentar métodos avançados que podem ajudá-lo a corrigir o problema quando o Windows não consegue se conectar à impressora. Aqui estão alguns métodos infalíveis que você pode tentar:
- Métodos preliminares
- Reinstale os drivers da impressora
- Reinicie o serviço Sprint Spooler
- Solucionar problemas de impressora de rede compartilhada
- Modifique o Editor de Diretiva de Grupo
- Alterar as configurações de segurança
- Adicionar impressora novamente
1] Métodos preliminares
Antes de prosseguir com os principais métodos abaixo, você deve verificar se a impressora é compatível com o Windows 11 e também com o sistema operacional do cliente. Se for um modelo antigo com drivers incompatíveis para o sistema operacional mais recente, atualize a impressora ou configure uma conexão TCP/IP direta. Ao mesmo tempo, verifique todos os cabos conectados entre a impressora e o(s) computador(es).
Se estiver usando uma impressora de rede e compartilhando -a entre dois ou mais computadores, verifique se os computadores e a impressora estão na mesma rede e se não há problemas de conectividade. Além disso, se o firewall ou o antivírus estiver bloqueando a impressora, desligue temporariamente o firewall e desative o antivírus. Ou você pode permitir que a impressora passe pelo firewall e verificar se isso ajuda a corrigir o problema.
2] Reinstale os drivers da impressora
Você também deve atualizar os drivers da impressora se estiverem desatualizados e instalar as atualizações pendentes do Windows .
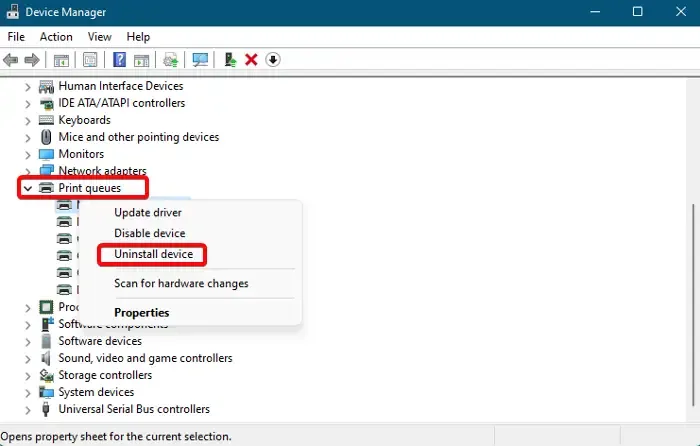
Em alguns casos, pode haver um problema com os drivers da impressora e, portanto, a atualização pode não ajudar, mas a reinstalação dos drivers pode ajudar a corrigir o erro da impressora 0x00000775 no Windows 11.
Para isso, abra o Gerenciador de dispositivos > Filas de impressão > clique com o botão direito do mouse em sua impressora > Desinstalar dispositivo > prompt Desinstalar dispositivo > Desinstalar .
Depois que o driver for desinstalado com sucesso, reinicie o computador e o Windows reinstalará o driver mais recente automaticamente. Como alternativa, você pode baixar e instalar os drivers da impressora manualmente no site do fabricante.
3] Reinicie o serviço Spooler de impressão
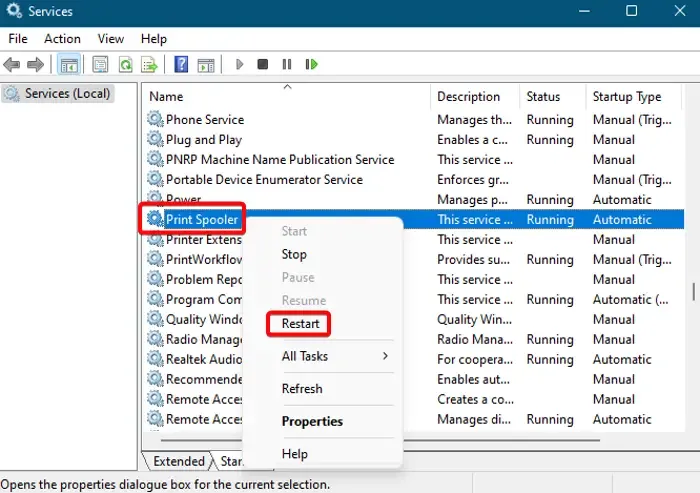
Às vezes, a impressora pode gerar erros se houver uma falha no serviço Print Spooler . Nesse caso, primeiro você precisa limpar todo o seu conteúdo por meio do File Explorer e, em seguida, reiniciar o serviço Print Spooler por meio do Service Manager.
4] Solucionar problemas de impressora de rede compartilhada
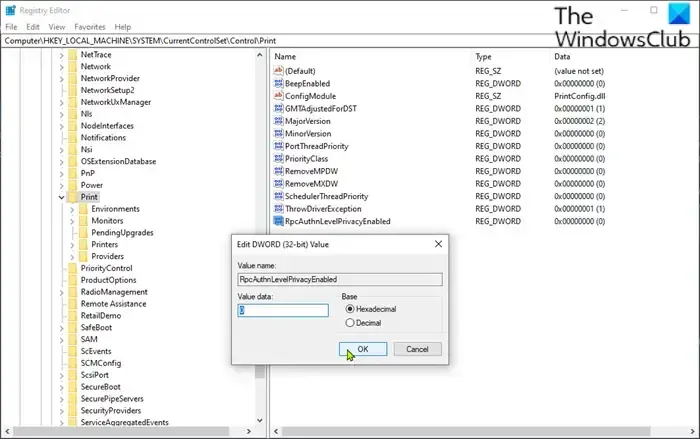
Se for uma impressora de rede compartilhada, você pode ativar SMB1.0 temporariamente, corrigir erros de impressora de rede ou modificar o registro, conforme explicado em nossa postagem detalhada sobre o Windows não pôde se conectar à impressora .
Depois que o erro da impressora for resolvido, certifique-se de desativar o SMB1.0 novamente. Você também pode tentar conectar a impressora ao modem ou roteador usando um cabo LAN para corrigir o problema.
Além disso, você também pode criar uma nova porta local ou copiar/colar manualmente mscms.dll na pasta de destino para corrigir o erro.
5] Modifique o Editor de Diretiva de Grupo

Se você não estiver conectado como administrador em seu PC e conectar a impressora nessa situação, os drivers do Windows não serão instalados corretamente. Isso pode, por sua vez, acionar o erro de impressora 0x00000775 no Windows 11.
Nesse caso, modificar o Editor de Diretiva de Grupo ajudará você a corrigir o problema. Abra o Editor de Diretiva de Grupo > Configuração do Computador > Modelos Administrativos > Impressoras > Limita a instalação do driver de impressão a Administradores > Desabilitar.
Você também pode alterar o nível de autenticação do LAN Manager usando o editor de política de grupo ou o editor de registro. No entanto, antes de editar as configurações do registro, certifique-se de criar um backup dos dados do registro para restaurar quaisquer dados perdidos.
6] Altere as configurações de segurança
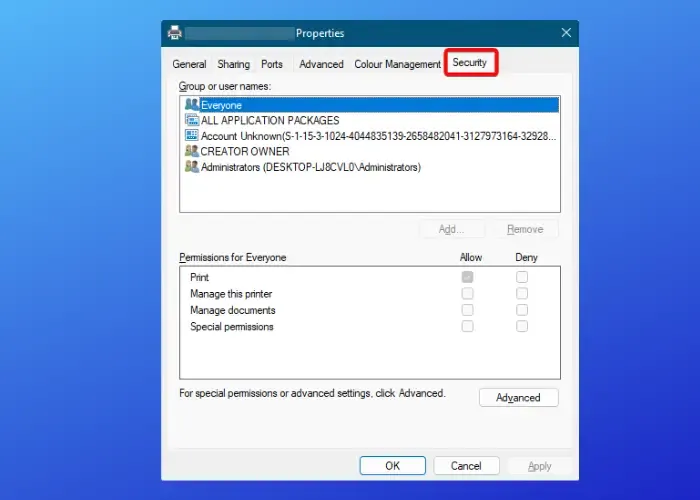
Provavelmente, as configurações de segurança do seu PC com Windows 11 estão impedindo a conexão da impressora. Portanto, modificar as configurações de segurança pode ajudá-lo a se livrar do erro Windows não pode se conectar à impressora. Para isso, abra o console Executar ( Win + R ) > Controlar impressoras > Dispositivos e impressoras > clique com o botão direito do mouse em sua impressora > Propriedades da impressora > guia Segurança > altere as configurações de segurança de acordo para permitir que seu PC se conecte à impressora.
7] Adicione novamente a impressora
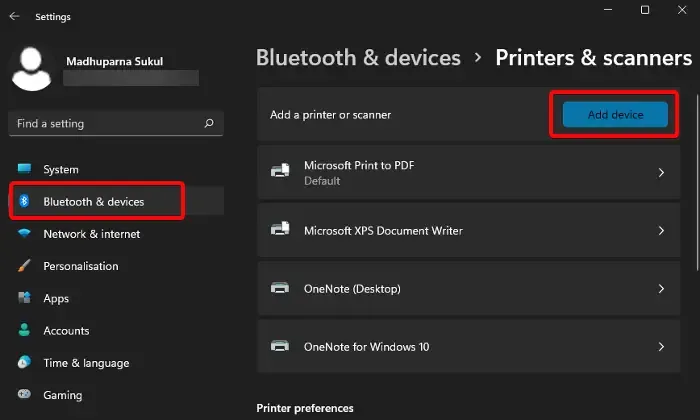
Se nenhum dos métodos acima funcionar, primeiro exclua ou desinstale a impressora em seu PC com Windows 11. Você pode então instalar ou adicionar a impressora local novamente, e isso deve ajudá-lo a corrigir o problema.
Se o Windows ainda não conseguir se conectar à impressora , você pode verificar a autenticação do domínio e também certificar-se de que seu dispositivo pode ser descoberto.
Como alternativa, você pode usar nosso software de reparo de PC ou ferramenta de reparo, FixWin , para corrigir quaisquer problemas do Windows.
Como corrijo o compartilhamento de impressora no Windows 11?
Isso significa que você está usando uma impressora compartilhada com o Windows 11/10 e não consegue imprimir seus documentos. Portanto, se o compartilhamento da impressora não estiver funcionando , a primeira coisa a tentar seria executar a solução de problemas do Windows. Você também pode desligar o Firewall do Windows por algum tempo se estiver bloqueando a impressora. No entanto, se isso não ajudar, você pode tentar adicionar a impressora novamente manualmente ou desinstalar a atualização recente.
Qual é o código de erro 0x00000709 na impressora compartilhada do Windows 11?
Você geralmente vê o código de erro 0x00000709 ao tentar instalar ou configurar uma impressora no seu PC com Windows 11. No entanto, você também pode encontrar esse erro ao tentar conectar uma impressora compartilhada ou ao tentar definir a impressora como padrão. Nesse caso, embora você deva verificar novamente o nome e a conexão da impressora, também pode executar a solução de problemas. Se isso não ajudar, você pode tentar atualizar os drivers da impressora ou modificar o editor de registro para verificar se isso ajuda.
Deixe um comentário