Correção: 0x000003eb Erro do driver de instalação do Windows
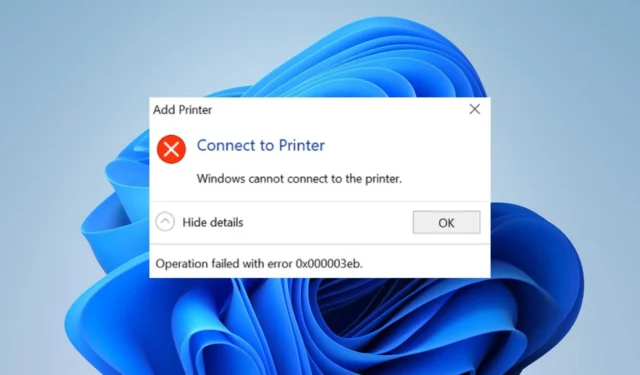
Não foi possível instalar a impressora. A operação não pôde ser concluída (erro 0x000003eb) aparece ao tentar instalar uma impressora. Ele impede que os usuários instalem o dispositivo da impressora mostrando o erro repetidamente. No entanto, guiaremos você por algumas etapas para resolver o erro em PCs com Windows.
O que causa o erro do driver de instalação do Windows 0x000003eb?
Alguns fatores que podem causar o erro 0x000003eb são os seguintes:
- Driver corrompido ou incompatível – Quando o driver da impressora está corrompido , ele causará erros. Além disso, o driver pode ser incompatível com o seu computador, impossibilitando a instalação e resultando no erro de instalação da impressora 0x000003eb.
- Sistema operacional Windows desatualizado – O processo de instalação do Windows pode ser afetado por bugs e versões de hardware obsoletas em execução no sistema operacional Windows.
Dependendo das circunstâncias, essas causas podem não ser as mesmas para todos os usuários. No entanto, seguiremos com algumas soluções para resolver o erro no Windows 11.
Como posso corrigir o erro do driver de instalação do Windows 0x000003eb?
Faça as seguintes verificações preliminares antes de tentar qualquer etapa avançada de solução de problemas:
- Executar uma inicialização limpa – Uma inicialização limpa reiniciará o computador apenas com os drivers e programas essenciais, tornando mais fácil saber se um software de terceiros está interferindo na instalação do driver da impressora.
- Redefinir a permissão do servidor de impressão para o padrão – Ao fazer isso, todos os problemas com as configurações de permissão que podem gerar esse código de erro serão truncados.
- Instale a versão global da impressora mais antiga – Baixe e instale drivers globais mais antigos se tiver dificuldades com os secadores mais recentes.
- Reconecte o dispositivo da impressora – Ele estabelecerá uma nova conexão entre o sistema e o dispositivo, resolvendo qualquer problema de conexão que esteja causando o erro.
- Atualize o sistema operacional Windows – Instalar a versão mais recente do Windows solucionará problemas de compatibilidade. Confira este guia se as atualizações do Windows não estiverem funcionando .
Se você ainda não conseguir instalar o driver da impressora, prossiga com as correções abaixo:
1. Remova o driver da impressora e o pacote
- Pressione a tecla Windows+ Rpara abrir a caixa de diálogo Executar , digite devmgmt.msc e pressione Enter.
- Localize e expanda as filas de impressão, selecione o dispositivo da impressora, clique com o botão direito nele e clique em desinstalar dispositivo.
- Em seguida, selecione Desinstalar novamente para confirmar a seleção.
- Reinicie o computador para ver se o processo de instalação é concluído.
- Em seguida, instale a versão mais antiga do driver global.
Poucos usuários relataram que usar a versão mais antiga do driver funcionou para eles.
As etapas acima permitirão a instalação de um novo pacote de driver de impressora e também corrigirão qualquer interferência que o driver existente esteja causando durante o processo de instalação.
2. Remova a configuração do driver problemático
- Pressione as teclas Windows+ Ipara abrir Configurações .
- Selecione a guia Bluetooth e dispositivos e selecione a opção Impressoras e scanners .
- Escolha a impressora problemática e clique em Propriedades de hardware. Selecione a guia Avançado e anote o nome do driver.
- Volte e clique no botão Remover para excluir a impressora do seu dispositivo.
- Vá para Serviços, localize o serviço Print Spooler , clique com o botão direito nele e clique em Parar.
- Pressione o Windowsbotão, digite regedit e clique em Executar como administrador .
- Em seguida, clique em Sim no prompt do UAC.
- No regedit, navegue até este caminho:
HKEY_LOCAL_MACHINE\SYSTEM\CurrentControlSet\Control\Print\Environments - (faça um backup dessas chaves de registro clicando com o botão direito do mouse em Ambientes e escolhendo Exportar)
- Exclua a chave do driver problemático dos seguintes caminhos:
Para driver de 32 bits:Windows NT x86\Drivers\Version-3\
Para driver de 64 bits:Windows x64\Drivers\Version-3\
Lembre-se de que você precisa excluir a chave que representa o driver problemático. - Reinicie o spooler e tente reinstalar a impressora.
Se o problema persistir depois de fazer isso, remova todos os drivers e tente reinstalar o driver completamente.
3. Instale manualmente uma impressora
- Selecione o ícone Pesquisar , digite Gerenciador de dispositivos na barra de pesquisa e selecione Abrir .
- Localize e expanda as filas de impressão, selecione o dispositivo da impressora, clique com o botão direito nele e clique em Atualizar driver.
- Na nova janela, selecione Procurar drivers no meu computador.
- Selecione Deixe-me escolher em uma lista de drivers disponíveis em meu computador .
- Selecione o fabricante e escolha na lista de opções e clique em Avançar.
- Em seguida, siga as instruções para adicioná-lo.
Conclusivamente, você pode verificar como corrigir o código de erro 0x000000C1 ao instalar uma impressora no Windows 11. Além disso, leia sobre o erro da impressora 0x00000040 e maneiras de resolvê-lo em seu computador.
Sinta-se à vontade para deixar um comentário se tiver uma opinião ou sugestão diferente sobre o que funciona para você quando receber esse erro.



Deixe um comentário