A opção Fit Tile não está funcionando? 3 maneiras de corrigi-lo
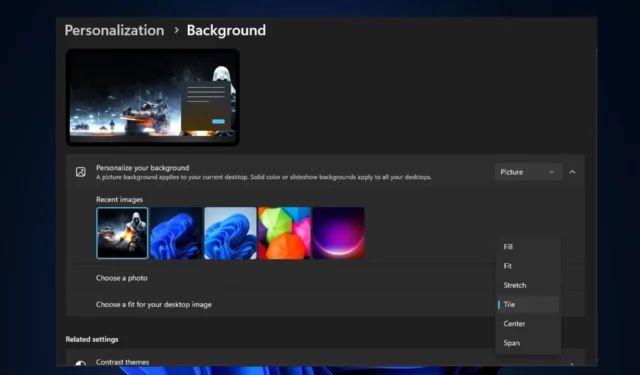
Vários usuários do Windows relataram que não podem colocar seu papel de parede lado a lado em uma tela ou em várias telas porque a opção Fit Tile não está funcionando em seu PC.
Portanto, discutiremos o que faz com que a opção Fit tile pare de funcionar e como corrigi-la de maneiras simples.
Por que a opção Fit Tile não está funcionando?
Pode haver vários motivos pelos quais a opção Fit Tile não está funcionando no seu PC. Aqui estão algumas razões possíveis:
- Resolução da imagem – Se a resolução da imagem for muito baixa , pode não conseguir preencher a tela perfeitamente, resultando em um comportamento inesperado ou na opção de não funcionar.
- Proporção da imagem – Se a proporção da imagem diferir significativamente da proporção da tela, a imagem pode aparecer esticada, cortada ou distorcida.
- Conflitos de software de terceiros – Se um software de gerenciamento ou personalização de papel de parede de terceiros estiver instalado , isso pode interferir nas opções integradas do Windows.
- Problemas de compatibilidade – Em alguns casos, formatos de imagem específicos podem não ser totalmente compatíveis com a opção Fit Tile. Usar formatos de imagem padrão como JPEG, PNG ou BMP para papéis de parede é o melhor.
Acima estão alguns possíveis motivos pelos quais a opção Fit Tile não está funcionando. Para solucionar esse problema, você pode prosseguir para a próxima seção.
O que posso fazer se a opção Fit Tile não estiver funcionando?
Antes de se envolver em qualquer solução de problemas avançada ou ajustes de configurações, você deve considerar a realização das seguintes verificações preliminares:
- Desative ou desinstale qualquer software de papel de parede de terceiros temporariamente para ver se isso resolve o problema.
- Não use uma imagem pequena como papel de parede da área de trabalho.
- Verifique o formato da imagem para evitar problemas de compatibilidade.
Tendo confirmado as verificações acima, se o problema persistir, você pode trabalhar com qualquer um dos métodos fornecidos abaixo para corrigir o problema.
1. Defina a imagem de fundo da área de trabalho como padrão
- Clique com o botão direito do mouse na área de trabalho e selecione Personalizar nas opções.
- Navegue até a guia Plano de fundo na janela de configurações de Personalização .
- Agora, altere a opção Personalize seu plano de fundo para a opção Imagem e selecione uma das imagens padrão fornecidas pelo Windows.
- Em seguida, selecione a opção Tile .
Tendo usado as imagens padrão fornecidas pelo Windows como plano de fundo da área de trabalho , se funcionar, o problema está na sua imagem. No entanto, se o problema persistir, tente a próxima correção.
2. Mude o formato da imagem
- Pressione as teclas Windows+ Epara abrir o File Explorer.
- Agora, localize o arquivo de imagem em seu computador.
- Clique com o botão direito do mouse na imagem , selecione Abrir com e escolha Paint na lista de aplicativos disponíveis.
- Clique na opção Arquivo no canto superior esquerdo da janela do Paint.
- Em seguida, selecione Salvar como . Escolha uma pasta de destino para salvar a imagem modificada.
- No campo Salvar como tipo , selecione o formato no qual deseja salvar a imagem, como JPEG, PNG ou BMP. Em seguida, clique no botão Salvar .
3. Defina o papel de parede no Clean Boot
- Pressione as teclas Windows+ Rpara abrir a caixa de diálogo Executar . Digite msconfig na caixa de diálogo e pressione Enterpara abrir a janela Configuração do sistema .
- Agora, vá para a guia Serviços. Marque a caixa ao lado de Ocultar todos os serviços da Microsoft e clique em Desativar tudo.
- Navegue até a guia Inicialização e clique no link Abrir Gerenciador de Tarefas para abrir o Gerenciador de Tarefas.
- Vá para a guia Inicialização no Gerenciador de Tarefas, clique com o botão direito do mouse em cada entrada e selecione Desativar .
- Feche o Gerenciador de tarefas, clique em Aplicar e em OK na janela Configuração do sistema para salvar as alterações.
- Reinicie o seu PC para iniciar em um estado de inicialização limpa. Em seguida, defina o papel de parede agora.
Depois de reiniciar o computador no estado de inicialização limpa, você pode tentar usar a opção Fit Tile para definir o papel de parede e ver se o problema foi corrigido. Se o problema persistir, entre em contato com o suporte da Microsoft para obter mais assistência.
Não se esqueça de comentar na seção de comentários abaixo se tiver alguma dúvida ou sugestão.



Deixe um comentário