Descobrir que meu dispositivo não funciona no Windows 11
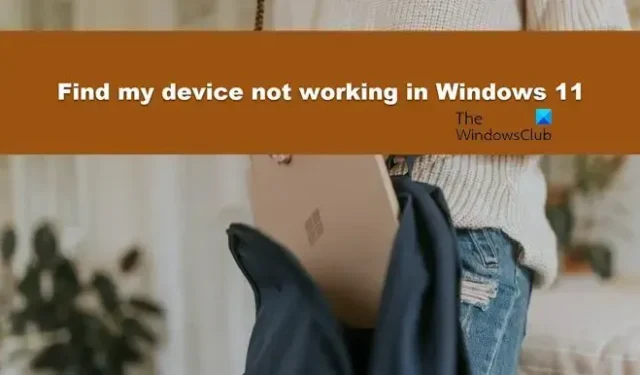
Alguns usuários do Windows relataram que Localizar meu dispositivo não está funcionando em seus sistemas. Segundo eles, o recurso está funcionando perfeitamente em seu sistema rodando Windows 10, mas não em seu dispositivo principal, que é equipado com Windows 11. Neste post, vamos nos debruçar sobre esse assunto e ver o que pode ser feito para obter seu dispositivo de volta à pista.
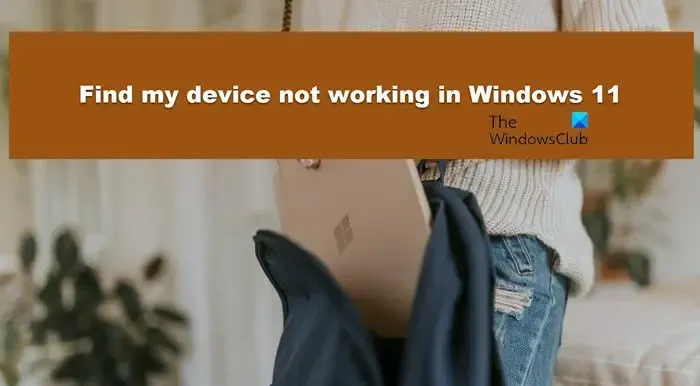
Correção Encontre meu dispositivo que não funciona no Windows 11
Se Encontrar meu dispositivo não estiver funcionando em seu sistema Windows, siga as soluções abaixo para resolver o problema.
- Reinicie o recurso Encontre meu dispositivo
- Habilitar serviços de localização
- Solução de problemas na inicialização limpa
- Execute SFC e DISM
- Use a opção Redefinir este PC
Vamos falar sobre eles em detalhes.
1] Reinicie o recurso Encontre meu dispositivo
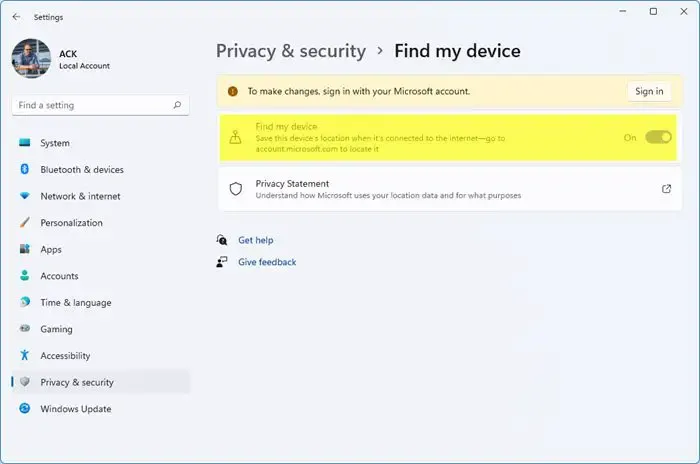
Em algumas ocasiões, devido a alguma falha, Find my device não funciona. Muitas vezes, essas falhas podem ser resolvidas reiniciando o recurso e o sistema, se possível. Para fazer o mesmo, siga as etapas mencionadas abaixo.
- Abra as Configurações do Windows pesquisando no menu Iniciar.
- Agora, você precisa navegar até a guia Privacidade e segurança.
- Você então deve ir para a seção Segurança.
- Em seguida, desative Encontre meu dispositivo.
- Reinicie o seu computador e ative Encontre meu dispositivo.
Esperançosamente, isso fará o trabalho para você.
2] Habilitar serviços de localização
Antes de ativar Encontre meu dispositivo, você deve garantir que os Serviços de Localização estejam em execução. Por padrão, os Serviços de Localização estão habilitados em seu sistema, mas como o Find my device não está sendo desabilitado ou funcionando, você precisa habilitar o serviço. Para fazer o mesmo, siga as etapas mencionadas abaixo.
- Inicie as configurações por Win + I.
- Vá para a guia Privacidade e pesquisa e depois para Localização na seção Permissões do aplicativo.
- Em seguida, ative os serviços de localização e permita que os aplicativos acessem sua localização.
Por fim, verifique se o problema foi resolvido.
3]Solucionar problemas de inicialização limpa
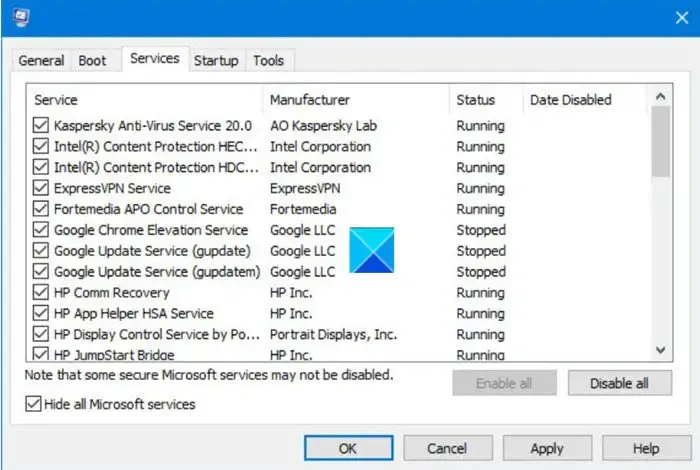
Depois que o computador inicializar no estado de inicialização limpa, ative os processos manualmente, um por um, para descobrir o que está causando o problema.
4] Execute SFC e DISM
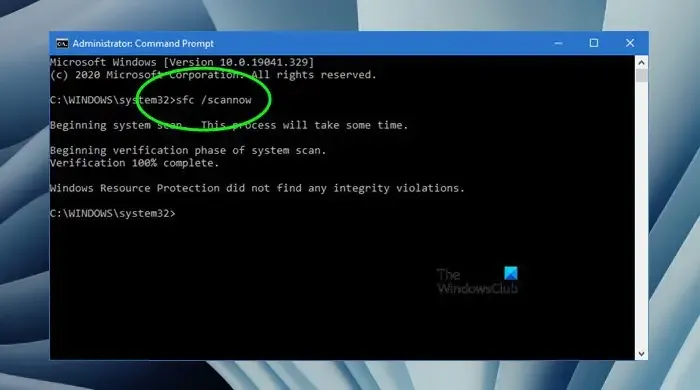
Se Find my device não estiver funcionando em seu sistema, seu sistema provavelmente estará corrompido. Para resolver isso, você precisa executar comandos SFC e DISM . Para isso, abra o Prompt de Comando como administrador e execute os comandos mencionados abaixo.
sfc /scannow
O Verificador de arquivos do sistema verificará seus arquivos e tentará repará-los.
Caso falhe, execute os comandos DISM.
DISM.exe /Online /Cleanup-image/Scanhealth
DISM.exe /Online /Cleanup-image/Restorehealth
Assim que o comando for executado, verifique se o problema foi resolvido.
5] Use a opção Redefinir este PC
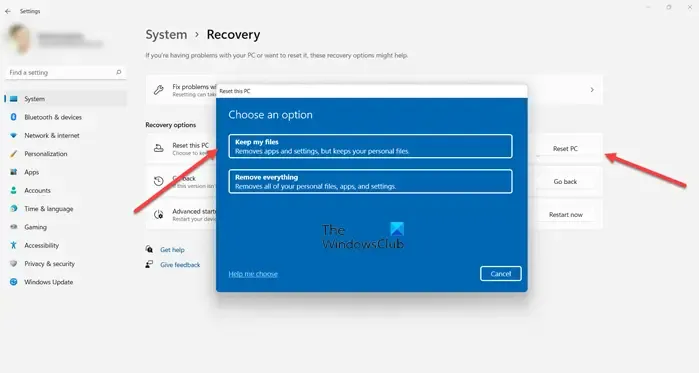
Se nada funcionar, você deve usar a opção Redefinir este PC . Isso verificará a imagem do sistema, adicionará arquivos de sistema ausentes, reparará os corrompidos e redefinirá o PC para o estado padrão. Certifique-se de optar por manter seus arquivos.
Esperançosamente, isso resolverá o problema para você.
Como habilito Encontre Meu Dispositivo no Windows 11?
Para habilitar Encontre Meu Dispositivo em seu sistema Windows, você deve primeiro habilitar os Serviços de Localização nas Configurações do Windows. Uma vez feito isso, abra Configurações > Privacidade e segurança > Encontre meu dispositivo e ative o botão de alternância. Esperançosamente, isso fará o trabalho para você.
Por que o Windows não encontra meu dispositivo?
O Windows não conseguirá encontrar o seu dispositivo se o Serviço de Localização não estiver habilitado no sistema. É necessário ativar o recurso antes de ativar Encontre meu dispositivo. Caso isso não funcione, precisamos verificar se o problema é causado por um aplicativo de terceiros interferindo em seu sistema. Se isso não funcionar, precisamos reparar a imagem do sistema.



Deixe um comentário