Encontre o endereço MAC no Windows 10 (4 maneiras)
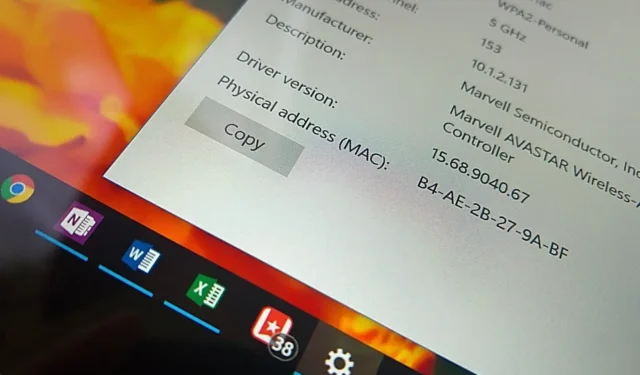
- Para encontrar o endereço MAC no Windows 10, abra o “Prompt de Comando”, execute o comando “ipconfig /all” e confirme as informações do “Endereço Físico” .
- Você também pode abrir Configurações > Rede e Internet > Wi-Fi ou Ethernet , abrir a conexão de rede ativa e determinar o endereço MAC no Windows 10.
- Também é possível usar o Painel de Controle e o aplicativo Informações do Sistema.
ATUALIZADO EM 14/11/2023: No Windows 10 , o endereço MAC (Media Access Control) é um identificador de hardware exclusivo disponível em cada adaptador de rede e, neste guia, descreverei as etapas para encontrar essas informações para o seu Wi-Fi ou adaptador Ethernet.
O “MAC” é um endereço de 48 bits (frequentemente referido como “hardware” ou “endereço físico”) dividido em seis octetos representados por números hexadecimais (por exemplo, 00-0C-29-E4-D8-90), e é usado para comunicação na camada de enlace de dados.
Normalmente, você não precisa se preocupar com essas informações, mas às vezes pode ser necessário encontrar o endereço MAC atribuído ao adaptador de rede no computador por vários motivos. Por exemplo, quando você deseja configurar a filtragem de acesso à rede no roteador, rastrear um dispositivo específico na rede e solucionar problemas de rede.
Neste guia , ensinarei as diferentes maneiras de encontrar o endereço MAC do seu adaptador de rede no Windows 10.
Verifique o endereço MAC no Windows 10
No Windows 10, você pode determinar o endereço físico de um adaptador de rede no prompt de comando, no aplicativo Configurações, no Painel de controle e no aplicativo Informações do sistema. Veja como.
- Método 1: usando o prompt de comando
- Método 2: usando o aplicativo Configurações
- Método 3: usando o painel de controle
- Método 4: usando as informações do sistema
Método 1: usando o prompt de comando
Para verificar o endereço MAC no prompt de comando no Windows 10, siga estas etapas:
-
Abra Iniciar no Windows 10.
-
Pesquise Prompt de Comando e clique no resultado superior para abrir o aplicativo.
-
Digite o seguinte comando para visualizar a configuração de rede atual e pressione Enter :
ipconfig /all
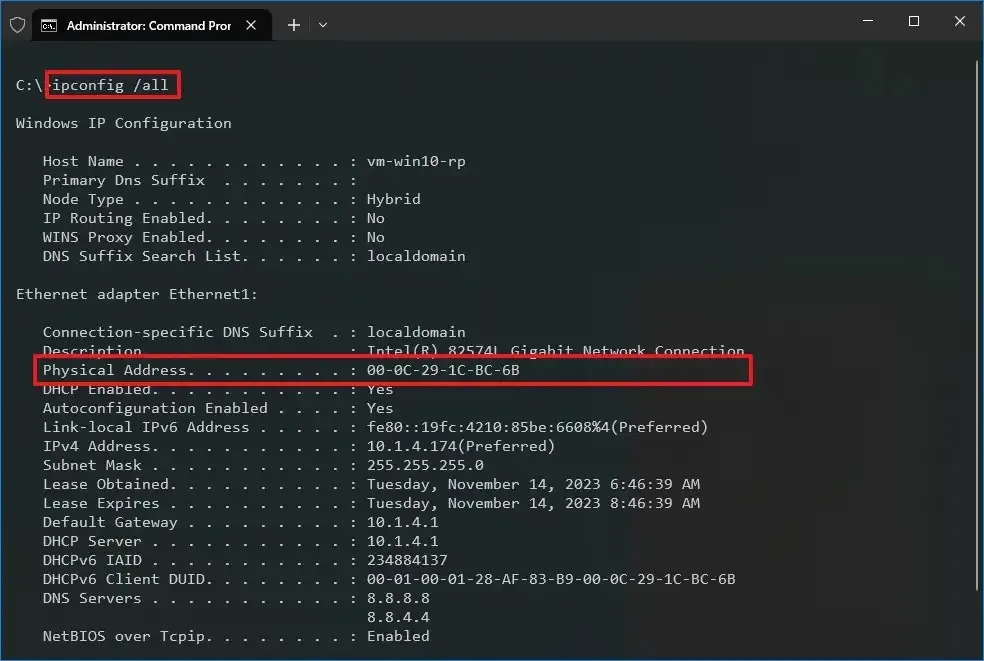
-
Verifique o campo “Endereço físico” para encontrar o endereço MAC do adaptador Wi-Fi ou Ethernet.
Depois de concluir as etapas, a saída do comando exibirá todas as informações disponíveis de cada adaptador de rede no seu computador, incluindo as informações do endereço MAC.
Método 2: usando o aplicativo Configurações
Para encontrar o endereço MAC do seu adaptador de rede no aplicativo Configurações, siga estas etapas:
-
Abra Configurações .
-
Clique em Rede e Internet .
-
Clique em Wi-Fi (ou Ethernet ).
-
Clique na conexão de rede.
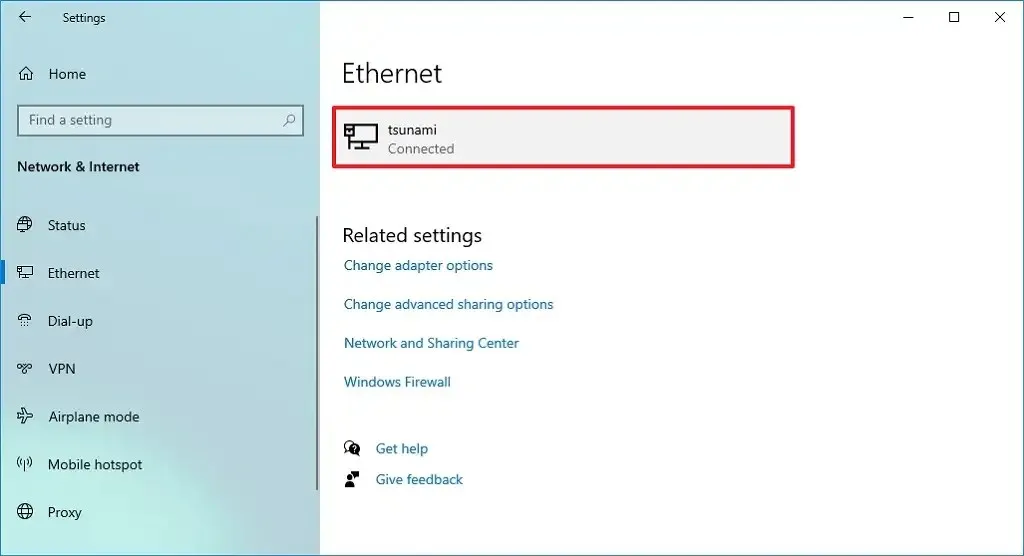
-
Verifique o campo Endereço físico (MAC) para visualizar o endereço do Media Access Control.
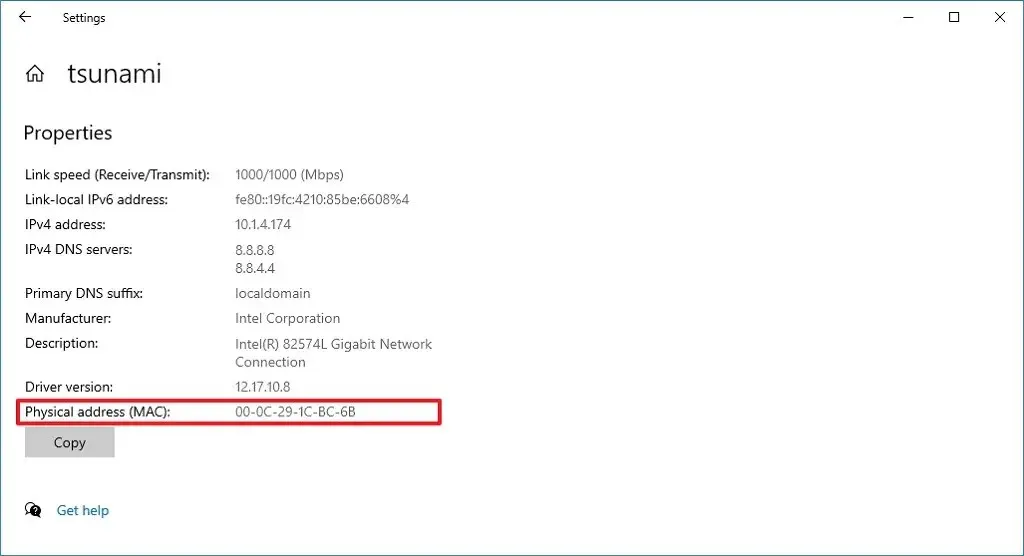
Depois de concluir as etapas, as propriedades da rede ajudarão você a determinar o endereço físico.
Método 3: usando o painel de controle
Para encontrar o endereço MAC no Windows 10 no Painel de Controle, siga estas etapas:
-
Abra o Painel de Controle .
-
Clique em Rede e Internet .
-
Clique em Central de Rede e Compartilhamento .
-
Clique na opção “Alterar configurações do adaptador” no painel esquerdo.
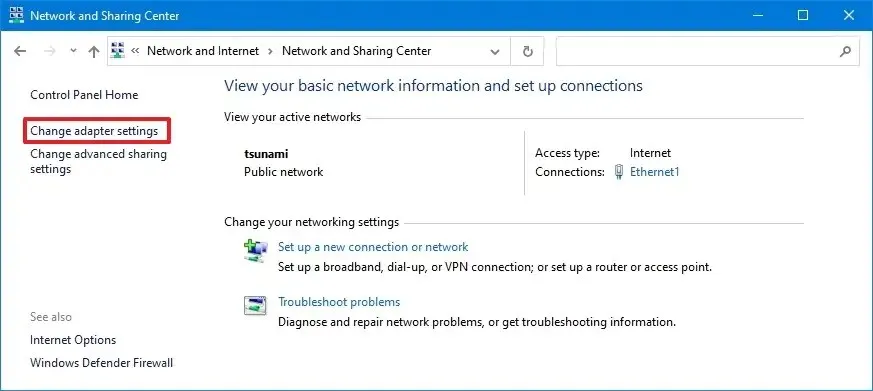
-
Clique com o botão direito no adaptador Wi-Fi ou Ethernet e escolha a opção Status .
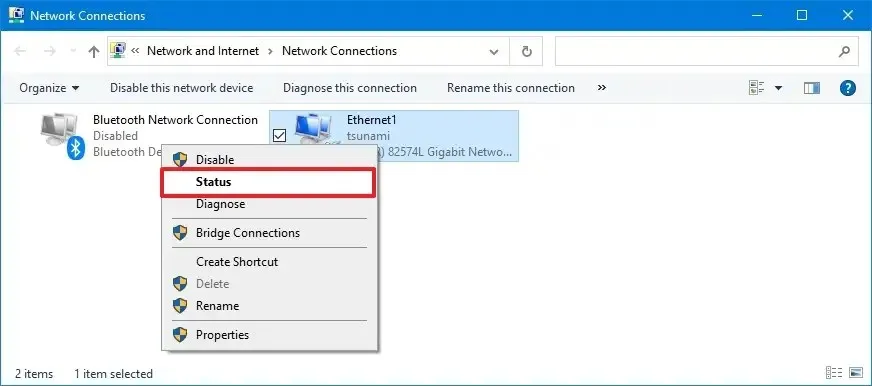
-
Clique no botão Detalhes .
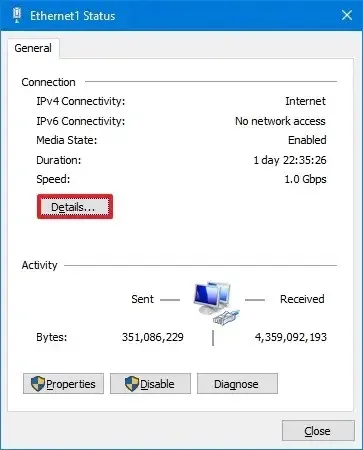
-
Confirme o endereço MAC no campo “Endereço Físico” .
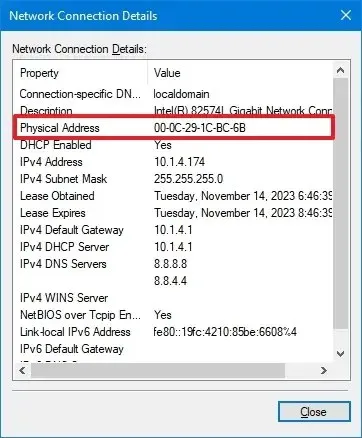
Depois de concluir as etapas, o Painel de Controle exibirá o endereço físico do adaptador de rede.
Método 4: usando as informações do sistema
Para visualizar o endereço MAC atribuído ao laptop ou computador desktop nas informações do sistema, siga estas etapas:
-
Abra Iniciar .
-
Digite Informações do sistema e pressione Enter para abrir o aplicativo.
-
Navegue pelo seguinte caminho:
Components > Network > Adapter
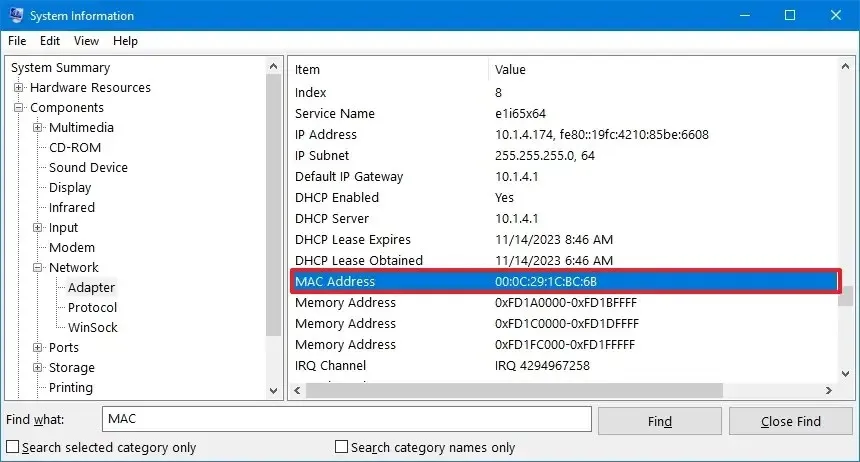
Depois de concluir as etapas, o Windows 10 preencherá as informações dos adaptadores de rede em seu computador, incluindo redes virtuais, Wi-Fi e adaptadores Ethernet, e o endereço MAC estará disponível no campo “Endereço MAC ” .
Atualização em 14 de novembro de 2023: Este guia foi atualizado para garantir a precisão e refletir as alterações no processo.



Deixe um comentário