Encontre e abra arquivos usando o prompt de comando do Windows
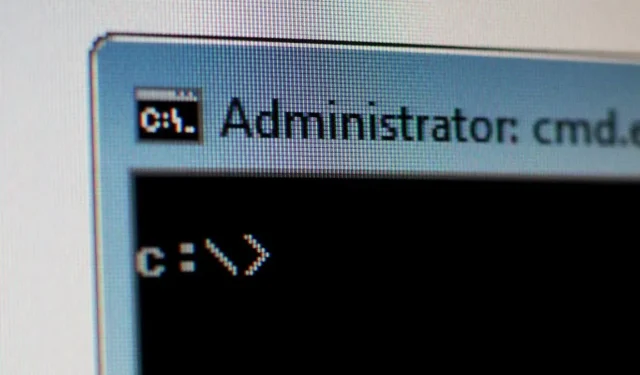
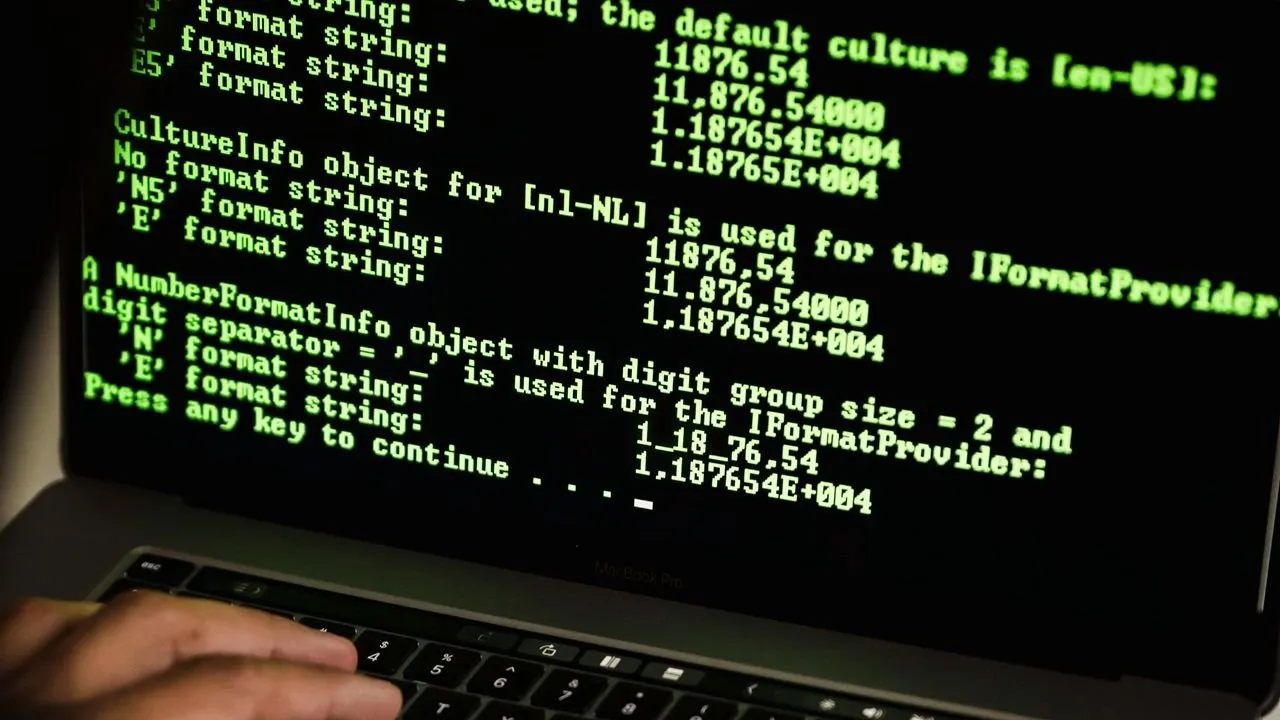
Além de apenas digitar texto, o prompt de comando do Windows também pode ser usado para pesquisar e abrir qualquer arquivo no seu PC. Mesmo que você consiga lembrar apenas parte do nome do arquivo, o prompt de comando pode descobrir onde ele está e você pode abri-lo na janela do cmd. Essa abordagem também é útil para abrir arquivos com privilégios de administrador ou iniciar diretamente qualquer arquivo em lote ou executável. O guia a seguir mostra como abrir arquivos usando o prompt de comando no Windows.
Abra o prompt de comando no Windows
Para começar, você precisa iniciar o prompt de comando do Windows. Existem várias maneiras de fazer isso.
- Caixa de pesquisa : digite
cmdna caixa de pesquisa do Windows e clique no ícone do prompt de comando para abrir a janela. É sempre melhor executar o aplicativo em modo administrador.
- Executar comando : você pode usar o comando Executar Win+ Re digitar
cmd, seguido Enterou clicar em “OK”. Para iniciar diretamente o Prompt de Comando no modo Admin, use Ctrl+ Shift+ Enter.
- Menu do usuário avançado : Outra forma de acessar o prompt de comando é usando a combinação Win+ X, também conhecida como Menu do usuário avançado. Você pode escolher Terminal do Windows ou Terminal do Windows (Admin) .
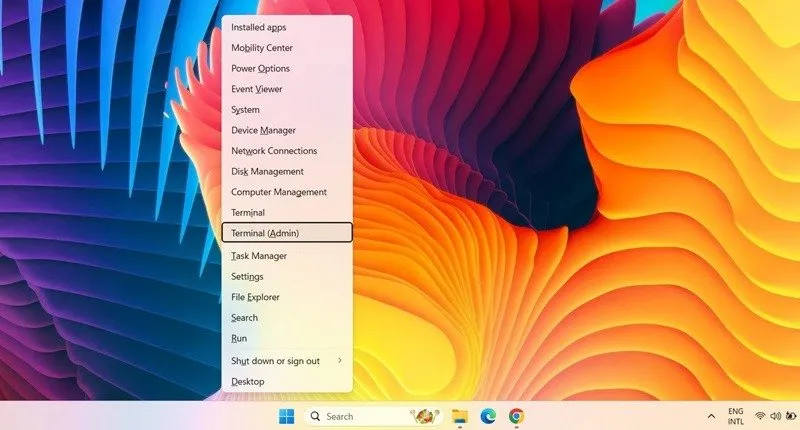
Como encontrar arquivos usando o prompt de comando do Windows
Depois de iniciar o prompt de comando no modo de administrador, a próxima etapa é procurar os arquivos ou pastas necessários. Depois disso, se desejar, você pode abri-los no console.
No prompt de comando, digite dir "search term*"/s, mas substitua as palavras “termo de pesquisa” pelo nome do arquivo ou parte do nome que você lembra. Aqui estou tentando pesquisar um dos meus álbuns de pastas de fotos intitulado “Eurotrip”.
Depois de pressionar Enter, pode parecer que nada está acontecendo. Mas depois de alguns segundos, todos os caminhos de arquivo mencionando o arquivo ou pasta correto serão exibidos. O caminho correto do arquivo pode ser facilmente identificado pelo tamanho da pasta. Sempre verifique a localização real do File Explorer para verificar se os arquivos em questão estão disponíveis no seu PC.
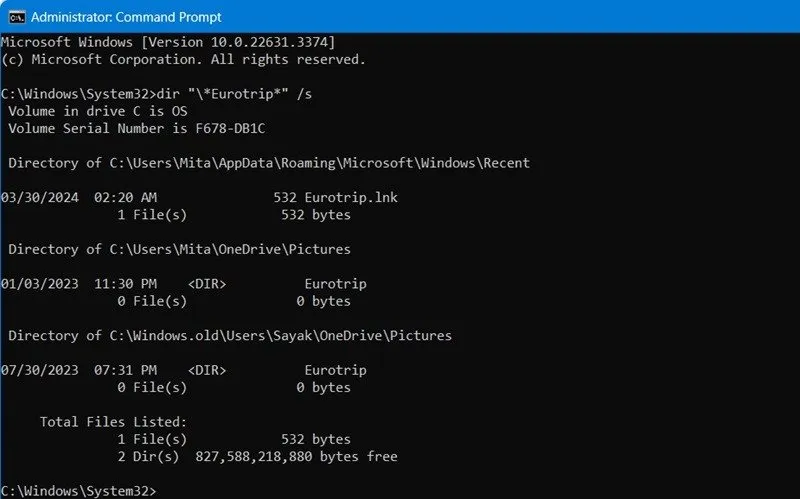
Aqui estão as terminologias comuns usadas na pesquisa de arquivos usando o prompt de comando:
-
diré um comando usado para mostrar arquivos no diretório atual, mas também pode localizar dados em outro lugar do sistema. - A barra invertida (
\) indicadirpara pesquisar no diretório raiz da unidade atual. -
/sdizdirpara pesquisar todos os subdiretórios. -
*é usado por aplicativos de linha de comando como curinga. Indica que a pesquisa localizará todos os nomes de arquivos que contenham o termo de pesquisa. - Adicionar um asterisco no final do nome, como
business*, encontrará todos os arquivos com o seu termo de pesquisa no início do nome. - Se você usar no início, sua pesquisa incluirá apenas resultados com seu texto no final. Por exemplo,
*.jpg. - Se você adicionar um asterisco em cada final do termo de pesquisa, cobrirá todas as bases. Não importa onde o seu texto esteja no nome real do arquivo, esse arquivo será listado com os resultados.
Como abrir arquivos no prompt de comando
Para fazer isso, você precisa do local do arquivo salvo. Neste exemplo, o arquivo que queremos abrir está localizado na pasta Desktop.
Navegue até a pasta necessária em Este PC e clique com o botão direito para navegar até Propriedades -> Geral -> Localização . Isso lhe dará o caminho da pasta exclusivo do seu computador. Neste exemplo, o local é “C:\Arquivos”.
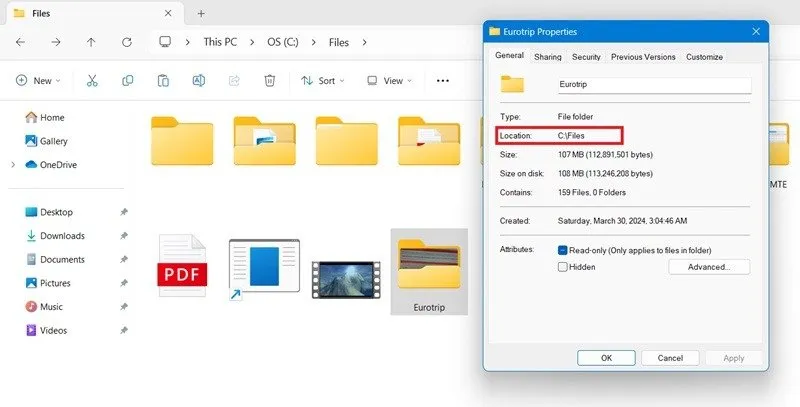
Usando cdaltere o diretório raiz do seu prompt de comando para a pasta desejada.
Depois de navegar até a pasta mais interna, abra o arquivo digitando o arquivo inteiro filenamee .filetype. No exemplo a seguir, o nome do arquivo é “IMG_20150502_141629” e o tipo de arquivo é um arquivo JPG.
Após digitar o comando filename/filetype, o arquivo correto será aberto na janela da sua área de trabalho. Aqui, por se tratar de um arquivo de imagem, ele abre usando o aplicativo Fotos.
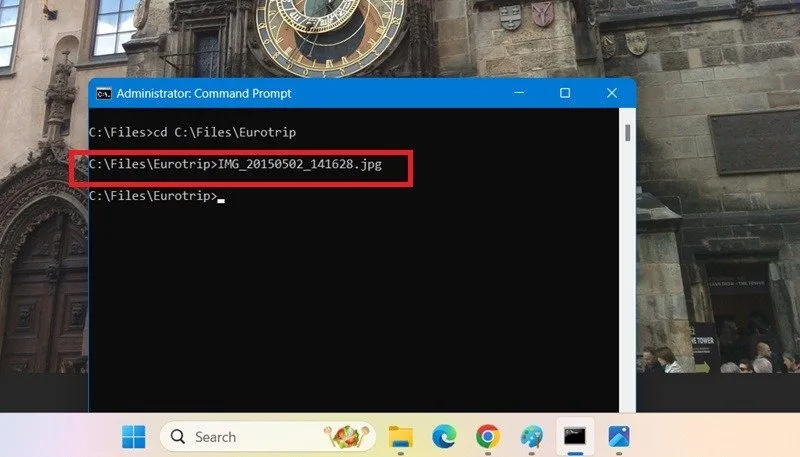
Você também pode usar aplicativos específicos para abrir o arquivo de sua escolha no prompt de comando. No menu de pesquisa, clique em Abrir local do arquivo para identificar o local do arquivo do aplicativo que você deseja usar para abrir um arquivo de destino. Assim que abrir, vá em Propriedades -> Atalho -> Destino e copie todo o caminho do aplicativo.
Por fim, use "App Location Path""File Path"para abrir o arquivo com o aplicativo de sua preferência no Prompt de Comando. Aqui abrimos um arquivo MP4 usando VLC na janela cmd.
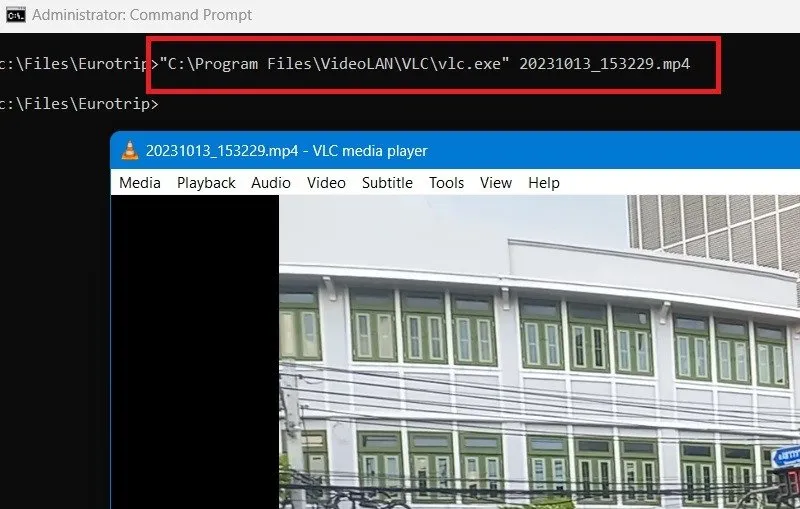
Como abrir arquivos usando o Terminal do Windows
O Terminal do Windows é uma extensão moderna do Prompt de Comando. Abrir arquivos no Terminal do Windows não é diferente dos métodos acima.
Você precisa alterar o aplicativo Terminal padrão para Prompt de Comando em um menu “+” se estiver definido como outro, como PowerShell ou Azure Cloud Shell.
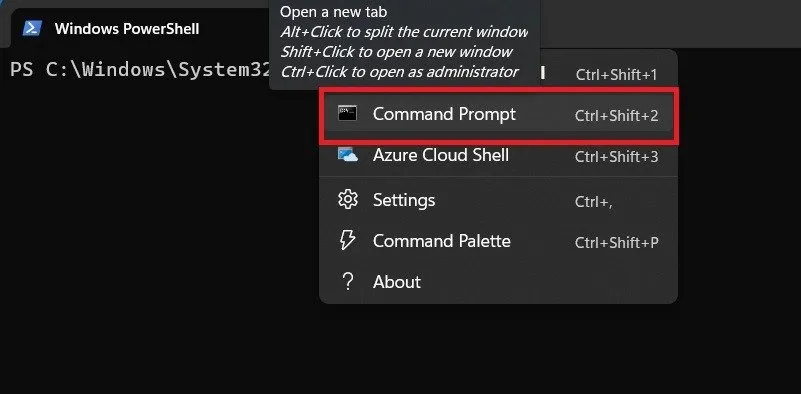
O prompt de comando se tornará o aplicativo Terminal padrão para abrir arquivos. Depois disso, você pode digitar cdpara navegar até a pasta desejada. As instruções para abrir os arquivos são as mesmas e foram abordadas acima.
Altere os diretórios no prompt de comando do Windows para facilitar o acesso aos caminhos das pastas
Se o arquivo de destino estiver localizado em uma unidade diferente, você não o encontrará em nenhum lugar do caminho da pasta do Windows exibido na tela. Portanto, você deve alterar o caminho da unidade do Windows para apontá-lo com precisão.
Tipo cd..que permite mover facilmente uma pasta para cima. Para ir para uma nova unidade, basta digitar seu nome e o prompt de comando ouvirá a nova unidade. Aqui mudamos de “C:/” para “Z:/.”
Além disso, usar cdsem os dois pontos permite definir qualquer novo caminho de pasta como o diretório padrão para navegação sistemática de arquivos. Para limpar a tela inteira e recomeçar, digite cls.
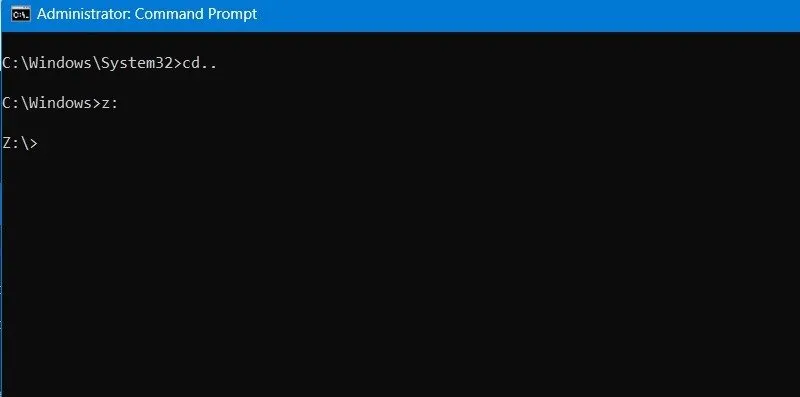
Para renomear arquivos em lote, use o comando ren *.fileext1 *.fileext2. Para evitar erros, é uma boa ideia verificar previamente a integridade do disco rígido no Windows.
perguntas frequentes
Posso abrir a janela do prompt de comando em uma pasta do Windows?
Você pode abrir a janela do prompt de comando em qualquer lugar em um PC com Windows. Para fazer isso em uma pasta do Windows, navegue primeiro até a pasta e clique com o botão direito do mouse no terminal do Windows. O prompt de comando pode ser acessado como parte do terminal do Windows.
Como posso exibir o conteúdo de um arquivo de texto no prompt de comando?
Para exibir o conteúdo de um arquivo de texto no prompt de comando, digite o comando type conforme mostrado abaixo: type [
Posso editar arquivos de texto no prompt de comando do Windows?
Você pode editar, visualizar, criar ou modificar qualquer documento de texto no prompt de comando.
Use o comando type seguido do nome do arquivo.
Copie e cole o texto na janela de comando usando copy con seguido do nome e local do texto.
Edite o documento.
Crédito da imagem: Sora Shimazaki da Pexels. Todas as capturas de tela por Sayak Boral



Deixe um comentário