FileType selecionado não suportado por este aplicativo Equipes, erro do Excel
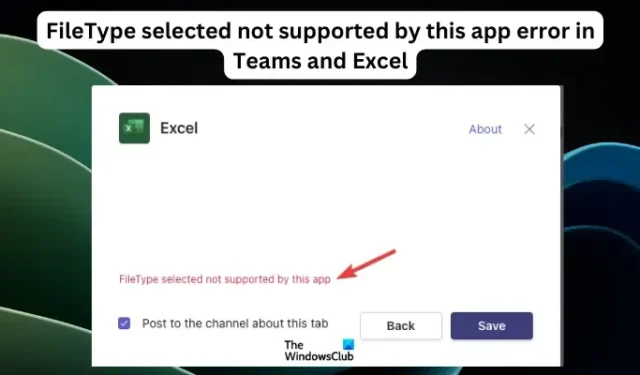
Alguns usuários do Teams e do Excel relataram erros incomuns ao abrir, anexar ou executar tarefas específicas nos arquivos. Este artigo se concentrará nas melhores soluções se você selecionar o tipo de arquivo não suportado por este erro de aplicativo no Microsoft Teams e no Office Excel. Esse erro ocorre mesmo se você tiver usado as mesmas guias do Excel ou do Teams por anos. Nada muda mesmo depois de abrir novas guias ou confirmar que você está usando os formatos de arquivo corretos.
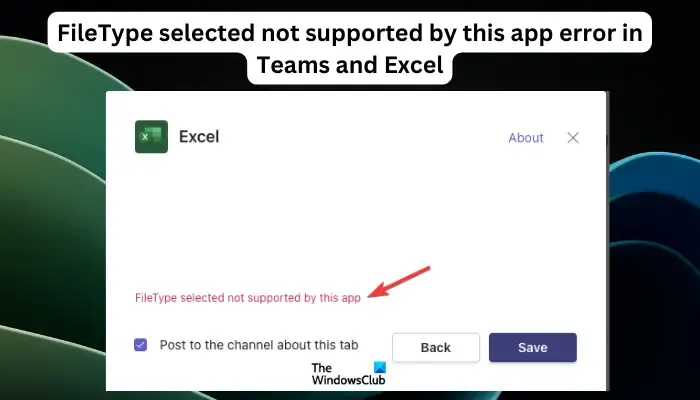
Por mais que possa ser um bug, não podemos descartar a possibilidade de outros fatores que acionam os aplicativos MS para gerar esse erro. O arquivo pode ter problemas ou os aplicativos podem ter problemas técnicos que precisam ser resolvidos. Temos um guia detalhado com os motivos pelos quais o erro FileType ocorre no Teams e no Excel e como corrigi-lo.
Quais são as causas para o tipo de arquivo selecionado não suportado por este erro de aplicativo?
O erro foi relatado em aplicativos como Teams, Excel e menos casos no MS Word. Os seguintes motivos podem desempenhar um papel no acionamento desse erro de tipo de arquivo:
- O formato do arquivo pode realmente ser a causa do FileType selecionado não ser suportado pelo Teams, Excel, etc. Como a mensagem do arquivo indica, se o formato do arquivo for antigo ou não for suportado, você poderá abri-lo.
- Falhas e bugs no Teams, Excel, etc. podem acionar o erro de tipo de arquivo. Isso pode ser resolvido com soluções simples, como reiniciar o aplicativo ou limpar seus caches e dados de arquivos em seu PC.
- Alguns plug-ins e extensões de terceiros podem acionar o erro.
- Se o arquivo que você está tentando abrir estiver quebrado ou danificado, não será possível abrir ou anexar. Existem formatos de arquivo muito antigos no Excel que as versões mais recentes do aplicativo não suportam; então você precisa salvá-los novamente com os formatos suportados atuais corretos.
Corrigir o tipo de arquivo selecionado não compatível com este erro de aplicativo no Teams e no Excel
Se o FileType selecionado não for suportado pelo Teams, Excel, etc, tente as seguintes soluções para corrigir o problema.
- Executar etapas preliminares
- Excluir cache de equipes
- Atualização do Teams, Excel, etc.
- Desative a aceleração gráfica de hardware
- Verifique se há planilhas ocultas no Excel
- Desativar troca dinâmica de dados
Vejamos essas soluções em detalhes.
1] Execute as etapas preliminares
A execução de etapas preliminares garante que você tenha esgotado todas as soluções simples, mas possíveis, para o problema. Tente o seguinte antes de prosseguir para as formas mais avançadas de corrigir o erro de tipo de arquivo no Teams, Excel, etc.
- Reinicie o aplicativo afetado para iniciar o reparo automático durante a inicialização que corrige erros temporários.
- Verifique o formato do arquivo para garantir que você está lidando com uma extensão de arquivo compatível. Você pode salvá-lo em um formato diferente na opção Salvar como ao salvá-lo novamente.
- Certifique-se de que seu aplicativo esteja atualizado e que seu sistema operacional não tenha atualizações pendentes.
- Minimize e maximize a janela; isso pode atualizar a guia e corrigir os dados do arquivo oculto, especialmente no Excel.
Se nenhuma etapa preliminar funcionar, tente a seguinte solução avançada para corrigir o problema.
2] Excluir cache de equipes
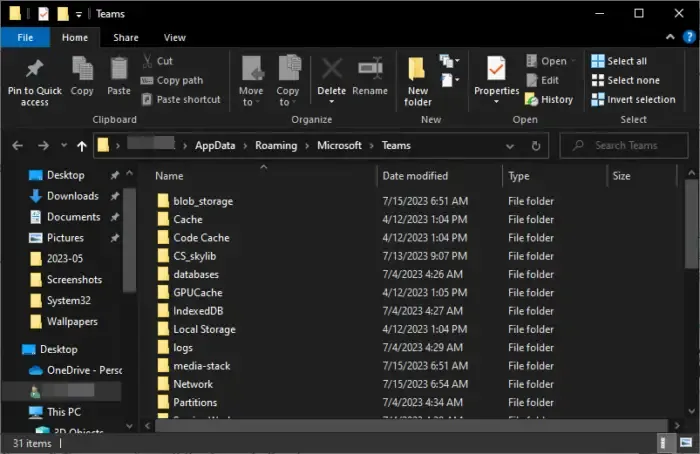
Se houver cache desatualizado, o Teams pode não abrir determinados arquivos. Limpar o cache do aplicativo garante que o aplicativo seja reiniciado com funcionalidade atualizada e sem problemas. Siga os passos abaixo.
- Primeiro, se o aplicativo MS Teams estiver aberto, feche-o clicando com o botão direito do mouse no ícone e selecionando Sair .
- Pressione o botão Windows + R para abrir a caixa de diálogo Executar e, em seguida, copie e cole o seguinte caminho de arquivo e pressione Enter no teclado do PC:
%appdata%\Microsoft\Teams - Exclua todas as subpastas e arquivos dessa pasta.
- Por fim, reinicie o Microsoft Teams e veja se o problema foi corrigido.
3] Equipes de atualização, Excel, etc
Por padrão, o Teams e o Excel são atualizados automaticamente, mas se você desativou as atualizações no Windows, pode atualizá-las manualmente. Você pode atualizar o Teams por meio das configurações do aplicativo ou na Microsoft Store. Para o Excel, você precisa atualizar o Office manualmente para obter os aplicativos mais recentes do Office, incluindo o Office Excel.
4] Desative a aceleração gráfica de hardware
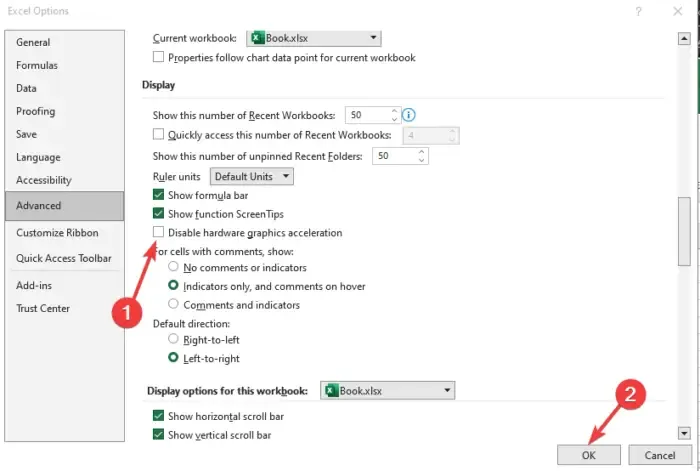
Se o tipo de arquivo selecionado não for compatível com esse erro de aplicativo em nenhum aplicativo do Office, como o Excel, você poderá desativar a aceleração gráfica de hardware seguindo as etapas abaixo.
- Abra o aplicativo de escritório afetado. Para este caso, vamos usar o Excel. Clique na guia Arquivo e selecione Opções .
- Em seguida, clique na opção Avançado para continuar.
- Marque a caixa ao lado de Desativar aceleração gráfica de hardware.
- Por fim, clique em OK para salvar a alteração que você acabou de fazer e reinicie o aplicativo.
5] Verifique se há planilhas ocultas no Excel
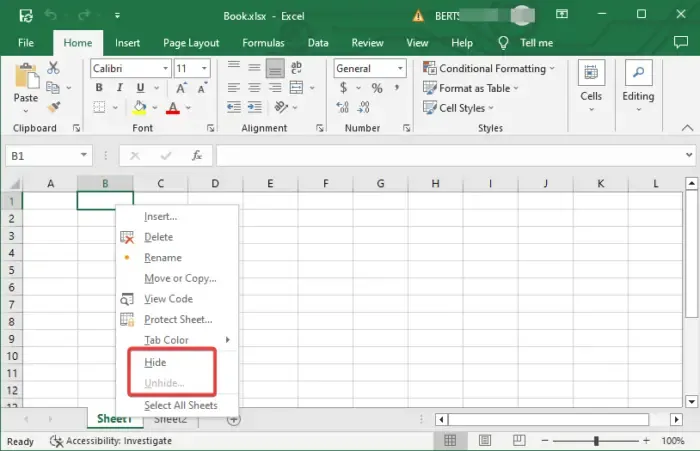
Se as planilhas estiverem ocultas no Excel, isso poderá acionar o erro de tipo de arquivo e não será compatível com o aplicativo. Bem, nem sempre é o caso, mas não podemos descartá-lo como a causa do erro. Verifique se a planilha que você está manipulando está oculta e torne-a visível seguindo os passos abaixo;
- Localize a planilha que deseja exibir e clique com o botão direito nela.
- No novo menu, clique em Reexibir e depois em OK na caixa de diálogo que aparecerá.
6] Desativar troca dinâmica de dados
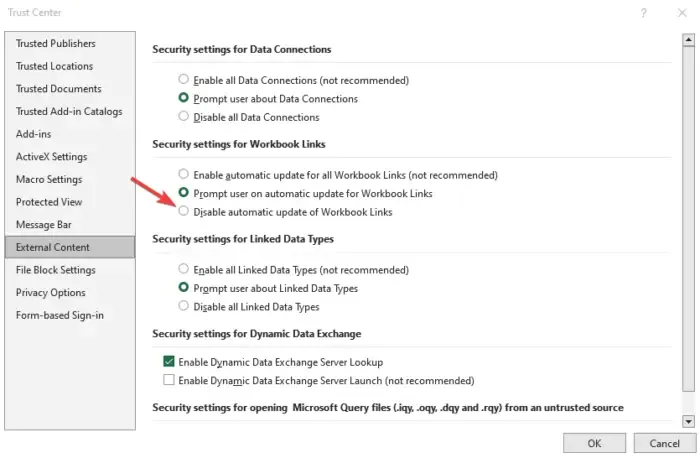
Às vezes, o protocolo Dynamic Data Exchange (DDE) pode acionar aplicativos como Excel, Teams, Word, etc., para não oferecer suporte a determinados tipos de arquivo. A única solução para isso é desativar o recurso nos respectivos aplicativos. Por exemplo, no Excel, vá para a guia Arquivo > Opções > Central de Confiabilidade > Configurações da Central de Confiabilidade > Conteúdo Externo. Em seguida, defina as configurações de segurança para links de pasta de trabalho para desativar a atualização automática de links de pasta de trabalho.
Isso é tudo. Esperamos que uma solução aqui funcione para você.
Como corrigir esse tipo de arquivo que não é suportado no Protected View Excel?
Se o tipo de arquivo não tiver suporte no Modo de Exibição Protegido no Office Excel, desative as configurações do Modo de Exibição Protegido. Vá para a guia Arquivo > Opções > Central de Confiabilidade > Configurações da Central de Confiabilidade > Modo de Exibição Protegido. Desmarque sua opção preferida, como a opção Ativar modo de exibição protegido para anexos do Outlook e clique em OK para salvar as alterações. Você também pode reparar a instalação do Office ou instalar manualmente quaisquer atualizações pendentes do Office 365.
Por que não consigo abrir o arquivo do Excel?
Os arquivos do Excel podem não abrir se estiverem corrompidos, se a opção Dynamic Data Exchange estiver ativada ou se você estiver usando um aplicativo não compatível para abrir o arquivo. Além disso, você pode ter problemas para abrir arquivos do Excel se eles não estiverem na extensão de arquivo correta ou, em alguns casos, a aceleração gráfica de hardware estiver ativada. Para corrigir isso, use as soluções fornecidas neste artigo.



Deixe um comentário