Filecoauth.exe: o que é e como corrigir seus erros

Muitos usuários reclamaram de uma mensagem de erro FileCoAuth.exe que continua aparecendo do nada no sistema. O erro impede que os usuários abram alguns programas. No entanto, este artigo discutirá o erro e como corrigi-lo.
O que é Filecoauth.exe?
FileCoAuth.exe é um arquivo exe executável que roda no sistema operacional Windows. Pertence ao processo Executável de coautoria do Microsoft OneDriveFile.
Além disso, o arquivo vem como um pacote de instalação com o software Microsoft OneDrive desenvolvido por um desenvolvedor de software da Microsoft.
Como posso corrigir erros do filecoauth.exe?
Antes de prosseguir com qualquer solução avançada, faça as seguintes verificações preliminares:
- Execute uma verificação de malware – Ele verificará o computador em busca de malware e outros arquivos ou programas maliciosos susceptíveis de causar o erro FileCoAuth.exe ou infectar o arquivo.
- Atualizar o Windows – Instalar as atualizações mais recentes para o Windows corrigirá bugs que causam problemas com o sistema e seus programas.
- Reinstale o Windows com a mídia de instalação – Você também pode criar uma mídia de instalação inicializável para reinstalar o Windows, se necessário.
- Executar uma restauração do sistema – A restauração do sistema reverterá as alterações recentes e as instalações de software que geraram erros no computador. Além disso, verifique o que fazer se o ponto de restauração não estiver funcionando no seu PC.
Se o erro persistir após tentar as verificações preliminares acima, prossiga com as correções descritas abaixo:
1. Atualize o aplicativo Groove Music/Windows Media Player
- Clique com o botão esquerdo do mouse no botão Iniciar , digite Microsoft store e clique em Abrir .
- Em seguida, digite Groove Music player e expanda a opção para Windows Media player .
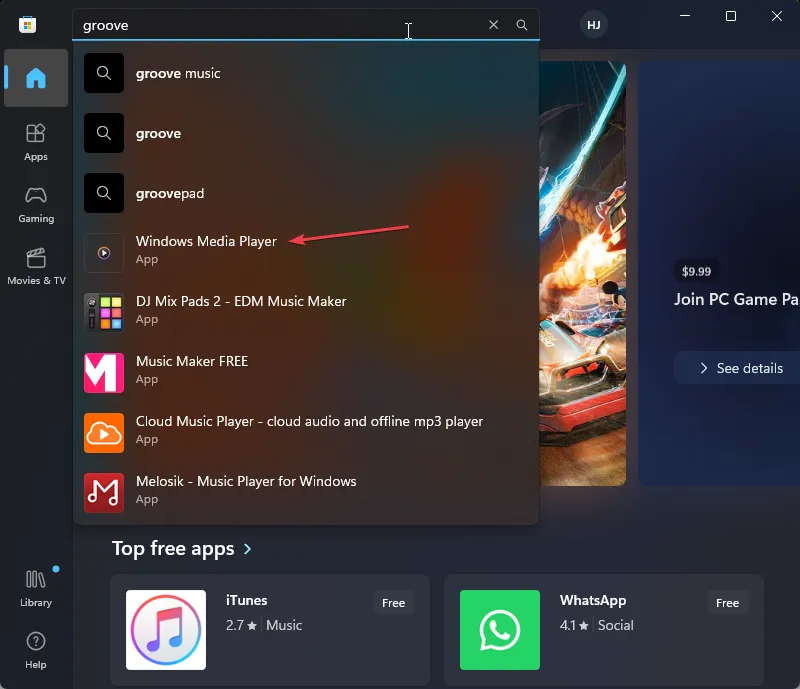
- Selecione o botão Atualizar abaixo dele e aguarde a atualização do aplicativo.
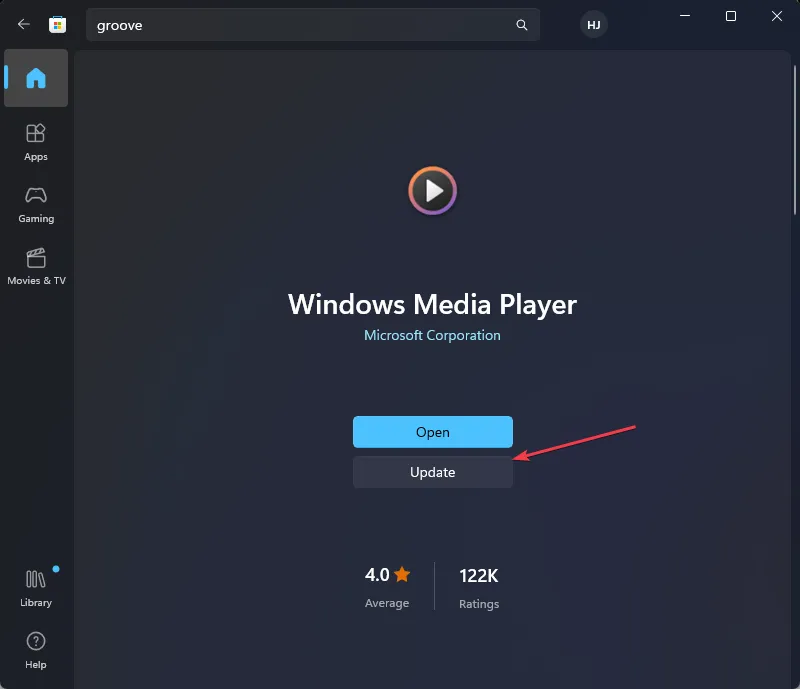
- Em seguida, feche sua loja da Microsoft.
Alguns dos usuários afirmaram que, ao atualizar o aplicativo Groove Music, eles conseguiram corrigir o problema.
2. Crie um script do PowerShell por meio do bloco de notas
- Clique com o botão esquerdo do mouse no botão Iniciar , digite Bloco de Notas e clique no resultado superior para abrir o aplicativo.
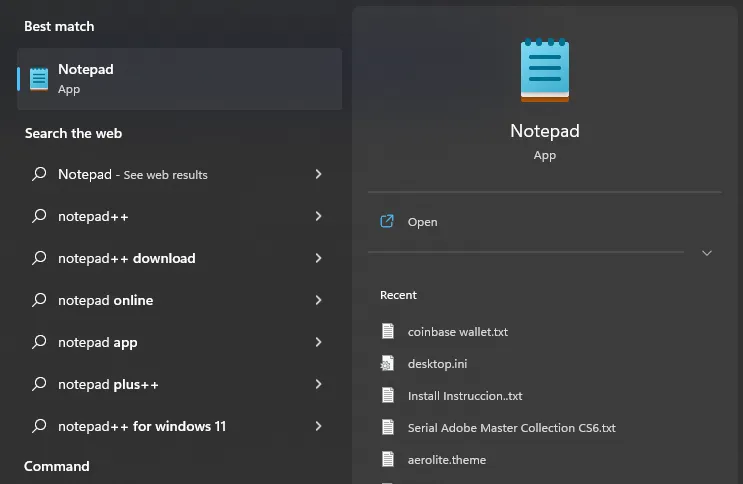
- Na página Bloco de notas sem título, copie e cole o seguinte script no arquivo de texto:
Get-Event | Remove-Event Get-EventSubscriber | Unregister-Event $Query = 'SELECT * FROM Win32_ProcessStartTrace' $action = { $e = $Event.SourceEventArgs.NewEvent $fmt = 'ProcessStarted: (SessionID={0,5}, ID={1,5}, Parent={2,5}, Time={3,20}, Name="{4}")' $msg = $fmt -f $e.SessionID, $e.ProcessId, $e.ParentProcessId, $event.TimeGenerated, $e.ProcessName Write-host -ForegroundColor Red $msg Write-host -ForegroundColor Green $e.User } Register-WmiEvent -Query $Query -SourceIdentifier ProcessStart -Action $Action - Clique na opção Arquivo no canto esquerdo da barra superior e selecione a opção Salvar como no menu suspenso.
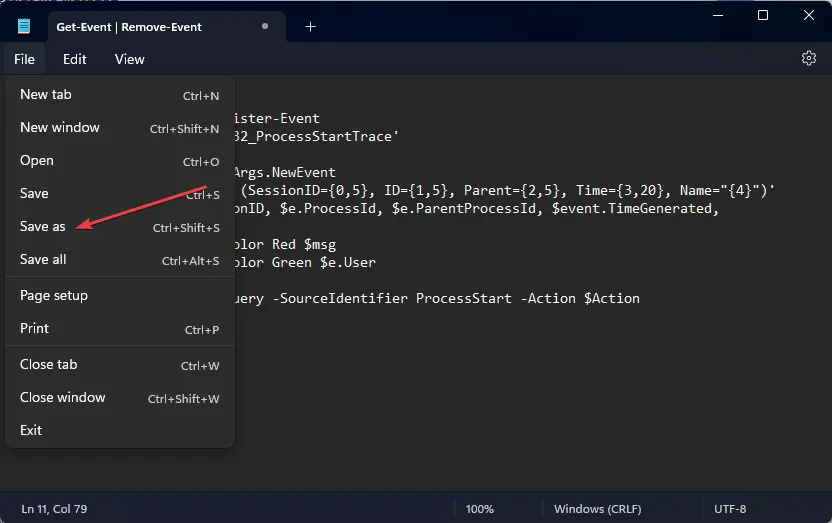
- Ao confirmar um nome descritivo para o script, certifique-se de usar o tipo de arquivo ps1 e defina Salvar como tipo para Todos os arquivos . Depois disso, clique no botão Salvar.
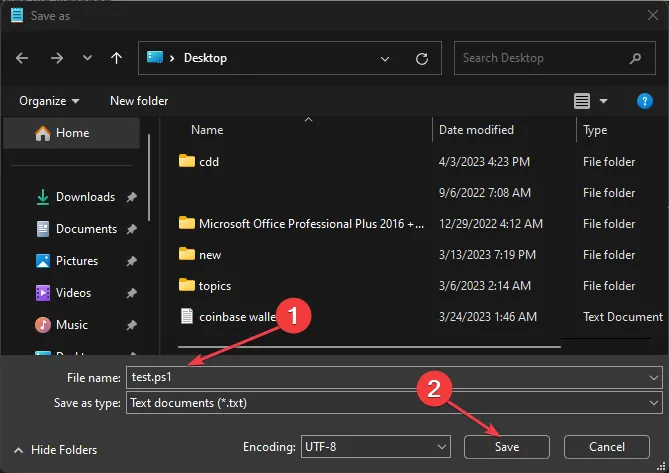
Os scripts do PowerShell ajudarão você a encontrar o local do arquivo que fez as chamadas e removê-lo, resolvendo o problema. exe e interrompendo os pop-ups.
3. Reinicie o PC através do Prompt de Comando
- Clique com o botão esquerdo do mouse no botão Iniciar , digite prompt de comando e selecione Executar como administrador.
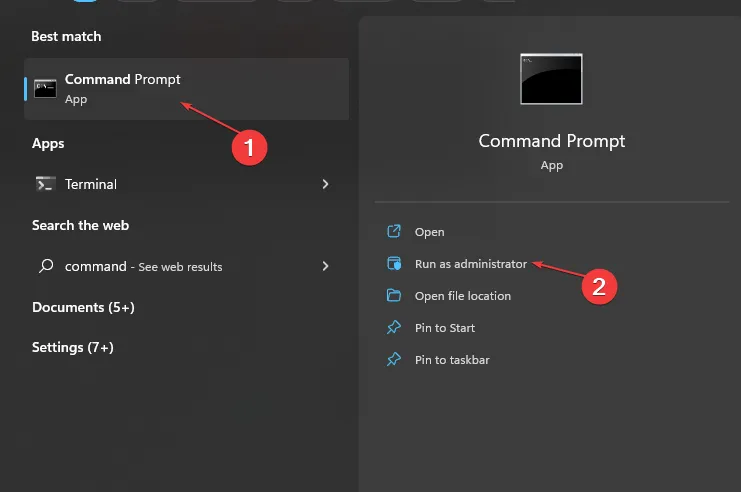
- Agora, clique em Sim no prompt Controle de Conta de Usuário (UAC) .
- Em seguida, copie e cole o seguinte comando e pressione Enter:
systemreset -factoryreset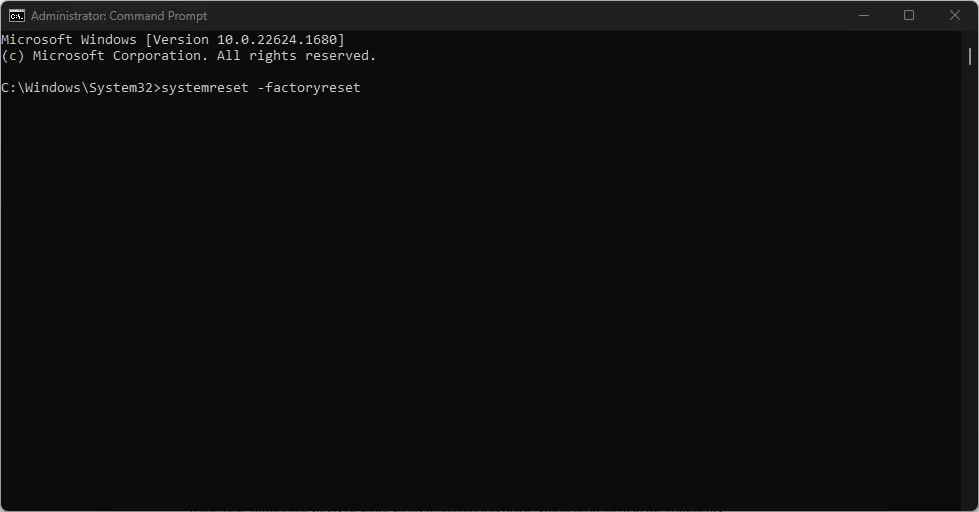
- Agora você deve ver a janela de redefinição tradicional em sua tela.
- Siga as instruções na tela para redefinir seu PC.
A execução dos comandos acima exibirá a tradicional caixa de diálogo Redefinir do Windows 11 no Prompt de Comando, permitindo que você selecione sua opção preferida.
Se você tiver mais perguntas ou sugestões, por favor, deixe-as na seção de comentários abaixo.



Deixe um comentário