FILE_INITIALIZATION_FAILED Verificação de bug 0x68 [Resolvido]
![FILE_INITIALIZATION_FAILED Verificação de bug 0x68 [Resolvido]](https://cdn.thewindowsclub.blog/wp-content/uploads/2024/08/file_initialization_failed-640x375.webp)
O FILE_INITIALIZATION_FAILED BSOD, com um código de erro 0x00000068, geralmente aparece durante o estágio de inicialização quando o Windows falha ao carregar arquivos críticos do sistema. O erro raramente é encontrado, de acordo com a Microsoft!
As causas subjacentes ao erro de tela azul incluem arquivos de sistema corrompidos, drivers desatualizados ou corrompidos, problemas com armazenamento de dados ou disco e conflitos acionados por aplicativos de terceiros.
Antes de começar a solucionar problemas, instale atualizações pendentes do Windows, desconecte todos os periféricos não críticos e escaneie o PC em busca de malware. Em muitos casos, essas verificações simples corrigiram rapidamente o BSOD File Initialization Failed.
Como faço para corrigir o erro BSOD FILE_INITIALIZATION_FAILED?
1. Atualize todos os drivers
- Pressione Windows+ Xpara abrir o menu Usuário avançado e selecione Gerenciador de dispositivos .
- Expanda as entradas aqui, clique com o botão direito individualmente nos diferentes dispositivos listados abaixo e selecione Atualizar driver . Estou atualizando o driver do disco.
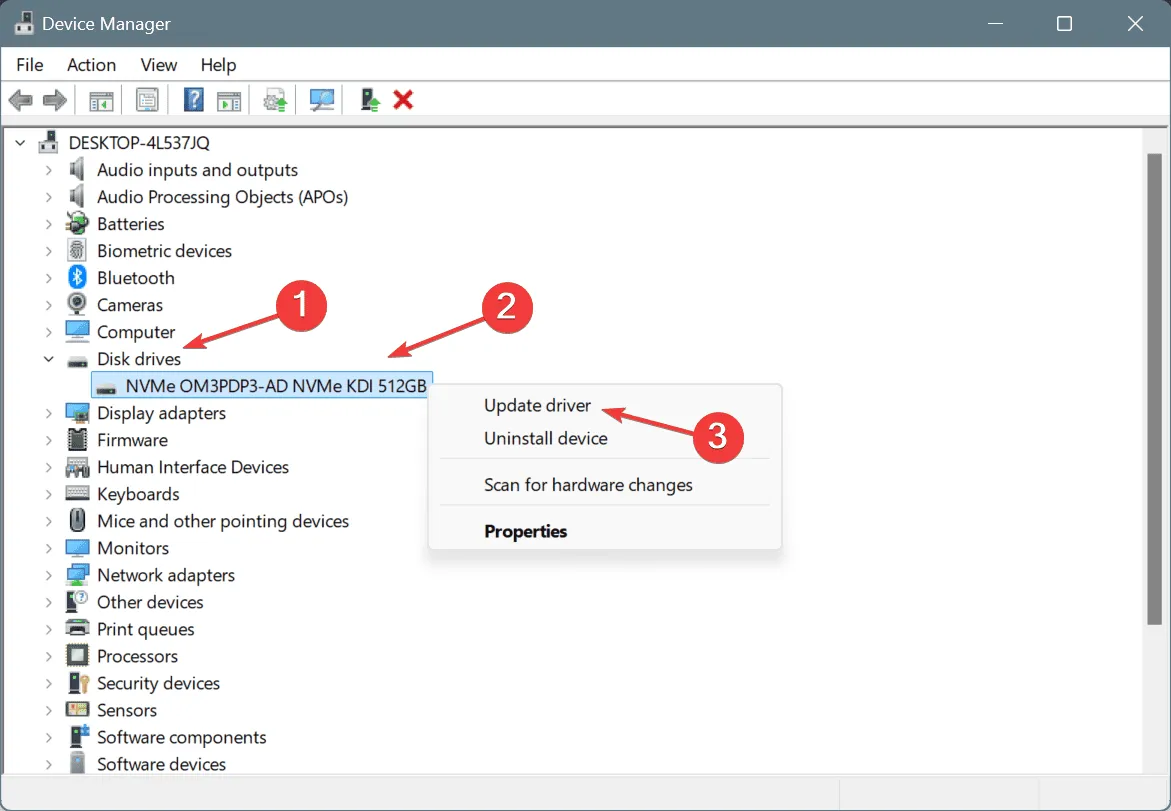
- Clique em Pesquisar drivers automaticamente e aguarde o Windows instalar a melhor versão de driver disponível localmente.
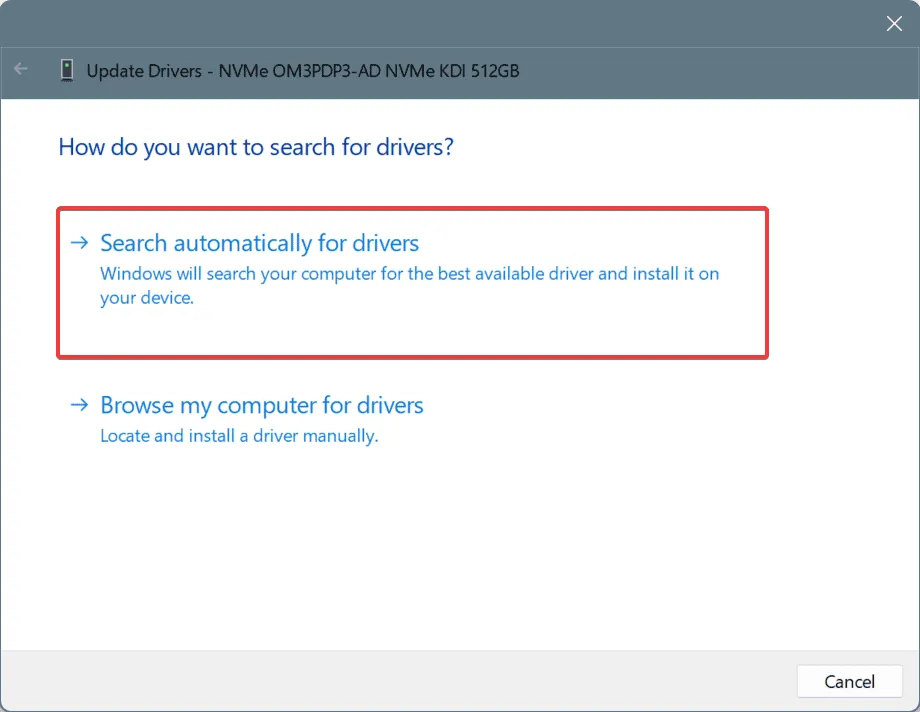
- Da mesma forma, atualize os outros drivers críticos e reinicie o PC.
Se o Windows não encontrar uma versão melhor ao atualizar os drivers, acesse o site do fabricante, verifique as novas versões e, por fim, instale manualmente a versão mais recente do driver.
2. Repare os arquivos de sistema corrompidos
- Pressione Windows + S para abrir a Pesquisa, digite Prompt de Comando no campo de texto e clique em Executar como administrador.

- Cole os três comandos a seguir individualmente e clique Enterdepois de cada um:
DISM /Online /Cleanup-Image /CheckHealthDISM /Online /Cleanup-Image /ScanHealthDISM /Online /Cleanup-Image /RestoreHealth - Em seguida, execute este comando para executar a varredura SFC:
sfc /scannow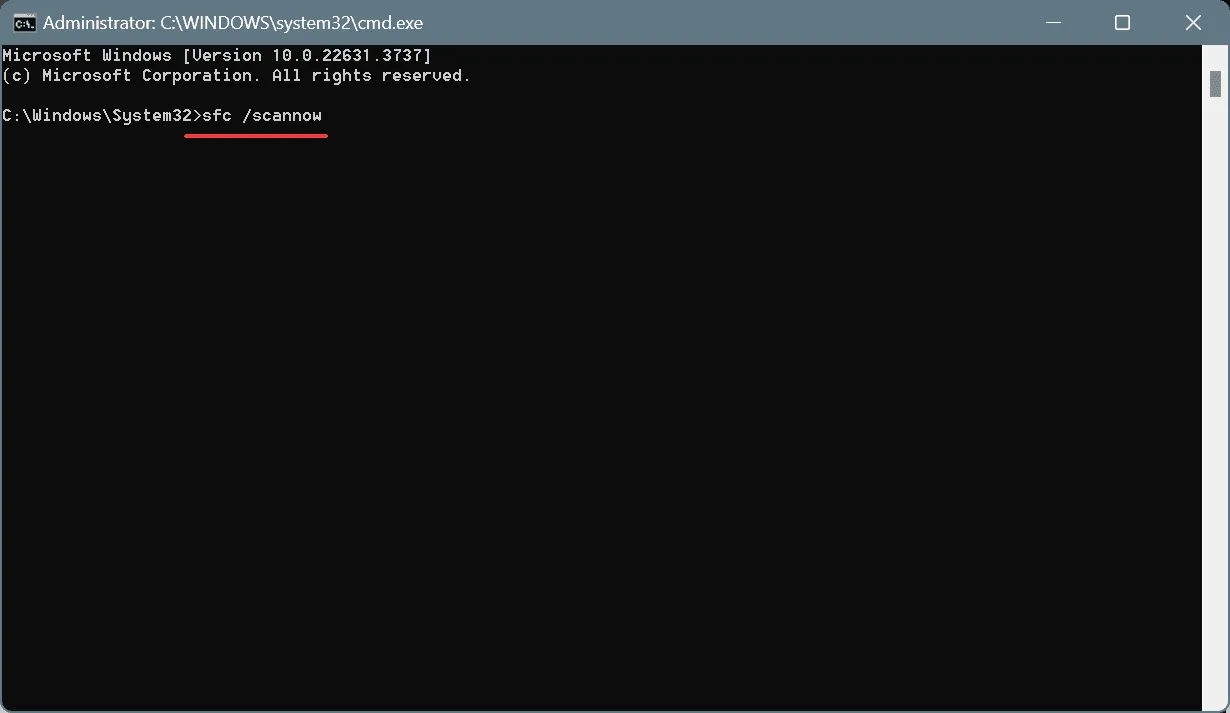
- Reinicie o computador e verifique se há melhorias.
Se o FILE_INITIALIZATION_FAILED BSOD no Windows for causado por arquivos de sistema corrompidos, é melhor executar as varreduras DISM (Deployment Image Servicing and Management) e SFC (System File Checker). Os dois encontrarão e substituirão quaisquer arquivos de sistema protegidos e corrompidos com suas cópias em cache!
3. Reparar problemas com o disco
- Pressione Windows + R para abrir Executar, digite cmd e pressione Ctrl + Shift + Enter.

- Clique em Sim no prompt do UAC.
- Cole o seguinte comando Verificar Disco e pressione Enter:
chkdsk /r - Se for solicitado a agendar a verificação durante a próxima reinicialização, pressione Y, depois pressione Entere, por fim, reinicie o PC.
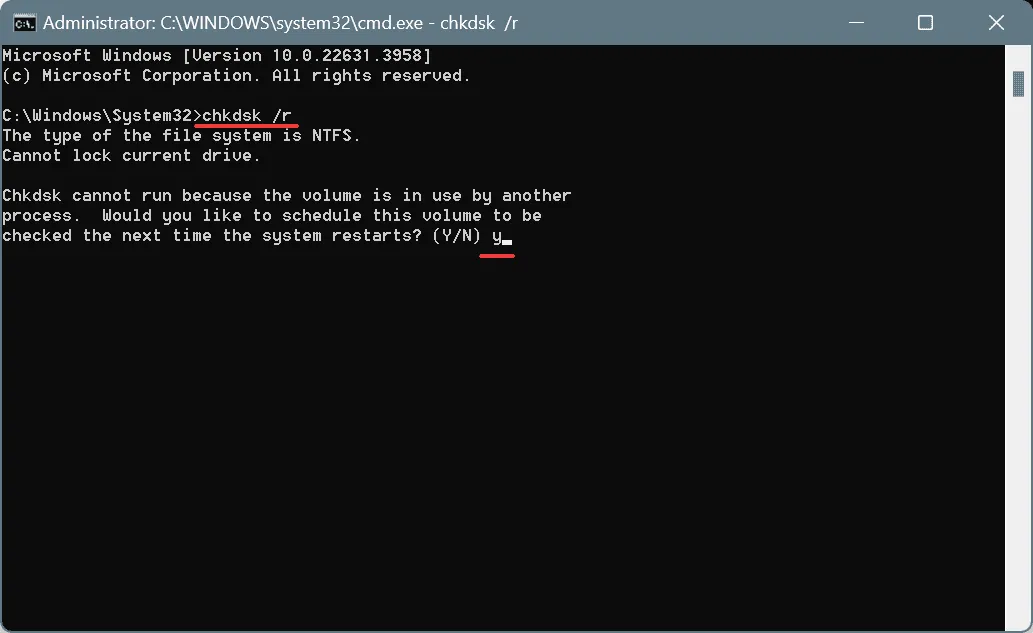
Após executar o utilitário Check Disk integrado, você deve ter corrigido problemas decorrentes de setores defeituosos e impedido a alocação de dados para eles. Se isso não funcionar, use um utilitário de reparo de setores defeituosos para Windows e livre-se do erro de tela azul FILE_INITIALIZATION_FAILED!
4. Desinstale aplicativos que estão em conflito com o Windows
- Pressione Windows+ Rpara abrir Executar, digite appwiz.cpl no campo de texto e pressione Enter.
- Selecione todos os aplicativos que podem estar causando conflitos com o sistema operacional e clique em Desinstalar .
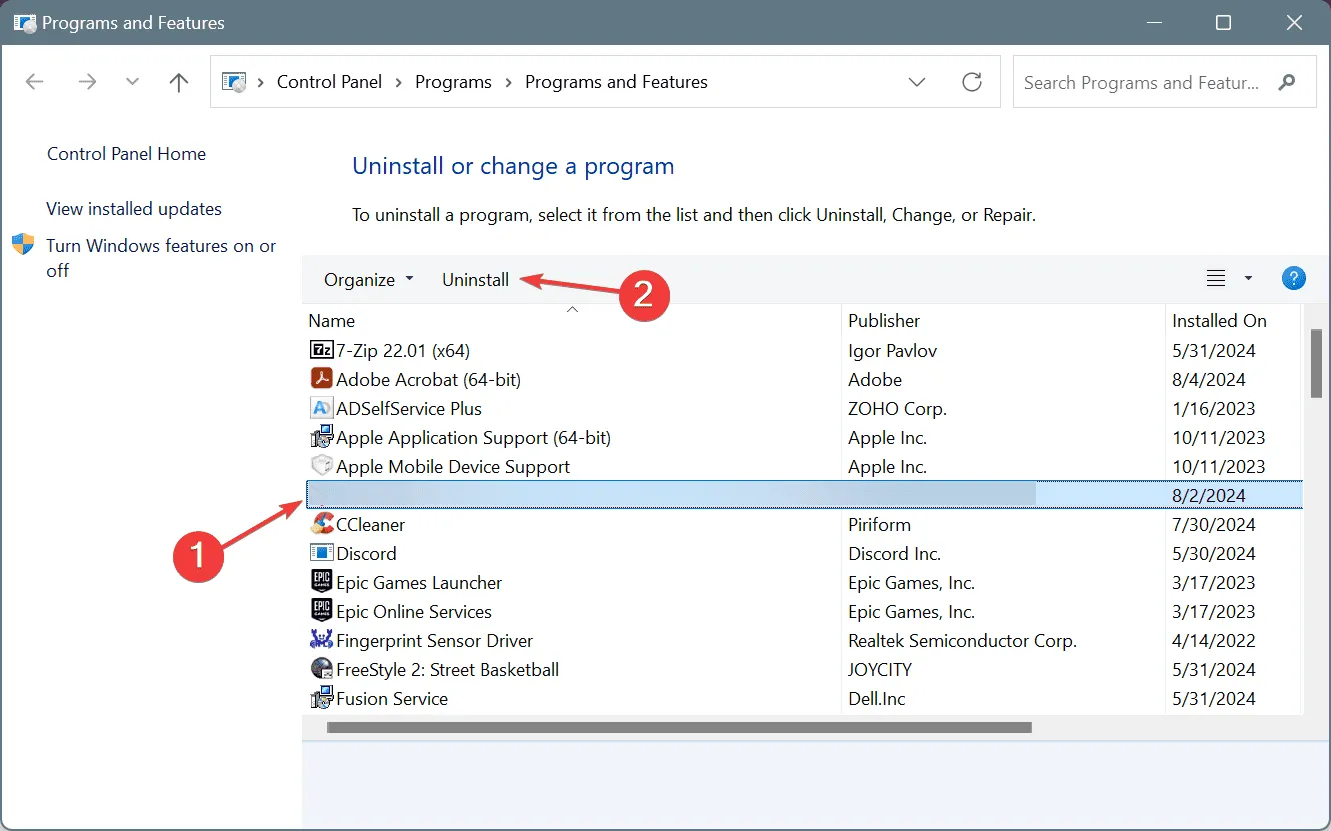
- Siga as instruções na tela para concluir o processo, reinicie o PC e verifique se há melhorias.
- Se o erro BSOD reaparecer, desinstale outros aplicativos que podem estar causando problemas.
5. Execute uma atualização no local
- Acesse o site oficial da Microsoft , selecione a versão do sistema operacional e o idioma do produto e baixe o ISO do Windows 11 .
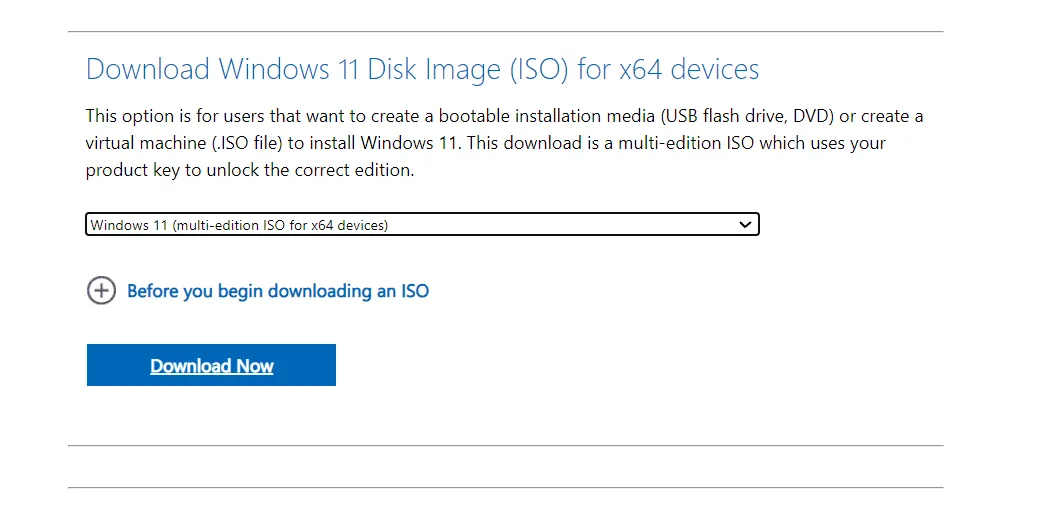
- Clique duas vezes no arquivo ISO e depois clique em Abrir no prompt de confirmação.
- Execute o arquivo setup.exe .
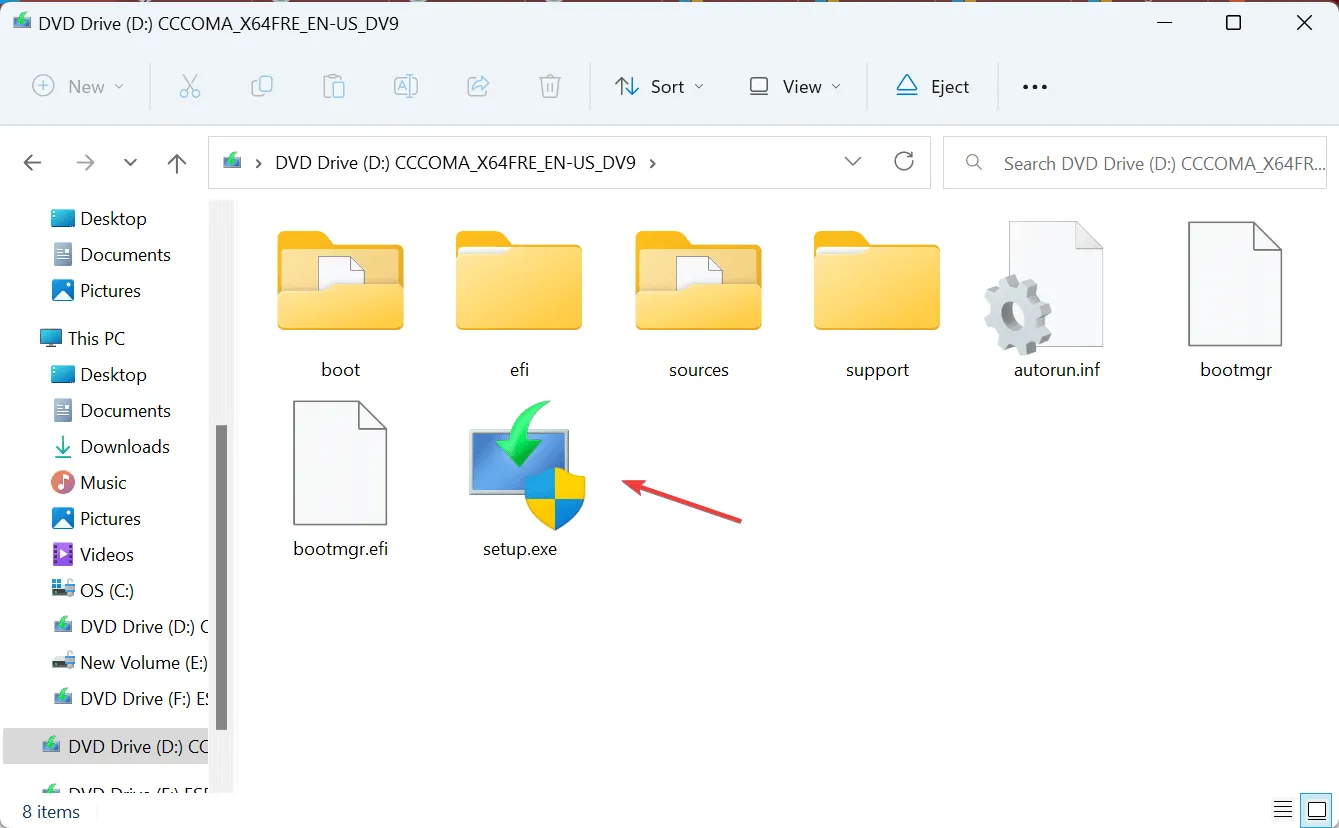
- Clique em Sim no prompt do UAC.
- Agora, clique em Avançar para prosseguir.
- Clique em Aceitar para concordar com os termos de licença da Microsoft.
- Por fim, certifique-se de que a configuração indique Manter arquivos pessoais e aplicativos e clique em Instalar .
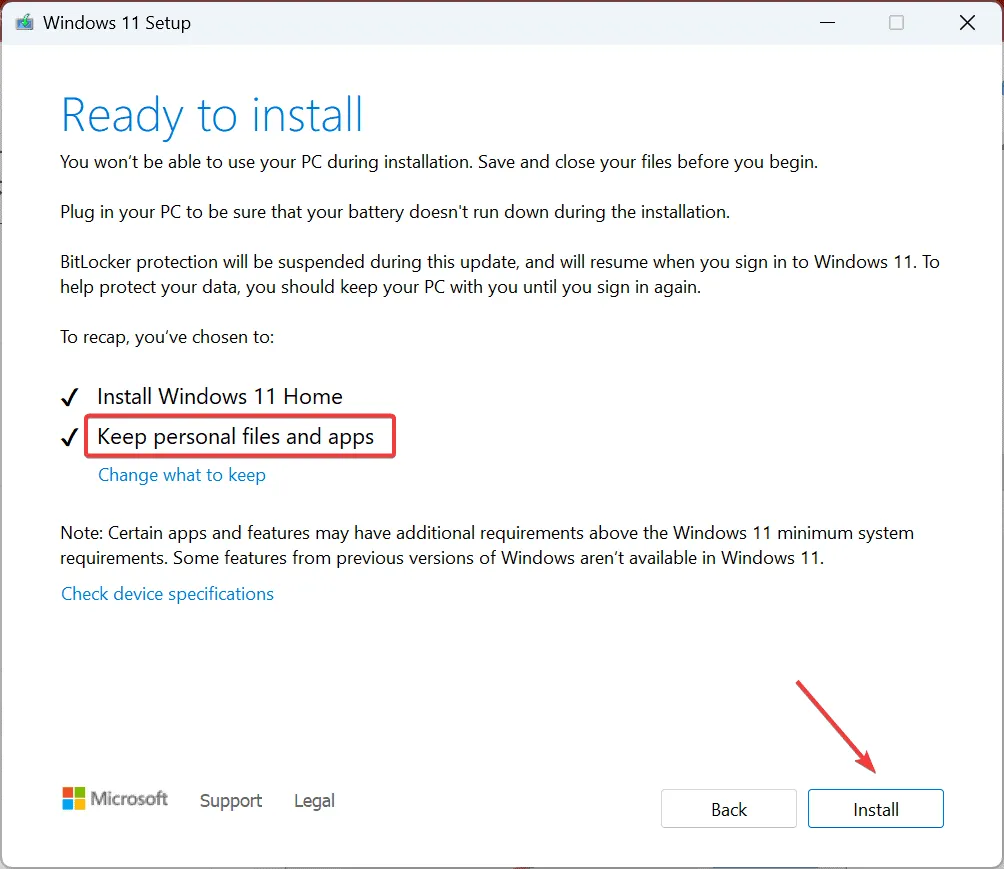
- Aguarde a conclusão do processo. Levará entre 45 e 90 minutos.
Se nenhuma das outras soluções ajudou a corrigir o erro FILE_INITIALIZATION_FAILED, execute uma atualização no local. Isso corrigirá qualquer configuração incorreta baseada no SO, arquivos de sistema corrompidos e erros de instalação!
Caso isso também falhe, as únicas causas possíveis restantes são falha de hardware ou problemas de conexão. Para isso, é melhor entrar em contato com a equipe de suporte ou visitar uma oficina de reparo local e levar o computador para ser inspecionado por um profissional.
Se você conhece mais soluções para o erro, compartilhe-as com nossos leitores na seção de comentários abaixo.



Deixe um comentário