O File Explorer Windows continua abrindo em primeiro plano [Windows 11 Fix]
![O File Explorer Windows continua abrindo em primeiro plano [Windows 11 Fix]](https://cdn.thewindowsclub.blog/wp-content/uploads/2023/09/windows-11-explorer-foreground-640x375.webp)
O File Explorer continua sendo um dos gerenciadores de arquivos mais eficazes do Windows, mas problemas com ele não são incomuns. Recentemente, um grande número de usuários notou que o Explorador de Arquivos do Windows 11 salta para o primeiro plano sem qualquer acionamento manual.
Isso pode acontecer enquanto você navega na web, executa outros aplicativos ou joga. Mas lembre-se, o Windows Explorer só aparece quando está sendo executado ativamente no PC. Se não houver sessões ativas, a janela do explorer não abrirá automaticamente.
O que faz com que as janelas do File Explorer abram em primeiro plano?
- Um bug no sistema operacional
- Configurações mal configuradas do File Explorer
- A instalação do Windows corrompeu arquivos
- Uma unidade USB desnecessária está acionando o File Explorer
- Ataque de malware ou vírus
Como faço para impedir que as janelas do File Explorer fiquem em primeiro plano no Windows 11?
Antes de passarmos para soluções um pouco complexas, aqui estão algumas soluções rápidas para tentar:
- Encerre o Windows Explorer ou o processo explorer.exe do Gerenciador de Tarefas.
- Desconecte todos os periféricos externos não críticos, especialmente qualquer unidade externa.
- Desative widgets no Windows 11 .
- Desative todos os aplicativos de inicialização no Windows 11 ou remova-os da pasta de inicialização padrão, pois um programa de terceiros pode estar abrindo a janela minimizada do Explorador de Arquivos.
- Faça uma varredura no PC em busca de malware usando a Segurança integrada do Windows ou uma solução antivírus eficaz de terceiros .
Se nada funcionar, vá para as correções listadas a seguir.
1. Atualize o Windows 11
- Pressione Windows + I para abrir Configurações , vá para Windows Update no painel de navegação e clique em Verificar atualizações .
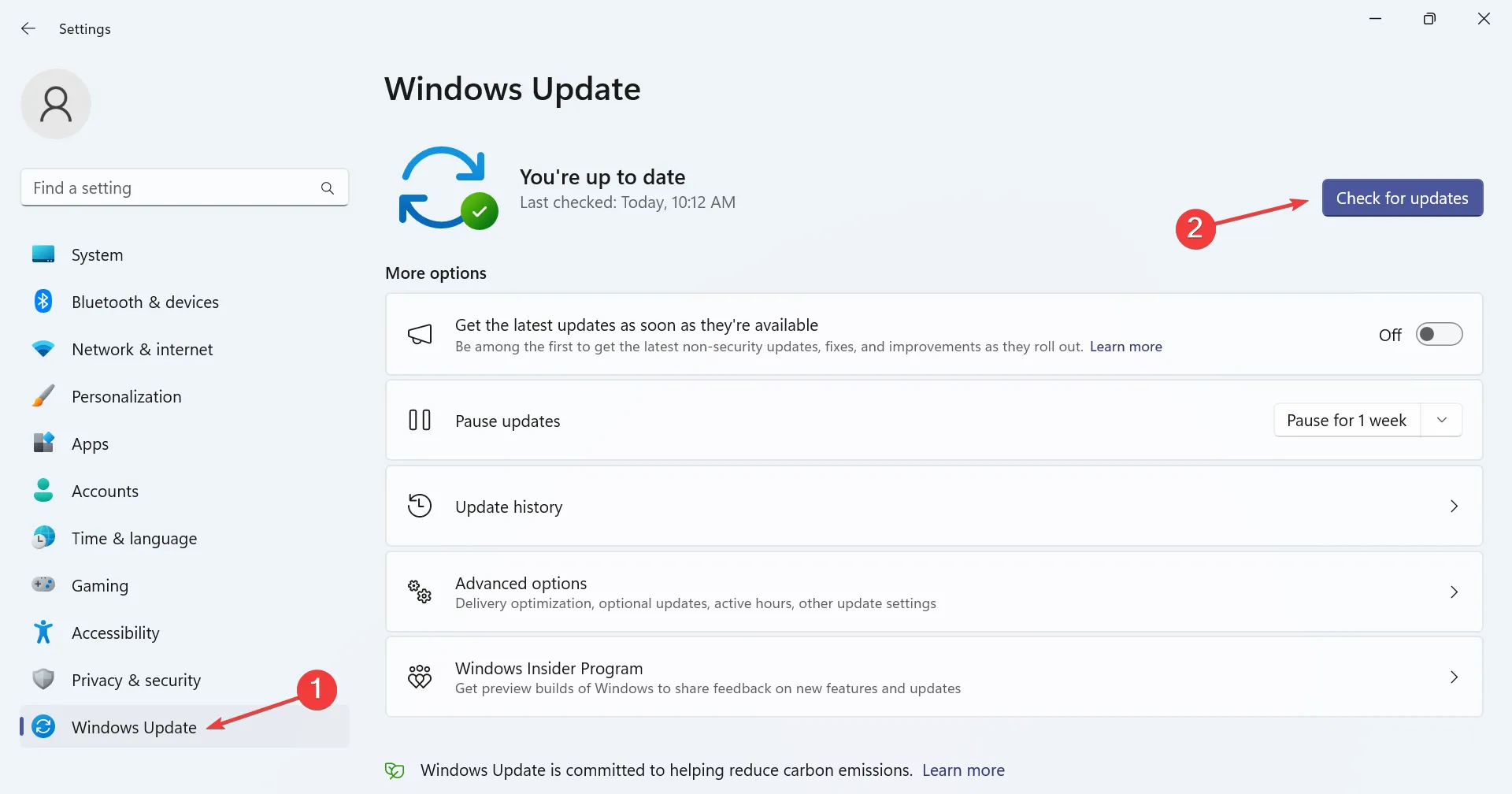
- Se uma atualização estiver disponível, clique em Baixar e instalar , aguarde a conclusão da instalação e reinicie o PC para que as alterações tenham efeito.
2. Desinstale a atualização mais recente do Windows
- Pressione Windows + I para abrir Configurações , navegue até a guia Windows Update à esquerda e clique em Histórico de atualizações .
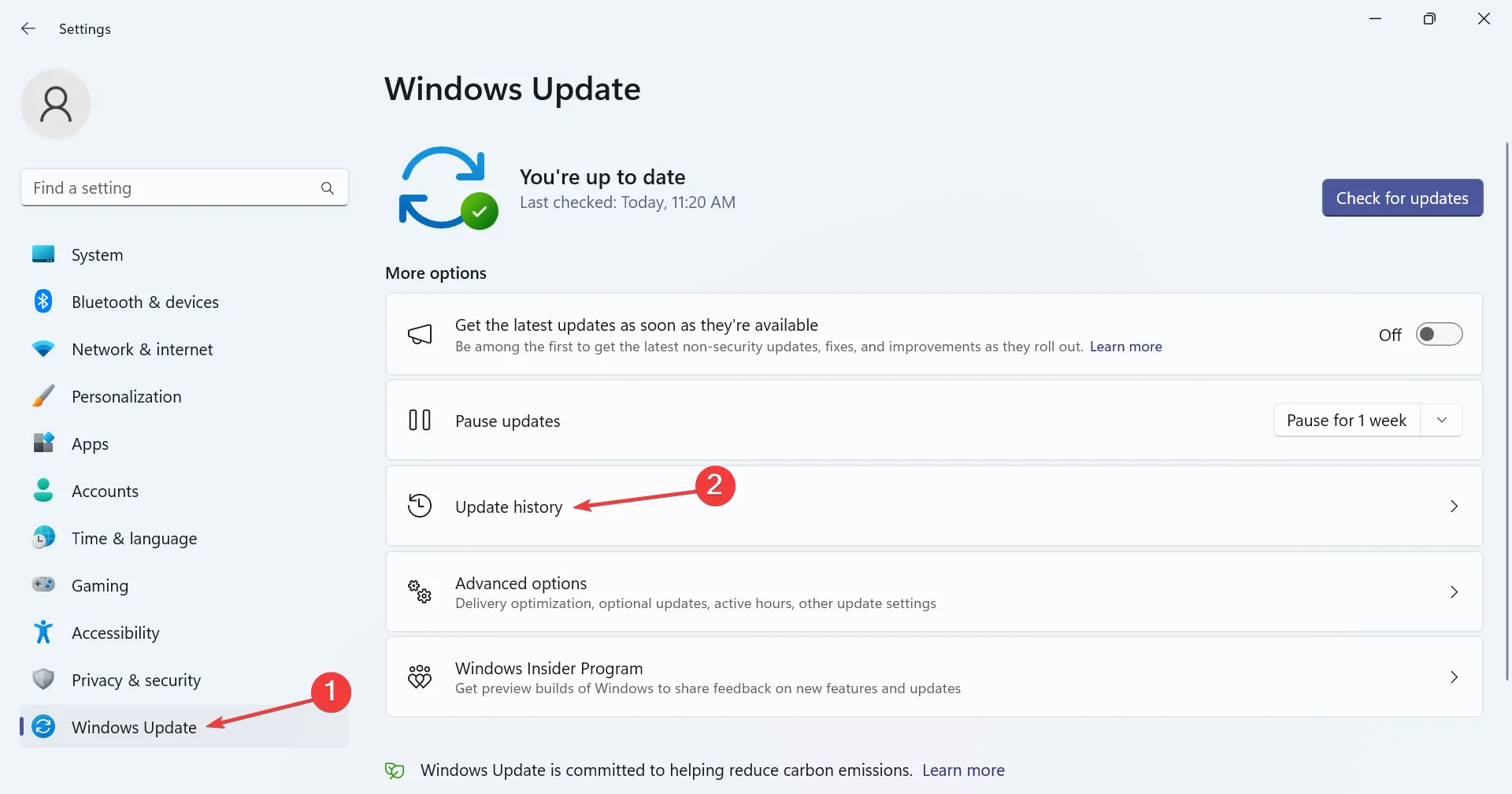
- Role até a parte inferior e clique em Desinstalar atualizações .
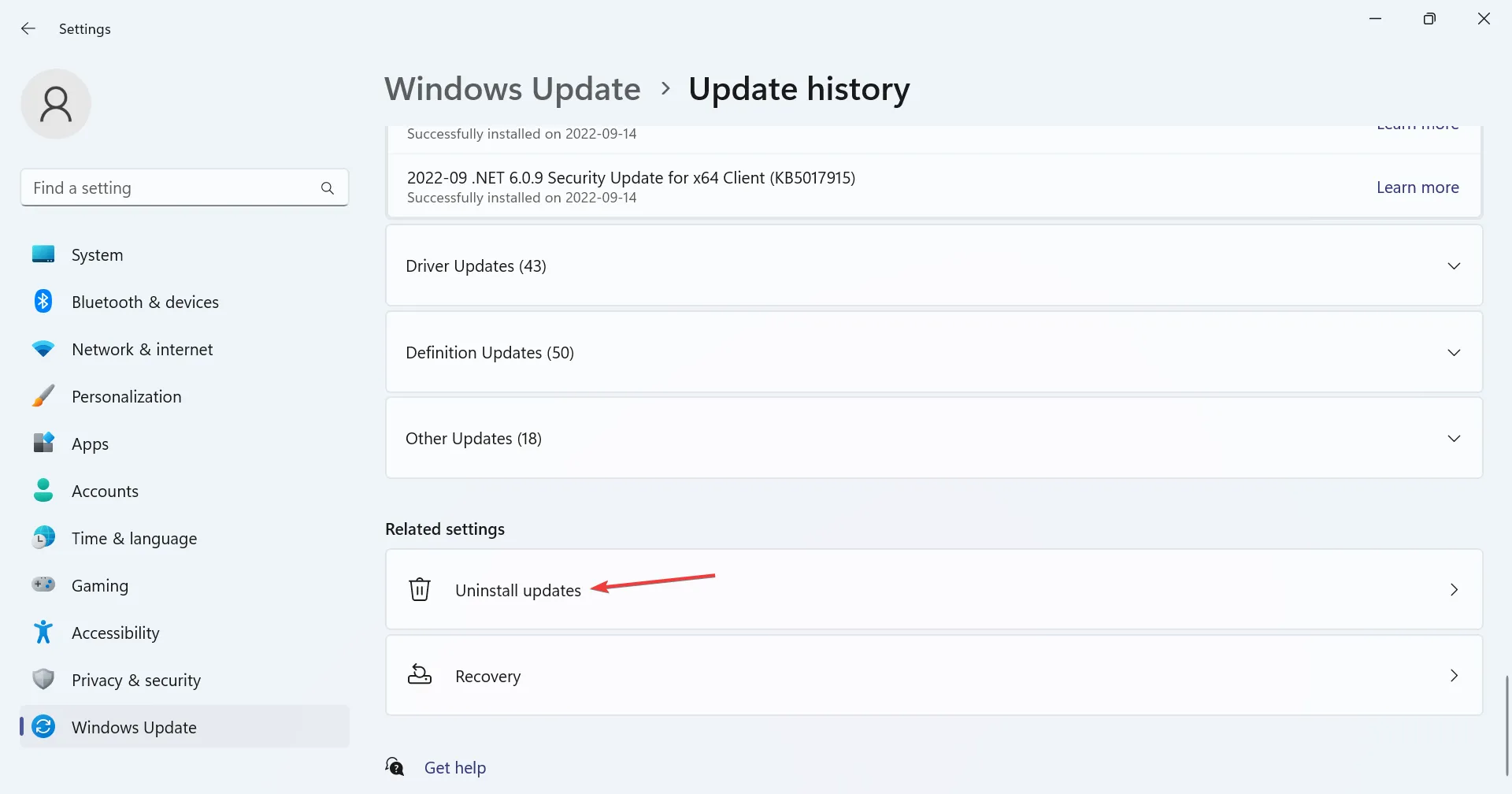
- Clique no botão Desinstalar ao lado de KB5021255, KB5022303 ou qualquer atualização pertencente ao lançamento do Windows 11 22H2.
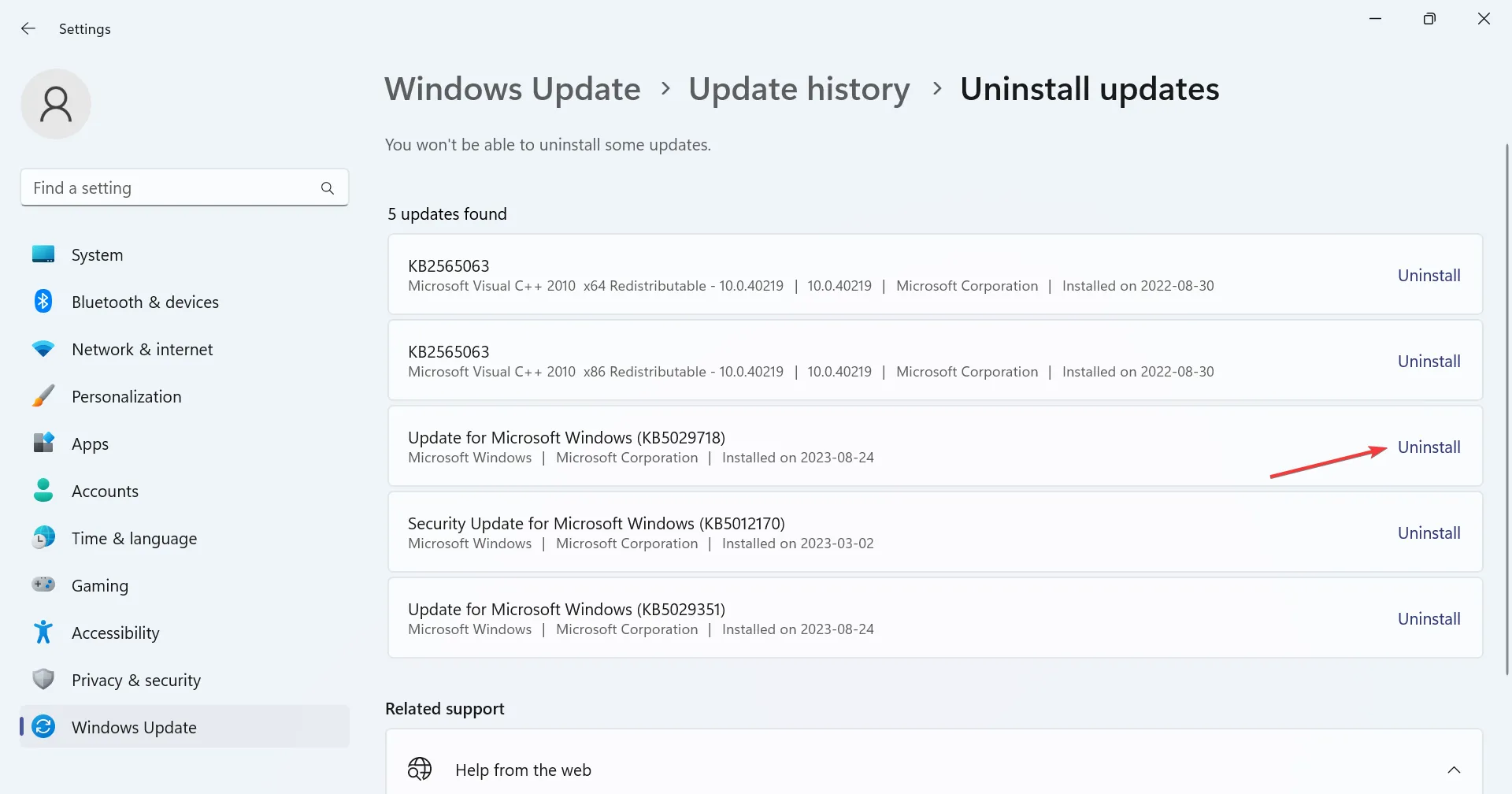
- Novamente, clique em Desinstalar no prompt de confirmação, aguarde a conclusão do processo e reinicie o computador.
Quando uma atualização com patch não estiver disponível ou não impedir que o Windows 11 Explorer seja aberto em primeiro plano, desinstale a atualização que desencadeou o problema em primeiro lugar. Lembre-se de que talvez seja necessário remover alguns antes de encontrar o culpado.
3. Desative a reprodução automática
- Pressione Windows+ Spara abrir a Pesquisa, digite Painel de Controle no campo de texto e clique no resultado da pesquisa relevante.
- Clique em Hardware e Sons .
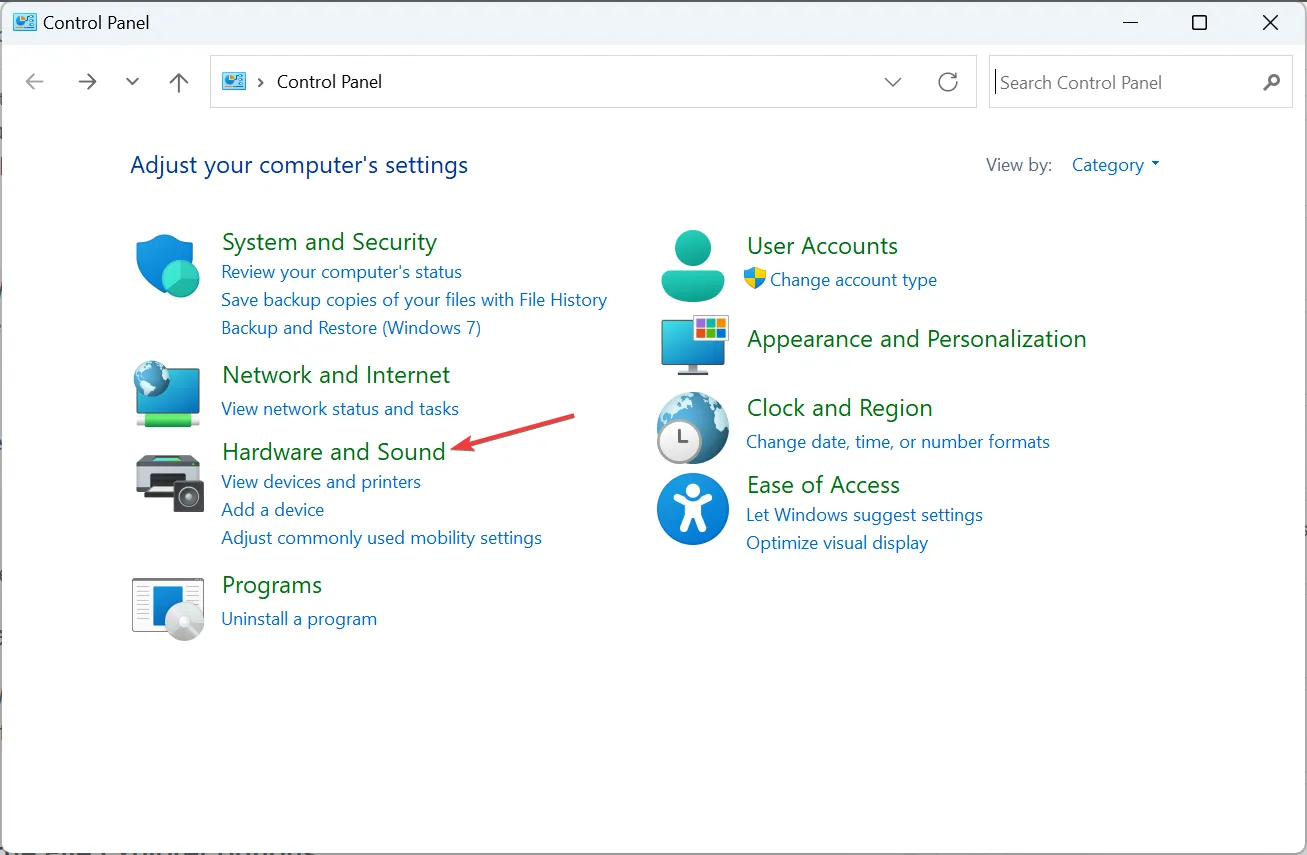
- Agora, clique na entrada AutoPlay .
- Desmarque a caixa de seleção Usar reprodução automática para mídia e dispositivos e clique em Salvar.
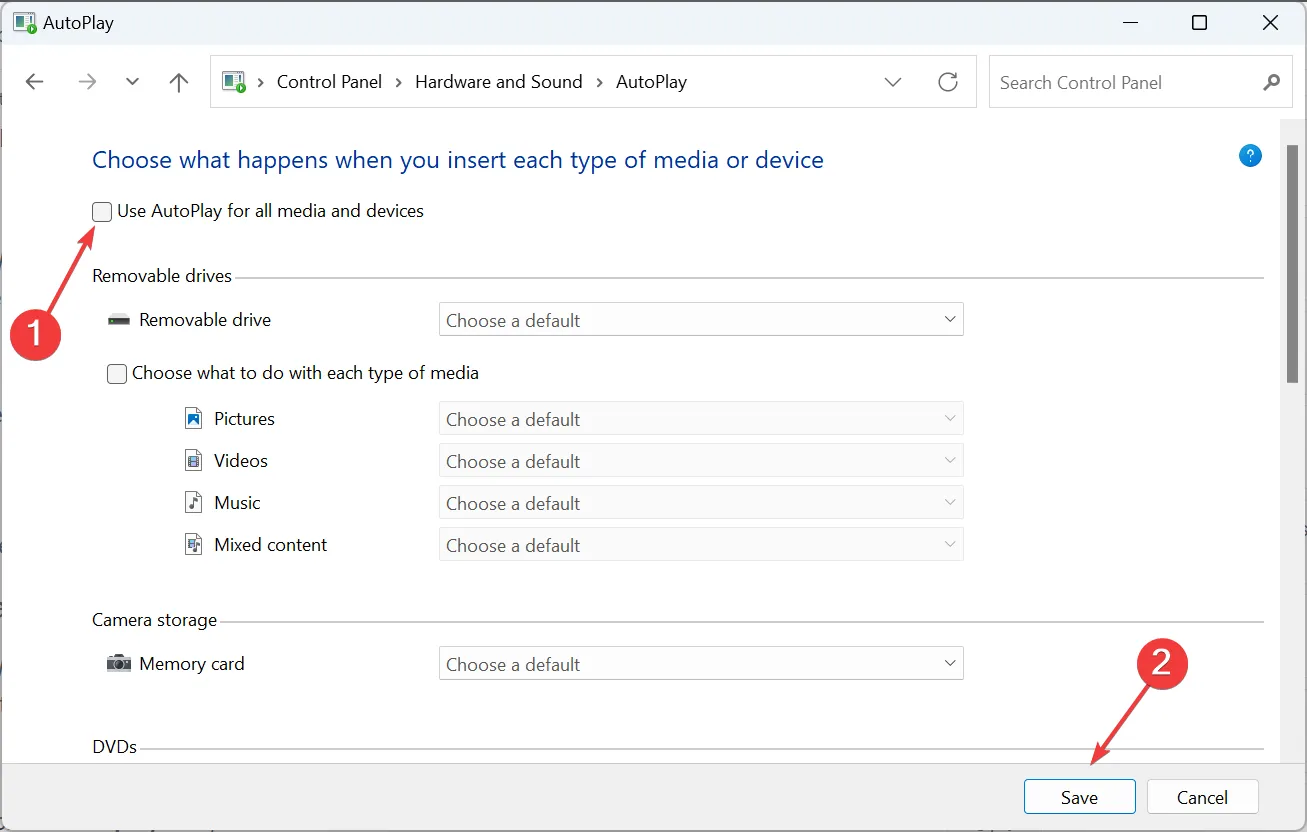
- Reinicie o computador e verifique se o Windows 11 Explorer ainda abre automaticamente em primeiro plano.
4. Altere as opções do Explorador de Arquivos
- Pressione Windows + E para abrir o Explorador de Arquivos, clique nas reticências próximo ao canto superior direito e selecione Opções no menu suspenso.
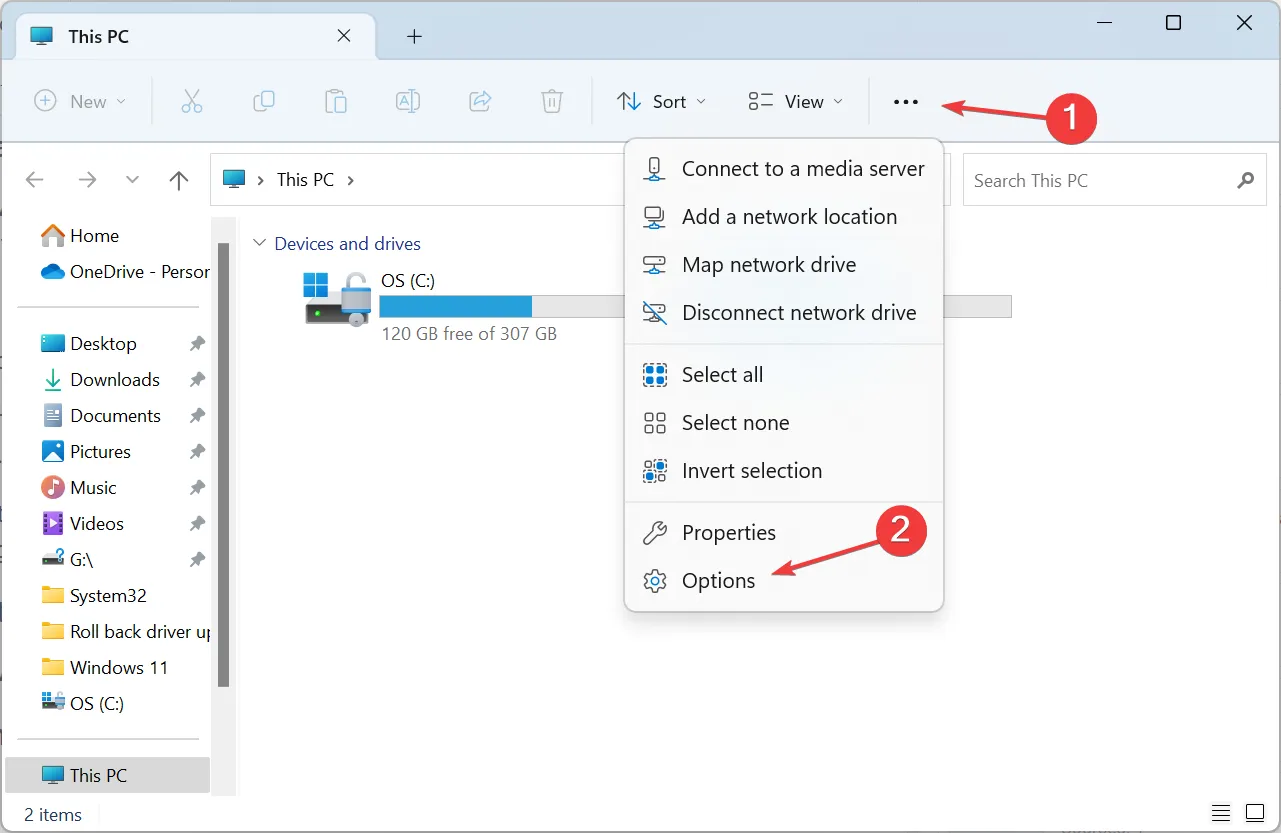
- Agora, desmarque as caixas de seleção Mostrar arquivos usados recentemente , Mostrar pastas usadas com frequência e Mostrar histórico de arquivos do Office.com .
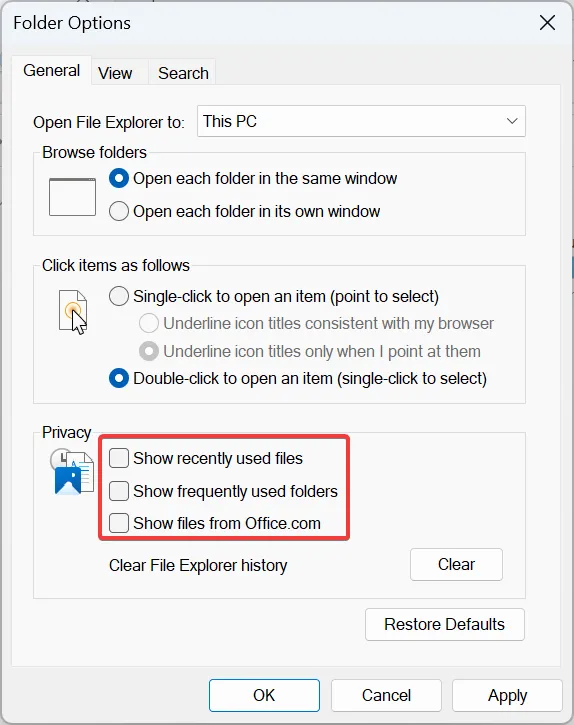
- Vá para a guia Exibir, desmarque Iniciar janelas de pasta em um processo separado e clique em OK para salvar as alterações.
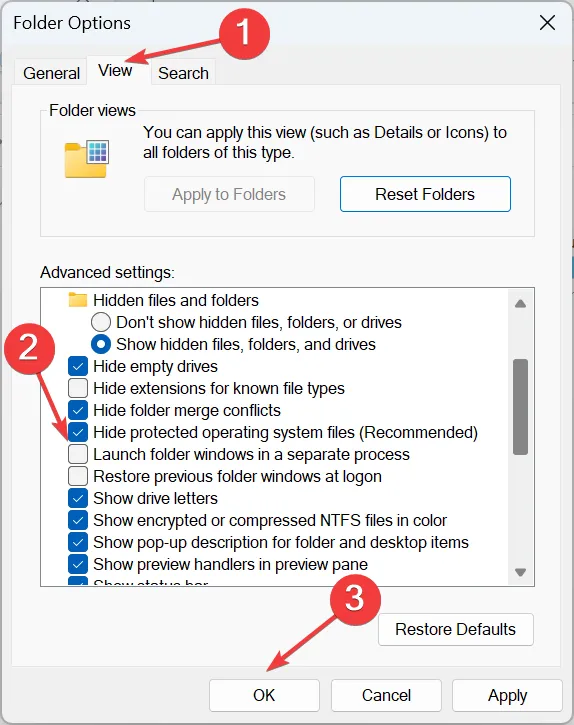
5. Repare os arquivos de sistema corrompidos
- Pressione Windows + R para abrir Executar, digite cmd e pressione Ctrl + Shift + Enter.
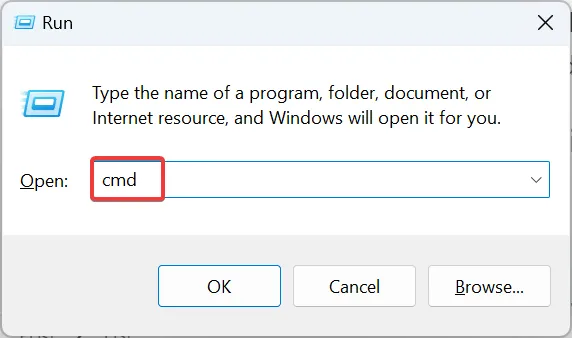
- Clique em Sim no prompt do UAC.
- Cole as seguintes linhas de comando individualmente no prompt de comando e clique Enterapós cada uma:
DISM /Online /Cleanup-Image /CheckHealthDISM /Online /Cleanup-Image /ScanHealthDISM /Online /Cleanup-Image /RestoreHealth - Em seguida, execute este comando para executar a verificação SFC:
sfc /scannow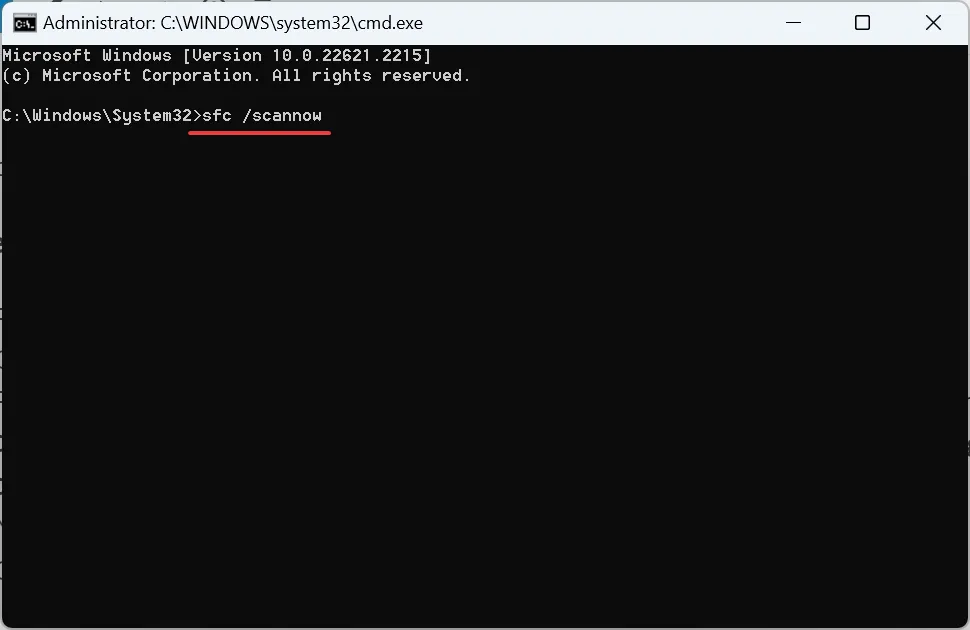
- Feito isso, reinicie o computador e verifique se há melhorias.
6. Altere as configurações de personalização do papel de parede
- Pressione Windows + I para abrir Configurações , vá para Personalização à esquerda e clique em Plano de fundo .

- Escolha Imagem no menu Personalizar seu plano de fundo.
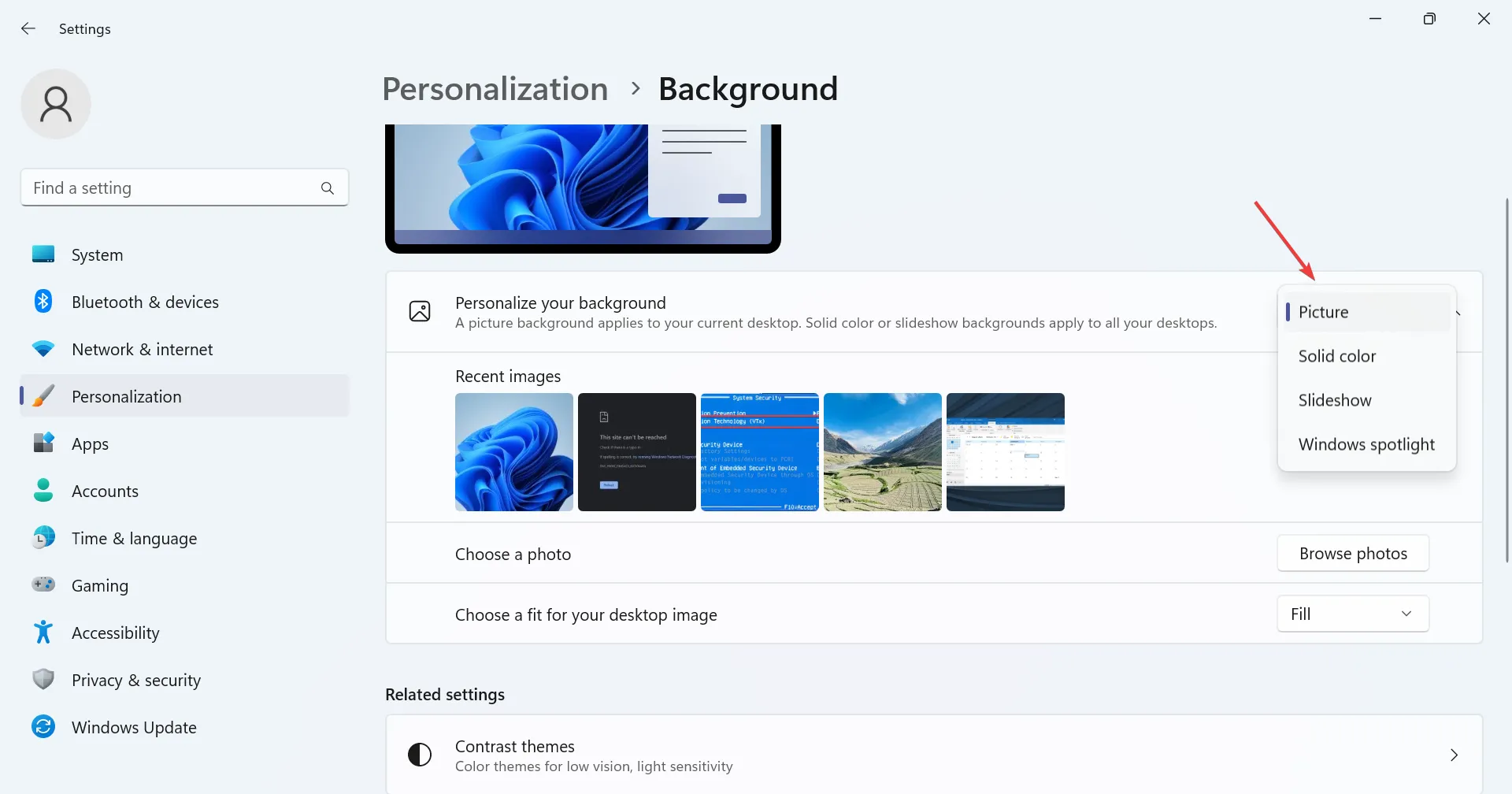
- Agora, volte para as configurações de Personalização e selecione Cores .
- Escolha Manual no menu Cor de destaque e escolha aquele que funciona melhor.
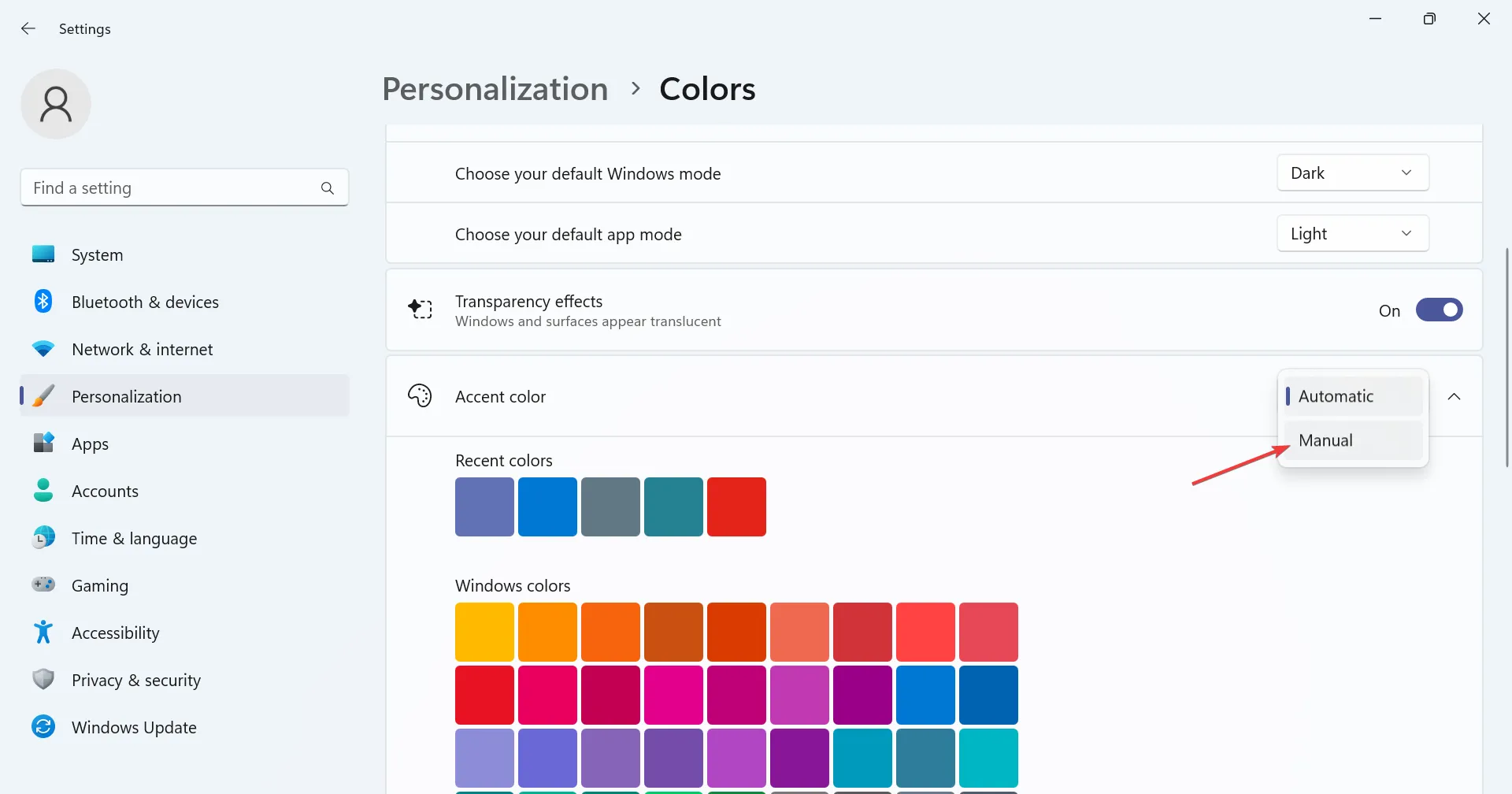
7. Execute uma inicialização limpa
- Pressione Windows + R para abrir Executar, digite msconfig no campo de texto e pressione Enter.
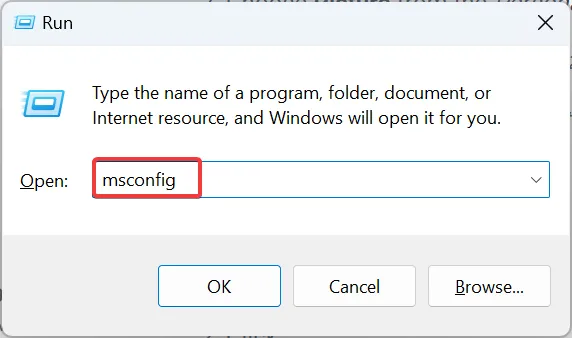
- Vá para a guia Serviços , marque a caixa de seleção Ocultar todos os serviços Microsoft e clique no botão Desativar todos .
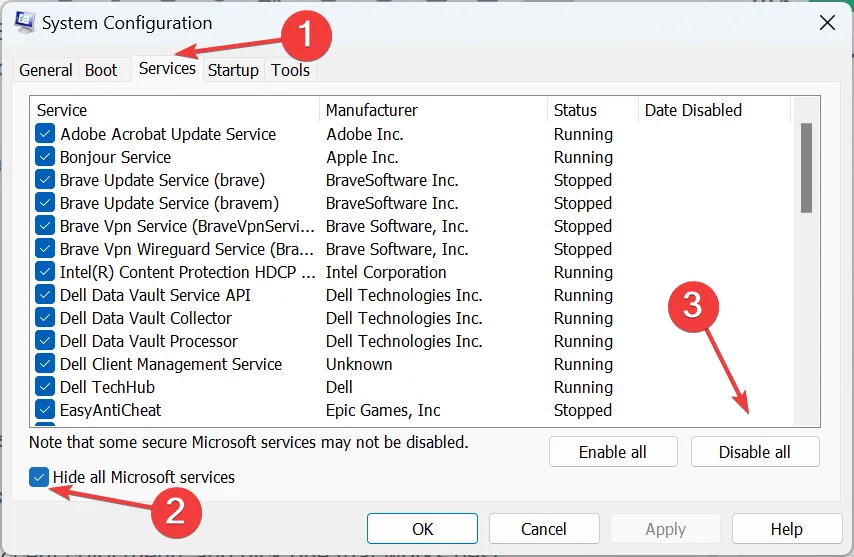
- Agora, vá para a guia Inicialização e clique em Abrir Gerenciador de Tarefas (pule se você desativou os aplicativos de inicialização anteriormente e vá para a Etapa 5).
- Selecione os aplicativos listados aqui individualmente e clique em Desativar .
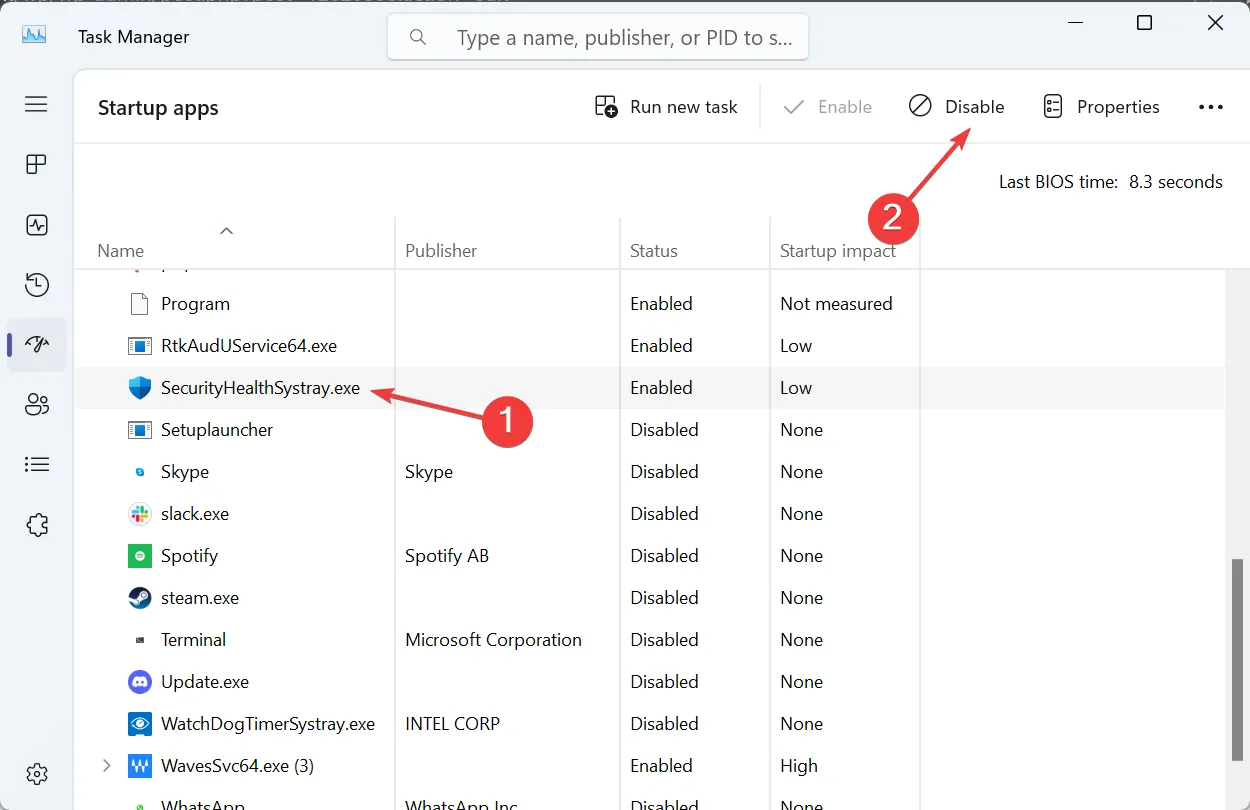
- Quando terminar, volte para Configuração do sistema e clique em OK para salvar as alterações.
- Clique em Reiniciar na caixa de confirmação que aparece.
- Após a reinicialização do PC, verifique se o problema persiste.
Quando o Windows Explorer abre em primeiro plano no Windows 11, uma inicialização limpa ajudará a identificar se o problema está em um aplicativo ou serviço em segundo plano (quando o problema desaparece) ou se é um bug no sistema operacional (quando o problema está presente).
Caso seja o primeiro, comece habilitando os serviços e aplicativos de terceiros, um de cada vez, a menos que o problema reapareça. E quando isso acontece, o processo ativado por último é a causa subjacente. Mantenha o serviço desabilitado ou desinstale o aplicativo , conforme o caso, até que a Microsoft libere uma correção.
Dicas adicionais para evitar problemas futuros com janelas do File Explorer
- Verifique regularmente o seu computador em busca de malware e vírus.
- Limpe arquivos e pastas desnecessários regularmente. Você pode usar o utilitário integrado Limpeza de disco ou, para obter melhores resultados, optar por uma solução de limpeza de unidade de terceiros .
- Sempre instale as atualizações assim que a Microsoft as lançar.
- Certifique-se de atualizar regularmente o driver gráfico e todos os outros drivers de dispositivos críticos.
- Não altere nenhuma configuração no Windows 11 nem modifique o Registro, a menos que você entenda perfeitamente como isso se refletiria.
Com base em nossa pesquisa, o problema com o Windows 11 Explorer vindo automaticamente para o primeiro plano está ligado a um bug no sistema operacional, mas não podemos negar a possibilidade de conflitos de terceiros. Portanto, certifique-se de verificar todos os aspectos e, antes que você perceba, o problema desaparecerá para sempre!
Para qualquer dúvida ou para compartilhar o que funcionou para você, deixe um comentário abaixo.



Deixe um comentário