Guias do File Explorer ausentes no Windows 11
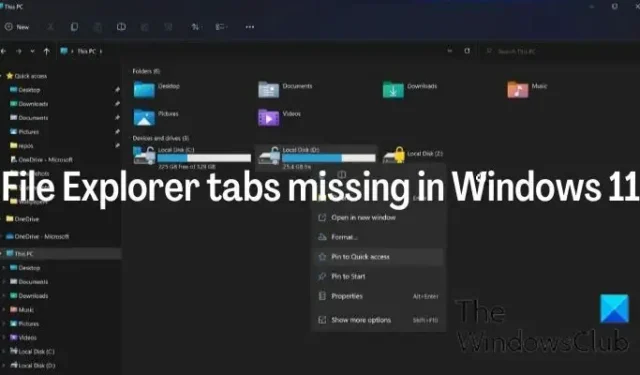
As guias no File Explorer estavam entre os novos recursos adicionados ao Windows 11. Você não precisa mais usar freeware de terceiros ou criar uma nova janela sempre que precisar abrir várias pastas em novas guias. o novo recurso permite abrir guias para várias pastas de forma independente na mesma janela do Explorer. Enquanto alguns usuários obtiveram guias do File Explorer em seus computadores após atualizar a versão 22H2 do Windows 11, outros também relataram que a guia File Explorer estava ausente em seus computadores com Windows 11 .
Por que não tenho guias no File Explorer?
Muito provavelmente, a ausência de guias no seu PC com Windows é resultado de não ter a atualização mais recente do Windows instalada ou da incompatibilidade do seu sistema com a atualização do recurso. Às vezes, também pode ser devido a um problema na instalação da atualização da versão do Windows 11 22H2.
Felizmente, existem correções e soluções alternativas que você pode empregar para corrigir as guias ausentes do Explorador de Arquivos do Windows 11, e iremos orientá-lo na próxima seção deste artigo.
As guias do File Explorer estão ausentes no Windows 11
Se as guias estiverem ausentes no File Explorer do Windows 11 22H2 ou posterior, aqui estão algumas soluções e soluções alternativas para ajudá-lo a aparecer:
- Verifique e instale as atualizações mais recentes do Windows
- Baixe a atualização do Windows manualmente
- Reparar ou redefinir o sistema operacional Windows 11
- Use o ViveTool no Windows 11 22H2
1] Verifique e instale as últimas atualizações do Windows
Conforme declarado anteriormente, as guias do File Explorer vêm com a atualização do Windows 11 22H2; portanto, se você não tiver uma versão atualizada disso em seu computador, não obterá as guias no Explorer. Portanto, a primeira coisa que você deve fazer se estiver enfrentando esse problema é verificar e instalar as atualizações mais recentes do Windows seguindo as etapas abaixo:
- Pressione as teclas Windows + I para abrir as Configurações no seu computador.
- Em seguida, clique em Atualização e segurança .
- Na página do Windows Update, você verá se há alguma atualização disponível.
- Se houver, siga as instruções para instalá-los
2] Baixe o Windows Update manualmente
Às vezes, baixar atualizações do Windows automaticamente por meio das configurações do Windows Update pode não funcionar. Em seguida, será recomendável que você baixe manualmente a atualização do Windows seguindo um dos métodos abaixo:
- Use a ferramenta de criação de mídia para baixar a atualização do Windows 11 22H2
- Baixe através do site do Catálogo do Microsoft Update procurando por KB5019509.
3] Reparar ou redefinir o sistema operacional Windows 11
Se, apesar de instalar todas as atualizações necessárias, você não vir as guias do Explorer, execute a inicialização limpa para ver se algum processo de terceiros está bloqueando-o. Se ainda não ajudar, pode ser necessário seguir uma destas sugestões para reparar ou redefinir os arquivos de sistema do Windows 11:
- Repare uma imagem do sistema corrompida e execute o Verificador de arquivos do sistema
- Use a opção Redefinir este PC
4] Use o ViveTool no Windows 11 22H2
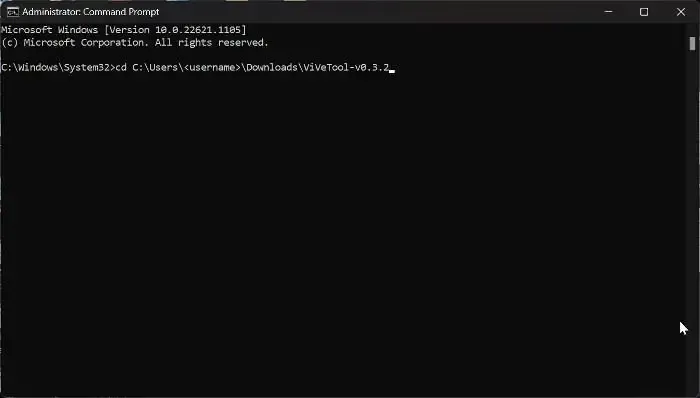
Se o seu computador Windows não tiver o recurso de guias do File Explorer, você pode forçá-lo a ativá-lo usando um programa chamado ViveTools. Essa abordagem pode ser usada depois que você atualizou a versão 22H2 do Windows 11 e a guia File Explorer ainda está ausente. Você pode seguir as etapas abaixo para usar o ViveTool para ativar a guia File Explorer:
- Baixe o arquivo ZIP do ViveTool do GitHub
- Após a conclusão do download, clique com o botão direito do mouse no arquivo ZIP baixado e selecione Extrair tudo .
- Clique com o botão direito do mouse no arquivo ZIP extraído e selecione Copiar como caminho no menu suspenso resultante.
- Agora, pressione Windows + S para abrir a caixa de pesquisa; digite cmd e selecione Executar como administrador no painel direito da página de resultados
- Na janela do prompt de comando, digite cd e cole o caminho que você copiou anteriormente clicando com o botão direito do mouse na janela do prompt de comando e pressionando Enter depois.
cd C:\Users\<username>\Downloads\ViVeTool-v0.3.2
- Digite os comandos abaixo um após o outro e pressione Enter após digitar cada um, pois você deve executá-los independentemente.
vivetool /enable /id:36354489
vivetool /enable /id:37634385
vivetool /enable /id:39145991 - Depois de executar com êxito cada um desses comandos, a guia File Explorer deve ser restaurada em seu computador.
- No entanto, você também pode desativar o recurso da guia File Explorer executando os comandos abaixo, um por um.
vivetool /disable /id:36354489
vivetool /disable /id:37634385
vivetool /disable /id:39145991
Você pode reiniciar seu PC depois para permitir que as alterações entrem em vigor.
O Windows 11 File Explorer tem guias?
Não há guias no Windows File Explorer nas primeiras iterações do Windows 11. Para usar esta função, você deve instalar o Windows Update com o nome de atualização KB KB5019509 em seu computador porque agora foi adicionado à edição Windows 11 22H2.
Posso desativar as guias do File Explorer no Windows 11?
Sim, você pode usar o programa ViveTool para desabilitar o recurso da guia File Explorer em seu computador.



Deixe um comentário