File Explorer continua reiniciando no Windows 11/10
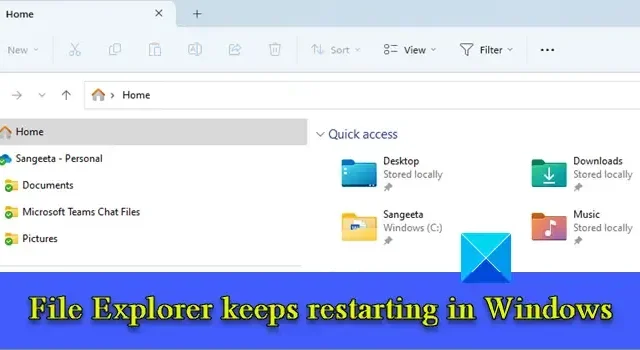
Se o File Explorer continuar reiniciando no seu PC com Windows 11/10 , leia este guia para saber como corrigir o problema. Alguns usuários do Windows relataram que o File Explorer continua reiniciando aleatoriamente na inicialização. Às vezes, esse comportamento abrupto faz com que os ícones da barra de tarefas sejam atualizados automaticamente (a barra de tarefas fica em branco e recarrega os ícones após alguns segundos), o que pode ser irritante. Se você também estiver enfrentando o mesmo problema, mostraremos algumas soluções eficazes com as quais você pode impedir que o File Explorer reinicie a cada poucos segundos.
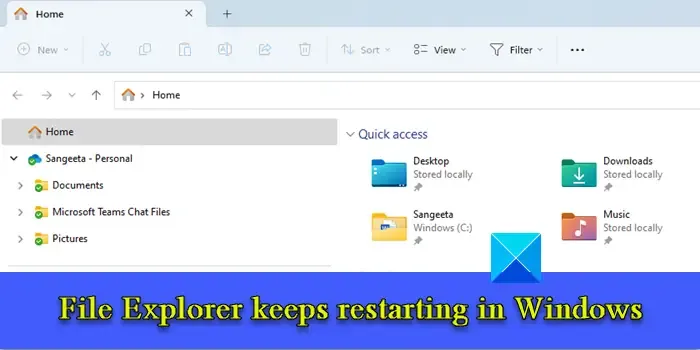
File Explorer continua reiniciando no Windows 11/10
O File Explorer ajuda você a navegar por arquivos e pastas em um PC com Windows. Torna-se muito inconveniente quando não funciona normalmente. Se o File Explorer continuar reiniciando , use estas soluções para corrigir o problema:
- Mate o processo explorer.exe e reinicie o PC
- Desativar miniaturas
- Desativar painel de visualização
- Limpar histórico do File Explorer
- Desativar extensões de shell suspeitas de terceiros
- Modificar chave de registro do BannerStore
- Executar varredura SFC
- Solucionar problemas no estado de inicialização limpa
Vamos ver isso em detalhes.
1] Mate o processo explorer.exe e reinicie o PC
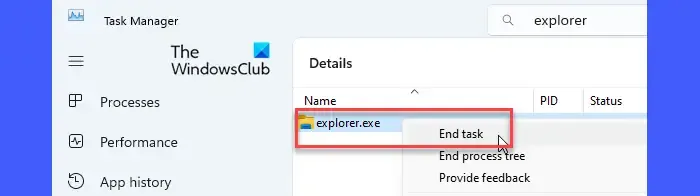
Comece eliminando o processo explorer.exe (e outros processos desnecessários em segundo plano) no Gerenciador de Tarefas do Windows e reinicie o computador.
Clique com o botão direito do mouse no ícone do botão Iniciar e selecione Gerenciador de Tarefas . Alterne para a guia Detalhes . Digite ‘explorer’ na barra de pesquisa na parte superior. explorer.exe aparecerá. Clique com o botão direito do mouse no processo e selecione Finalizar tarefa .
Quando o processo terminar, reinicie o seu PC. Pressione a tecla do logotipo do Windows + L . Clique no ícone Power no canto inferior direito e selecione Reiniciar .
2] Desativar miniaturas
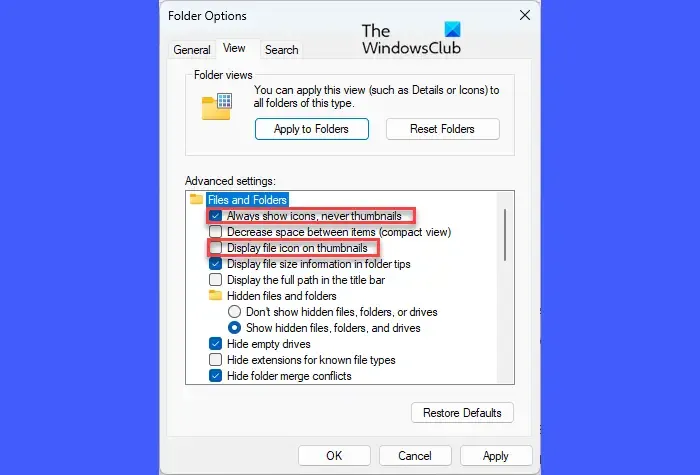
Se a solução acima não funcionar, desative a opção de miniaturas no File Explorer. Miniaturas são pequenas representações pictóricas de arquivos. Se estiverem corrompidos, o File Explorer não poderá recuperá-los e começar a travar ou reiniciar.
Abra o Explorador de Arquivos. Clique nos três pontos horizontais no lado direito da barra de ferramentas na janela do Explorer. Selecione Opções .
Alterne para a guia Exibir na janela Opções de pasta . Marque a opção Sempre mostrar ícones, nunca miniaturas . Além disso, desmarque a opção Exibir ícones de arquivo em miniaturas . Clique no botão Aplicar e , em seguida, no botão OK . Agora reinicie o Explorer e veja se funciona.
3] Desativar painel de visualização
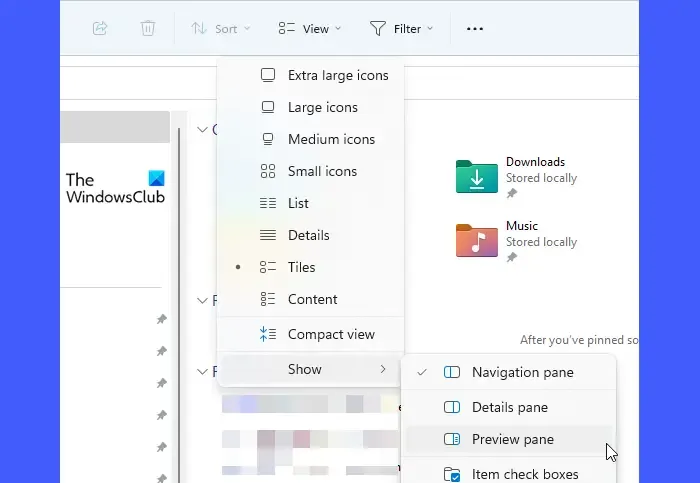
O painel de visualização permite visualizar uma visualização do arquivo selecionado no lado direito da janela do File Explorer. Se o arquivo selecionado estiver danificado, o Explorer não poderá buscar sua visualização. Isso pode fazer com que o File Explorer trave e reinicie. Nesse caso, desativar o recurso Painel de visualização pode ajudar a corrigir o problema.
Abra o File Explorer e clique no menu Exibir na barra de ferramentas. Clique em Mostrar e desmarque a opção Painel de visualização .
4] Limpe o histórico do File Explorer
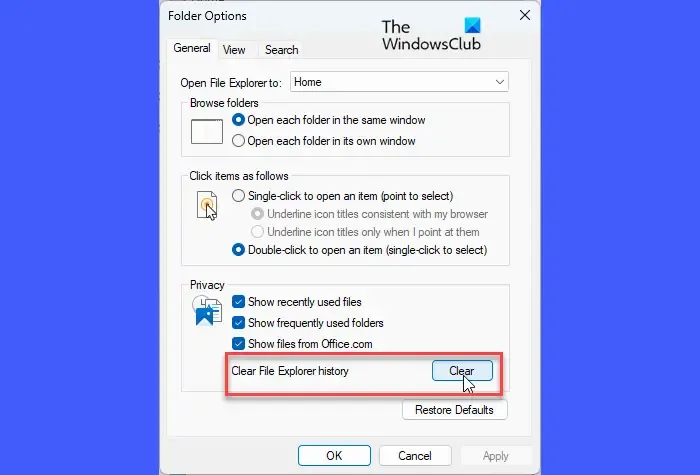
Alguns usuários conseguiram resolver o problema limpando o histórico do File Explorer, que pode conter registros de arquivos corrompidos.
Abra as opções do File Explorer (conforme explicado acima). Clique no botão Limpar ao lado da opção Limpar histórico do File Explorer na guia Geral .
5] Desativar extensões de shell suspeitas de terceiros
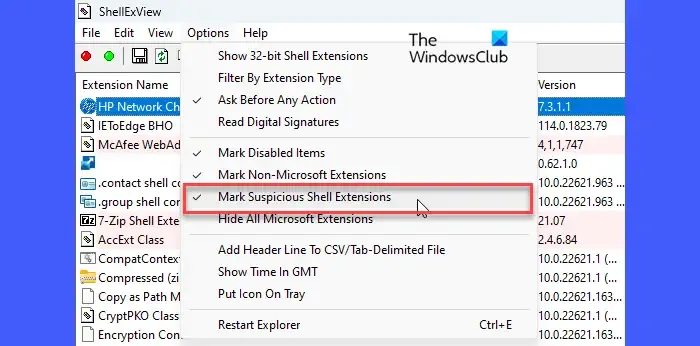
As extensões de shell são objetos COM que estendem os recursos do File Explorer. Eles podem ser instalados automaticamente pelo sistema operacional ou por software de terceiros. Às vezes, extensões de shell de terceiros podem causar problemas com o File Explorer. Você pode usar o freeware ShellExView ou AutoRuns para visualizar e desabilitar extensões suspeitas de terceiros em seu PC com Windows 11/10.
6] Modifique a chave de registro do BannerStore
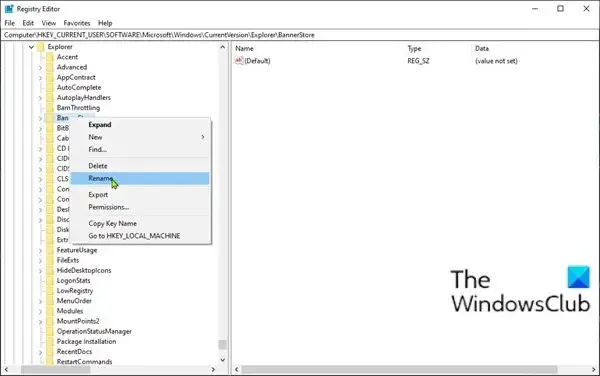
Aparentemente, muitos usuários conseguiram resolver o problema renomeando ou excluindo a chave de registro do BannerStore. Essa chave, se for mal configurada ou corrompida, pode levar a uma sobrecarga temporária do buffer , o que pode causar problemas no File Explorer no Windows (um buffer é um espaço de RAM dedicado para armazenar dados temporários). Modifique a chave de registro do BannerStore e veja se ela corrige o problema.
Pressione Win+R e digite ‘ regedit ‘ na caixa de diálogo Executar . Pressione a tecla Enter e clique no botão Sim no prompt do UAC.
Navegue até o seguinte caminho na janela do Editor do Registro:
Computer\HKEY_CURRENT_USER\Software\Microsoft\Windows\CurrentVersion\Explorer\BannerStore
Renomeie a pasta BannerStore para BannerStore_Bak. Reinicie o Windows; o problema deveria ter desaparecido agora.
7] Execute a varredura SFC
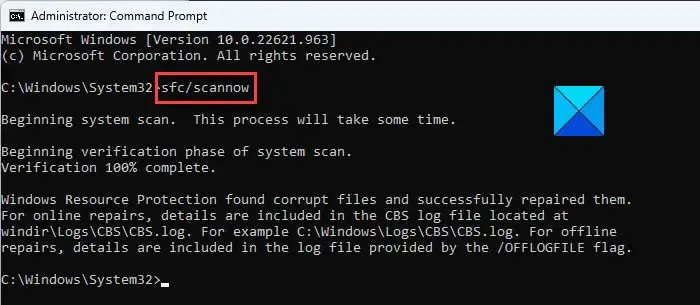
Em seguida, use a ferramenta Verificador de arquivos do sistema para executar o sfc /scannowcomando. Este comando irá verificar seu sistema Windows para identificar arquivos de sistema corrompidos e repará-los automaticamente.
8] Solucionar problemas no estado de inicialização limpa
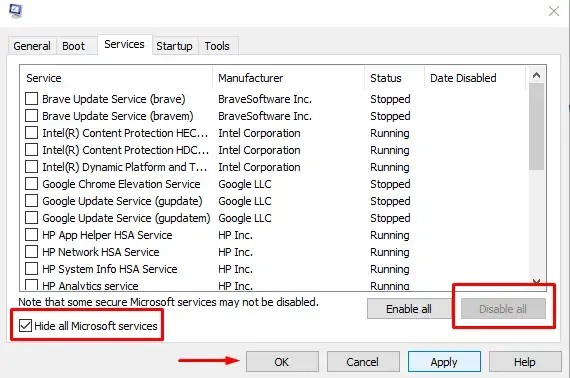
Além disso, execute uma verificação de vírus para descartar qualquer possibilidade de infecção por vírus ou malware em seu PC. Vá para Configurações > Privacidade e segurança > Segurança do Windows . Clique em Proteção contra vírus e ameaças . Em seguida, clique em Verificação rápida .
Espero que as etapas de solução de problemas acima ajudem você a resolver o problema de reinicialização com o File Explorer no seu PC com Windows 11/10.
Por que meu File Explorer continua reiniciando?
O loop de reinicialização do explorer.exe pode ser resultado de arquivos de sistema corrompidos, entradas de registro corrompidas ou mal configuradas, miniaturas de arquivo corrompidas, registros de arquivo corrompidos no histórico do Explorador de Arquivos e extensões de shell de terceiros conflitantes. O problema também pode ser causado por drivers de vídeo corrompidos ou desatualizados no Windows.
Como corrijo o travamento do File Explorer no Windows 11?
Para impedir que o File Explorer congele ou trave no seu PC com Windows 11/10, você deve instalar as atualizações mais recentes disponíveis, desativar o painel de visualização e a exibição de miniaturas na janela do Explorer, desativar extensões de shell de terceiros suspeitas, desativar temporariamente o prompt do UAC e atualizar os drivers de vídeo. Se o problema persistir, você pode usar a ferramenta Verificador de arquivos do sistema para reparar arquivos corrompidos do sistema.



Deixe um comentário