Ffmpeg.dll ausente: como corrigi-lo ou baixá-lo novamente
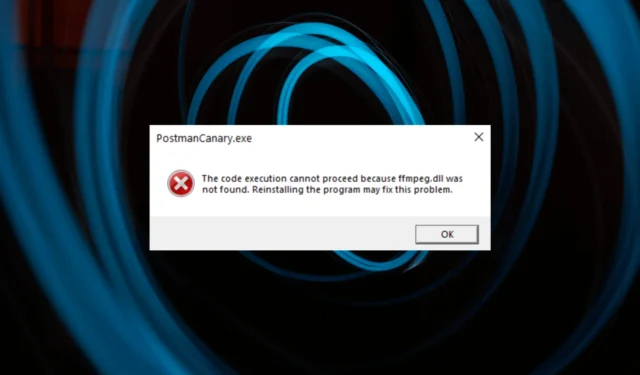
O ffmpeg.dll é uma biblioteca de vínculo dinâmico. Ele contém código e dados e é usado por programas como Skype, Slack, WhatsApp, Teams, MTZ Client, Discord e muito mais.
O que causa o erro de falta do ffmpeg.dll?
Pode haver vários motivos para o erro de falta de DLL; alguns deles estão listados aqui:
- Infecção por malware – Se o seu computador estiver infectado por vírus, eles podem danificar os arquivos do sistema, incluindo arquivos DLL, levando a esse erro. Execute uma verificação de malware usando uma ferramenta antivírus .
- Aplicativo com defeito – Se for corrompido, o aplicativo que usa o arquivo DLL pode causar esse problema. Tente reinstalar o aplicativo e verifique se o problema persiste.
- Arquivo DLL corrompido – Se o próprio arquivo DLL for excluído ou danificado, você poderá ver esse erro toda vez que o arquivo for chamado. Para corrigi-lo, você precisa recuperar o arquivo DLL.
- Registro do Windows corrompido – O registro do Windows contém informações importantes; se estiver quebrado, você verá este erro. Execute um limpador de registro para se livrar desse problema.
Portanto, essas são as causas dos problemas; vamos pular para aprender os métodos para corrigir o problema.
O que posso fazer para corrigir o erro de falta do ffmpeg.dll?
Antes de iniciar as etapas avançadas de solução de problemas, considere realizar as seguintes verificações:
- Reinicie o computador.
- Reinstale o aplicativo afetado.
- Verifique se há atualizações do Windows em seu computador.
Se esses pequenos ajustes não funcionaram para você, confira as soluções abaixo.
1. Use um fixador de DLL
Uma das maneiras mais seguras de corrigir o erro DLL não encontrado é usar uma ferramenta de correção de DLL como o Fortect, que pode verificar e reparar os arquivos DLL ausentes automaticamente sem qualquer aborrecimento.
Isso, por sua vez, ajuda a lidar com conflitos entre aplicativos de terceiros e sistemas operacionais e reduz falhas do sistema e lentidão relacionadas ao problema.
2. Execute varreduras SFC e DISM
- Pressione a Windows tecla, digite cmd e clique em Executar como administrador.
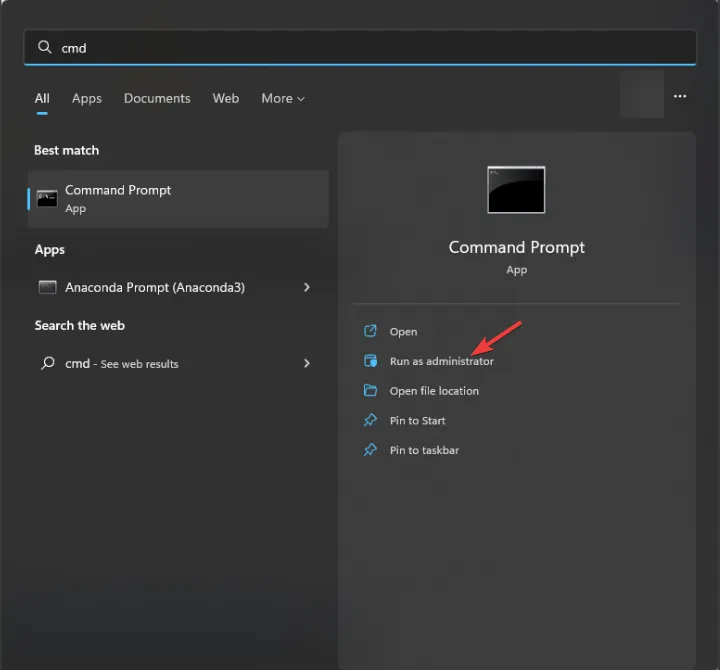
- Copie e cole o seguinte comando para reparar os arquivos do sistema e pressione Enter:
sfc/scannow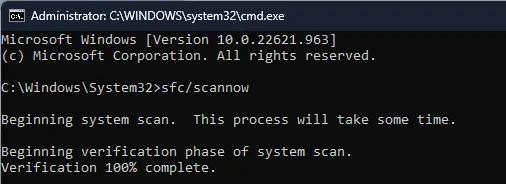
- Aguarde a conclusão da verificação, digite o seguinte comando para restaurar a imagem do sistema operacional Windows e pressione Enter:
Dism /Online /Cleanup-Image /RestoreHealth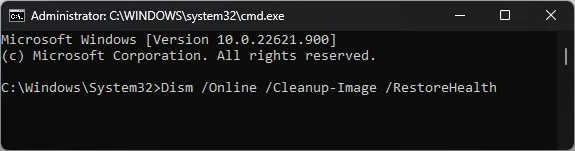
- Aguarde a conclusão da verificação e reinicie o computador para salvar as alterações.
3. Execute uma verificação de malware
- Pressione a Windows tecla, digite segurança do Windows e clique em Abrir.
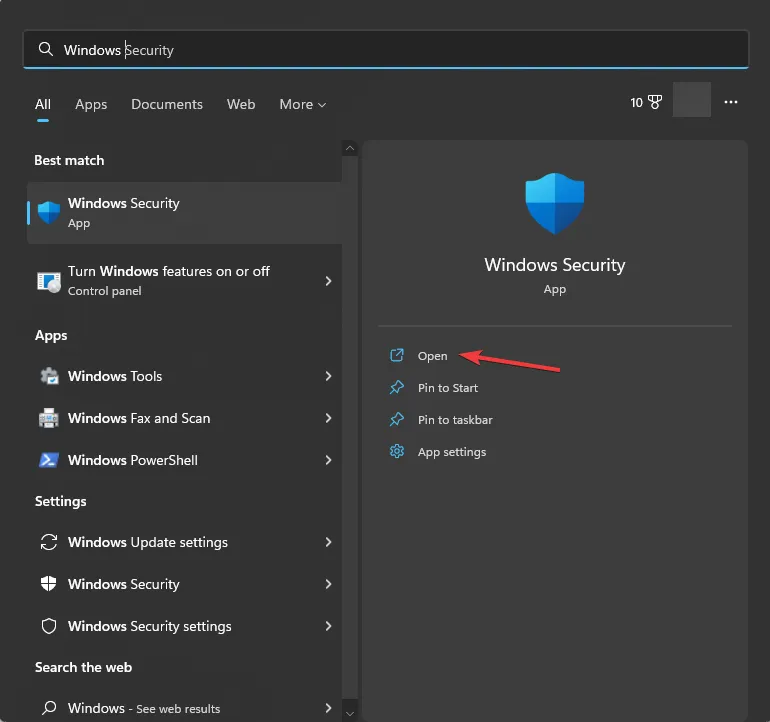
- Vá para Proteção contra vírus e ameaças e clique em Opções de verificação .
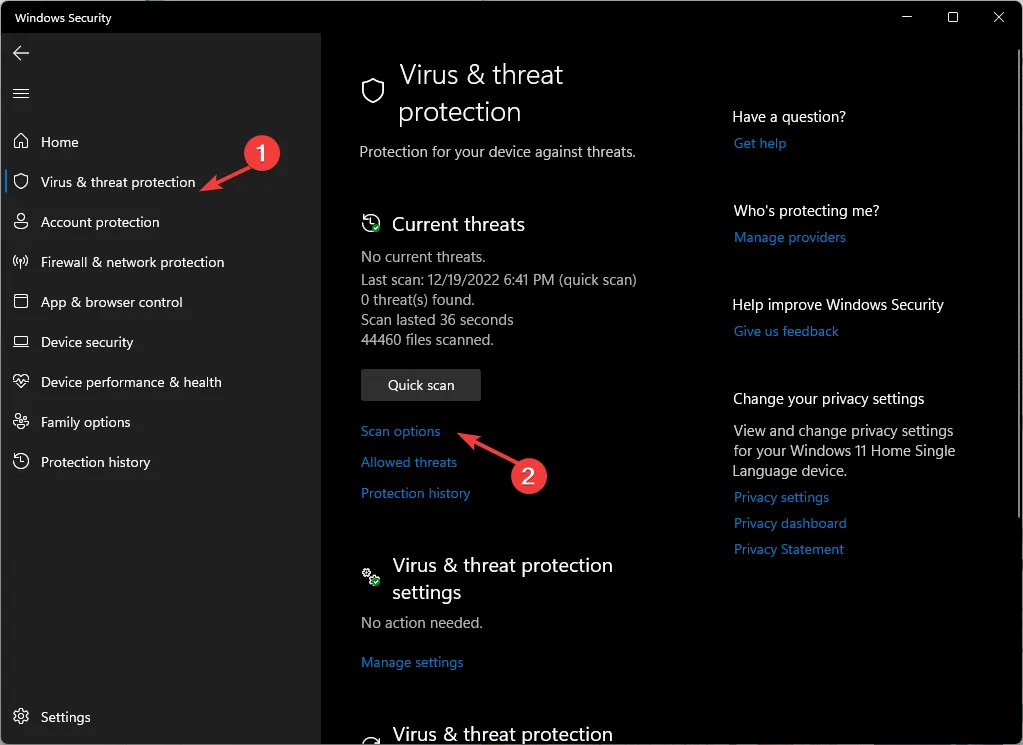
- Selecione Verificação completa e clique em Analisar agora.
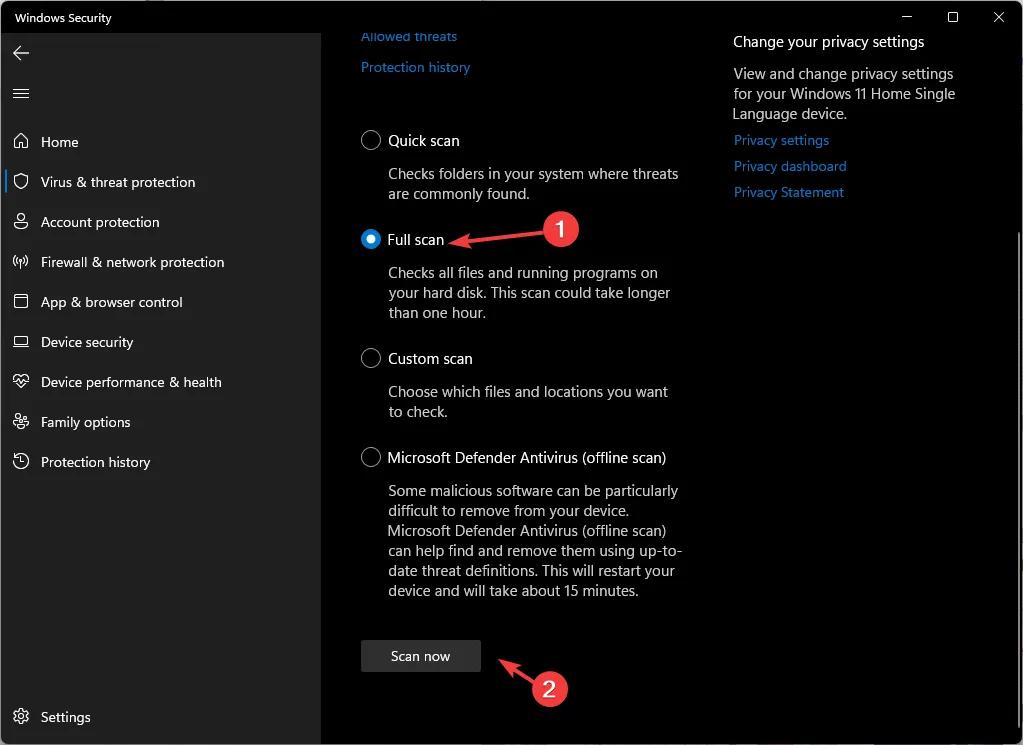
- A ferramenta executará uma varredura profunda para vasculhar os arquivos infectados. Exclua-os para corrigir o problema.
4. Execute uma restauração do sistema
- Pressione a Windows tecla , digite painel de controle e clique em Abrir.
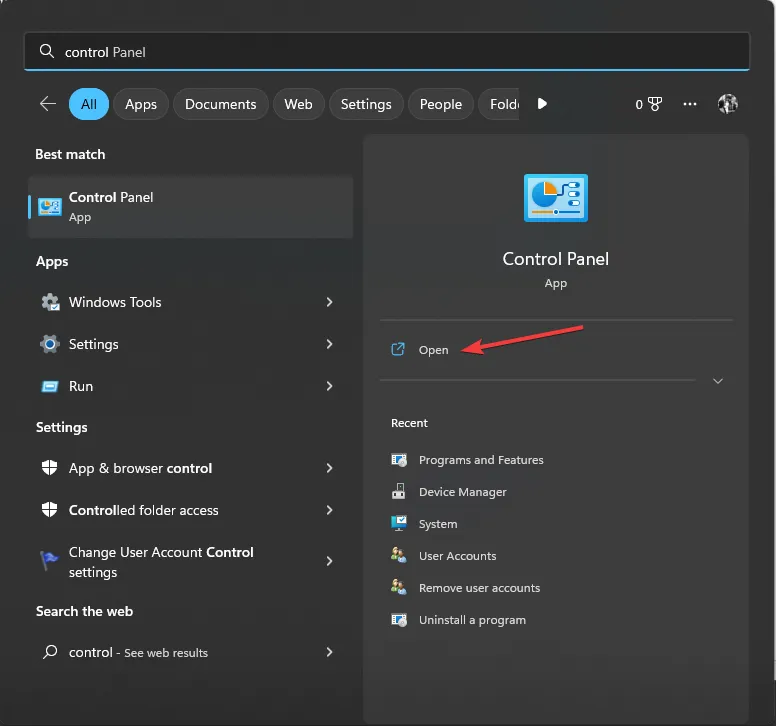
- Selecione Visualizar como ícones grandes e clique em Recuperação .

- Clique em Abrir Restauração do Sistema.
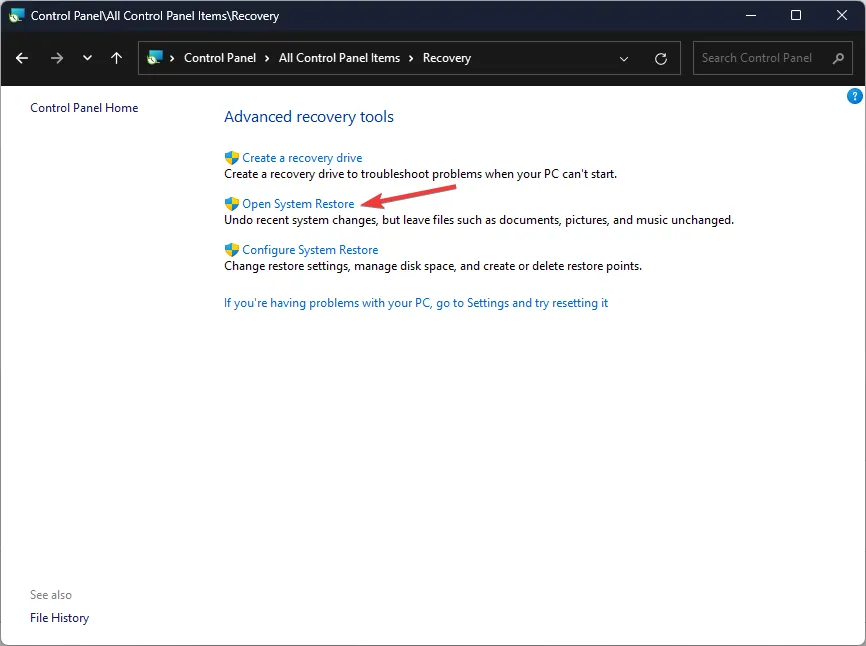
- Na janela Restauração do sistema, selecione Escolher um ponto de restauração diferente e clique em Avançar.
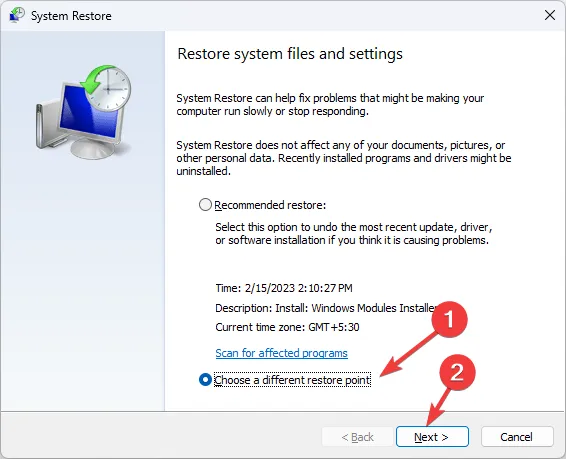
- Selecione o ponto de restauração e clique em Avançar .
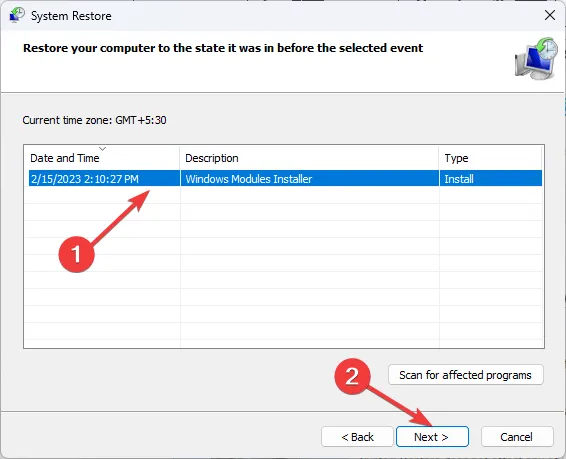
- Clique em Concluir para iniciar o processo de restauração.
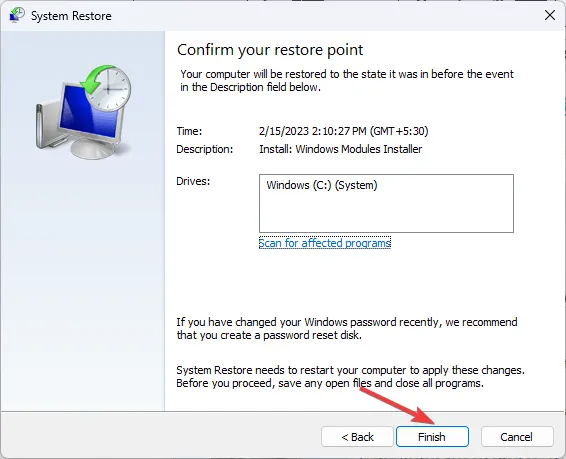
5. Baixe o arquivo DLL de um site confiável
- Acesse o site DLL-FILES , pesquise ffmpeg.dll, selecione a opção apropriada e clique em Download .

- Clique duas vezes na pasta baixada, localize e copie o arquivo. dll dele.
- Navegue até este caminho e cole o arquivo:
C:\Windows\System32 - Reinicie o computador para que as alterações entrem em vigor.
6. Limpe o cache do aplicativo
- Pressione Ctrl+ Shift+ Escpara abrir o Gerenciador de Tarefas e encerrar todos os processos relacionados ao Microsoft Teams.
- Pressione Windows +R para abrir a caixa Executar .
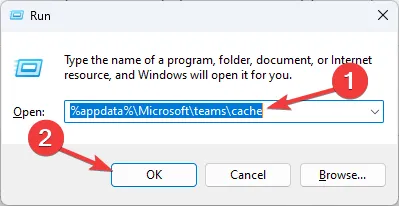
- Vá para os seguintes caminhos, um por um, e exclua todos os arquivos presentes na pasta:
%appdata%\Microsoft\teams\cache%appdata%\Microsoft\teams\blob_storage%appdata%\Microsoft\teams\databases%appdata%\Microsoft\teams\GPUcache%appdata%\Microsoft\teams\IndexedDB%appdata%\Microsoft\teams\LocalStorage%appdata%\Microsoft\teams\tmp - Reinicie o seu PC para salvar as alterações.
7. Copie a pasta para o diretório de instalação do aplicativo
- Pressione Windows +R para abrir a caixa Executar .
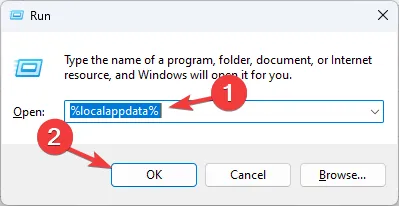
- Digite o seguinte comando e clique em OK:
%localappdata% - Navegue até a pasta Microsoft e, em seguida, Teams.
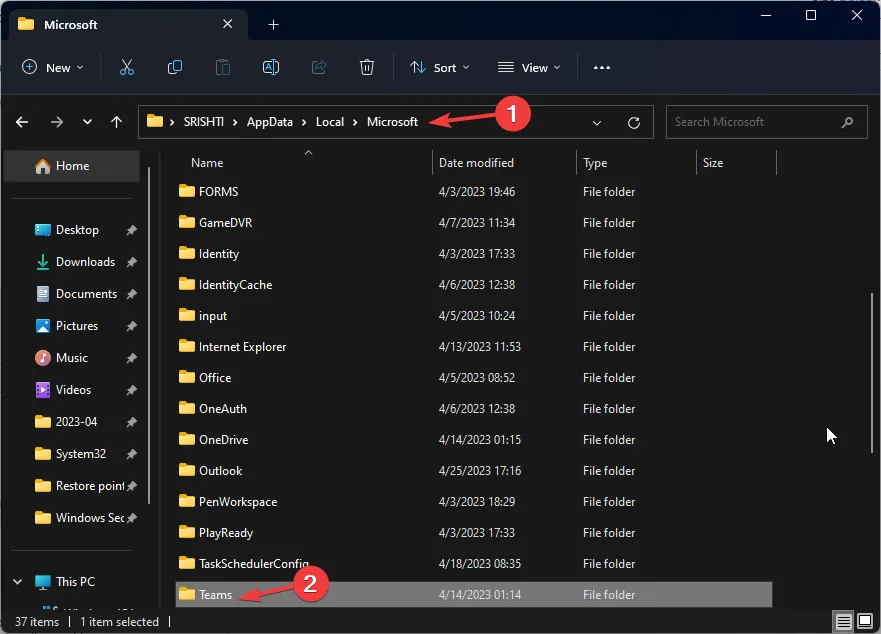
- Localize as pastas com o nome Current . Agora copie o conteúdo da nova pasta para a antiga.
- Clique em Sim.
- Reinicie o computador para corrigir o problema.
Se você estiver enfrentando o problema de arquivos DLL ausentes no Windows 11 , sugerimos consultar nosso artigo informativo que fornece soluções para resolver esse problema comum.
Portanto, esses são os métodos a seguir para corrigir o problema ausente do ffmpeg.dll. Se você tiver alguma dúvida ou sugestão, sinta-se à vontade para mencioná-los na seção de comentários abaixo.



Deixe um comentário