Fallout 4 não iniciando no Epic Games Launcher [Correção]
![Fallout 4 não iniciando no Epic Games Launcher [Correção]](https://thewindowsclub.blog/pt/wp-content/uploads/sites/12/2022/12/fallout-4-not-launching-issue-on-epic-games-launcher-656x288.webp)
Se o Fallout 4 não estiver iniciando ou iniciando no iniciador da Epic Games, esta postagem certamente ajudará você a resolver o problema. Fallout 4 é um RPG de ação desenvolvido pela Bethesda Game Studios e publicado pela Bethesda Softworks. Recentemente, muitos usuários reclamaram que o jogo Fallout não está sendo lançado no inicializador da Epic Games. Felizmente, você pode seguir algumas etapas simples para eliminar esse problema.
Corrigir o problema de não iniciar o Fallout 4 no iniciador da Epic Games
Se o Fallout 4 não estiver iniciando no inicializador da Epic Games no seu PC com Windows, siga estas sugestões:
- Cheque a compatibilidade do sistema
- Verifique os arquivos do jogo
- Execute o Fallout 4 como administrador
- Atualizar drivers gráficos
- Modificar configurações de DNS
- Limpe o cache da web do Epic Games Launcher
- Solucionar problemas no estado de inicialização limpa
- Reinstale o iniciador da Epic Games
Agora vamos ver isso em detalhes.
1] Verifique a compatibilidade do sistema
Antes de começar com diferentes métodos de solução de problemas, verifique se o seu dispositivo atende aos requisitos mínimos. É possível que seu dispositivo não atenda aos requisitos mínimos para executar o Fallout 4. Os requisitos mínimos para executar o Fallout 4 são:
- SO: Windows 7/8/10/11 (sistema operacional de 64 bits necessário)
- Processador: Intel Core i5-2300 2,8 GHz/AMD Phenom II X4 945 3,0 GHz ou equivalente
- Memória: 8GB RAM
- Gráficos: NVIDIA GTX 550 Ti 2GB/AMD Radeon HD 7870 2GB ou equivalente
- Armazenamento: 30 GB de espaço disponível
2] Verifique os arquivos do jogo
Às vezes, os arquivos do jogo podem ser corrompidos devido a um bug ou a uma atualização recente. Essa também pode ser a razão pela qual esse problema está incomodando você. Verifique os arquivos do jogo no inicializador da Epic Games e verifique se o problema foi corrigido. Aqui está como é feito:
- Abra o Inicializador da Epic Games e clique em Biblioteca.
- Clique com o botão direito do mouse em Fallout 4 e selecione Gerenciar.
- Clique em Verificar.
3] Execute o Epic Games Launcher como administrador
Executar o iniciador como administrador garante que o jogo não trave devido à falta de permissões. Veja como fazer:
- Clique com o botão direito do mouse no arquivo de atalho Epic games Launcher.exe no seu dispositivo.
- Clique em Propriedades.
- Navegue até a guia Compatibilidade.
- Marque a opção Executar este programa como administrador.
- Clique em OK para salvar as alterações.
4] Atualize os drivers gráficos
Para rodar jogos de forma eficiente, uma determinada quantidade de memória gráfica é essencial. Drivers gráficos desatualizados podem fazer com que o Fallout 4 trave na inicialização. Aqui está como você pode atualizar os drivers gráficos.
O NV Updater manterá o driver da placa gráfica NVIDIA atualizado. Você também pode visitar o site do fabricante do computador para baixar e instalar os drivers. Alguns de vocês podem querer usar software gratuito de atualização de driver ou ferramentas como AMD Driver Autodetect, Intel Driver Update Utility ou utilitário Dell Update para atualizar seus drivers de dispositivo.
5] Modifique as configurações de DNS
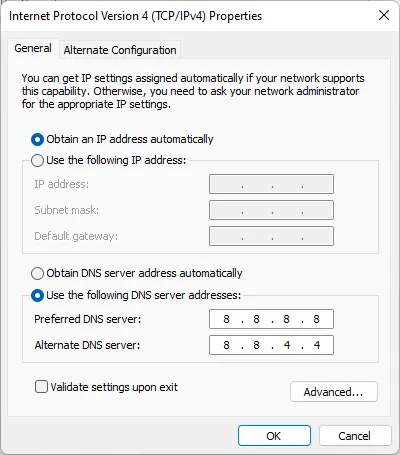
- Abra o Painel de Controle, navegue até Centro de Rede e Compartilhamento e clique em Alterar Configurações do Adaptador
- Clique com o botão direito na sua conexão Wi-Fi e selecione Propriedades
- Selecione Protocolo de Internet Versão 4 (TCP/IPv4).
- Clique no botão Propriedades e insira os seguintes valores:
- Valor de DNS primário: 8.8.8.8
- Valor de DNS secundário: 8.8.4.4
- Clique em OK e saia.
6] Limpe o cache da web do Epic Games Launcher
Fallout 4 pode enfrentar erros devido ao cache da web corrompido do Epic Games Launcher. Esses arquivos de cache da web não servem para nada e devem ser excluídos ocasionalmente. Aqui está como você pode fazer isso:
- Pressione a tecla Window + R para abrir a caixa de diálogo Executar.
- Digite %localappdata% e pressione Enter.
- Navegue até EpicGamesLauncher > Salvo.
- Clique com o botão direito do mouse na pasta webcache_4430 e exclua-a.
7] Solucionar problemas no estado de inicialização limpa
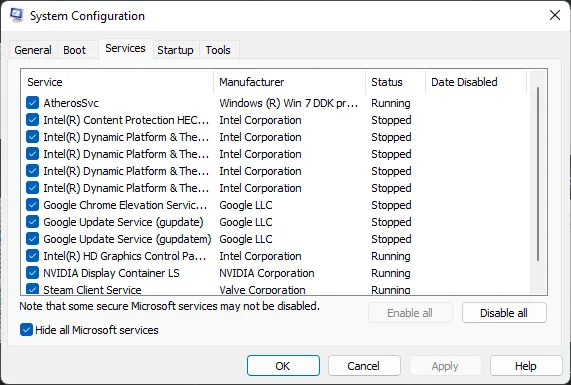
Aplicativos de terceiros instalados em seu dispositivo podem ser responsáveis pelo problema de não inicialização do Fallout 4 no iniciador da Epic Games. Execute uma inicialização limpa do seu PC para restringir todos os aplicativos de terceiros.
Se o erro não aparecer no estado de inicialização limpa, talvez seja necessário habilitar manualmente um processo após o outro e ver quem é o culpado. Depois de identificá-lo, desative ou desinstale o software.
8] Reinstale o iniciador da Epic Games
Se nenhuma dessas etapas puder ajudá-lo, considere reinstalar o Epic Games Launcher. Isso é conhecido por ajudar a maioria dos jogadores a superar esse erro.
Correção: Mods de Fallout 4 não funcionam ou aparecem na ordem de carregamento
Como corrijo a falha do Epic Game Launcher que está sendo executada no momento?
Para rodar jogos de forma eficiente, uma determinada quantidade de memória gráfica é essencial. Drivers gráficos desatualizados podem fazer com que o Fallout 4 trave na inicialização. No entanto, aplicativos de terceiros instalados em seu dispositivo podem ser responsáveis pelo problema de não inicialização do Fallout 4 no iniciador da Epic Games. Execute uma inicialização limpa do seu PC para restringir todos os aplicativos de terceiros.
Como corrijo o código de erro LS 0014?
Às vezes, os arquivos do jogo podem ser corrompidos devido a um bug ou a uma atualização recente. Essa também pode ser a razão pela qual esse problema está incomodando você. Verifique os arquivos do jogo no inicializador da Epic Games e verifique se o código de erro LS 0014 foi corrigido.



Deixe um comentário