O Facebook não está funcionando no Chrome? 7 maneiras de corrigi-lo rapidamente
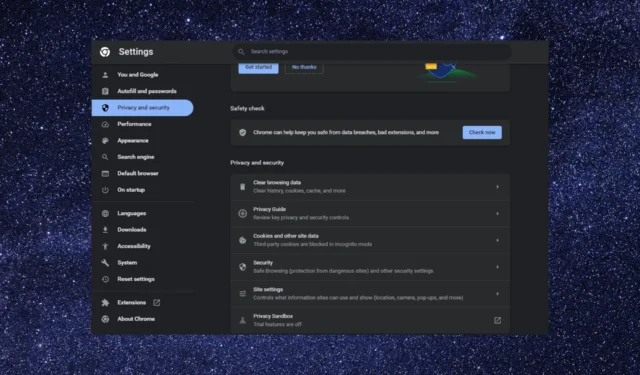
O Facebook é uma das plataformas de mídia social mais populares, permitindo que os usuários se conectem com amigos, compartilhem conteúdo e se mantenham atualizados sobre vários tópicos.
No entanto, pode ser frustrante quando o Facebook não carrega ou não funciona corretamente no Google Chrome, um dos navegadores da web mais usados.
Neste guia, exploraremos algumas maneiras eficazes de corrigir o problema do Facebook não funcionar no Chrome e recuperar o acesso ao Facebook.
Por que o Facebook não está funcionando no Chrome?
Pode haver vários motivos pelos quais o Facebook pode não abrir no Google Chrome; alguns dos mais comuns são:
- Cache e cookies acumulados – Se você tiver cache e cookies acumulados, isso pode interferir na funcionalidade do site, daí o erro. Tente limpá-los e tente novamente.
- Desativar extensões – Certas extensões ou complementos instalados no Chrome podem entrar em conflito com o Facebook, causando o erro. Você precisa desativar as extensões para corrigi-lo.
- Conexão ruim com a Internet – Se a conexão com a Internet não for estável, talvez você não consiga acessar nenhum site. Verifique sua conexão com a Internet ou fale com seu ISP.
- Chrome desatualizado – Uma versão desatualizada do Chrome pode ter problemas de compatibilidade com o Facebook causando o erro. Tente atualizar o navegador .
- Interrupção do servidor do Facebook – Se os servidores do Facebook estiverem inativos, você poderá enfrentar todos os tipos de problemas, incluindo este. Verifique o status do servidor para garantir que não seja esse o caso.
Agora que você conhece os motivos, vamos para as soluções de solução de problemas.
O que devo fazer se o Facebook não estiver funcionando no Chrome?
Antes de iniciar as etapas avançadas de solução de problemas, considere realizar as seguintes verificações:
- Reinicie o navegador e, em seguida, o computador.
- Verifique o status do servidor do Facebook .
- Experimente o modo de navegação anônima pressionando a combinação de teclas Ctrl+ Shift+ N.
- Tente outro navegador.
- Verifique a sua conexão com a internet.
Depois de concluído, confira as etapas detalhadas para corrigir o problema.
1. Reinicie o Google Chrome
- Pressione Ctrl + Shift + Esc para abrir o aplicativo Gerenciador de Tarefas .
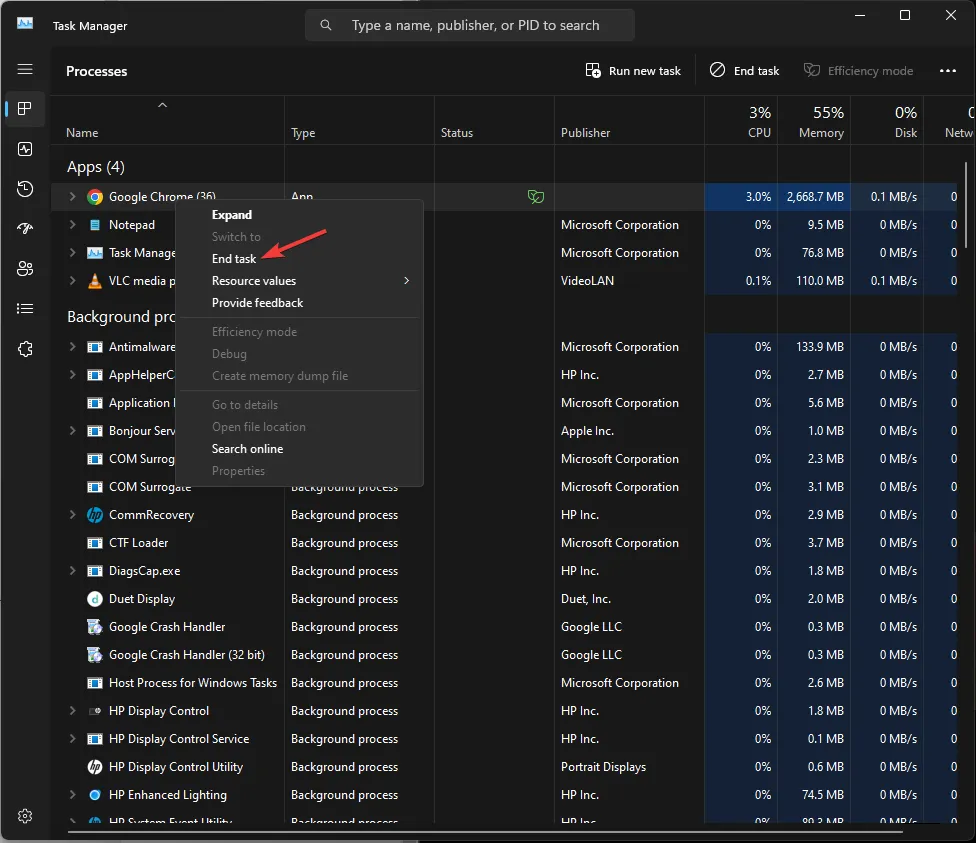
- Vá para a guia Processos, localize e clique com o botão direito do mouse em Google Chrome . Selecione Reiniciar.
2. Atualize o navegador
- Inicie o navegador Google Chrome. Clique nos três pontinhos e selecione Configurações .
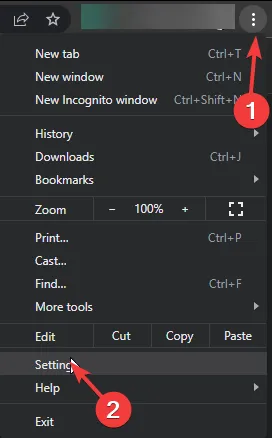
- Agora clique em Sobre o Chrome. O navegador começará a procurar por atualizações. Se disponível, deixe-o atualizar para a versão mais recente.
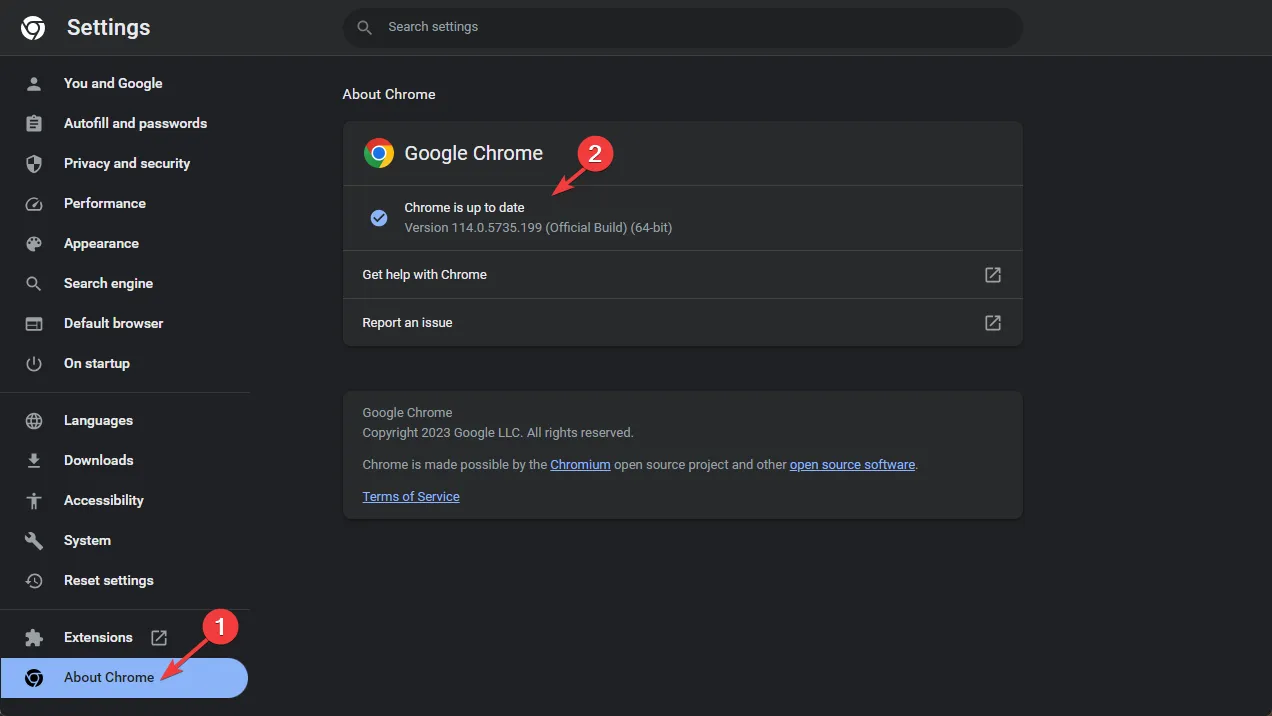
- Depois de atualizado, reinicie o navegador e verifique se o site está funcionando.
3. Limpe o cache do Google Chrome
- Inicie o navegador Google Chrome.
- Clique nos três pontinhos e selecione Configurações .
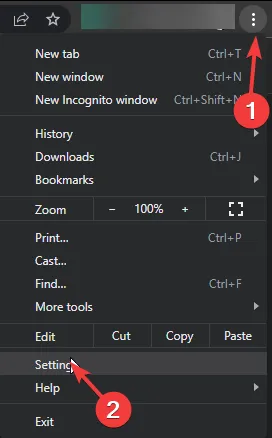
- Agora vá para Privacidade e configurações no painel esquerdo e clique em Limpar dados de navegação.

- Selecione Histórico de navegação , Cookies e outros dados do site e Imagens e arquivos em cache e clique em Limpar dados.
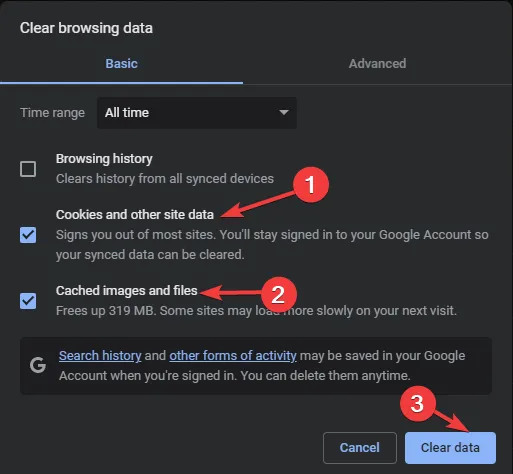
Depois que o cache for limpo, reinicie o Google Chrome e verifique se o site está funcionando agora.
4. Use o DNS do Google no Chrome
- Inicie o navegador Google Chrome.
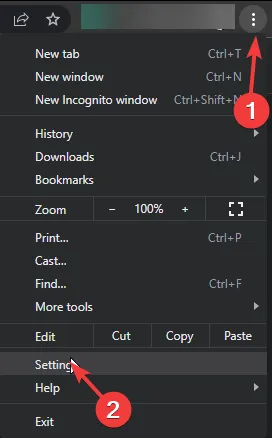
- Clique nos três pontinhos e selecione Configurações .
- Agora vá para Privacidade e configurações no painel esquerdo e clique na opção Segurança.
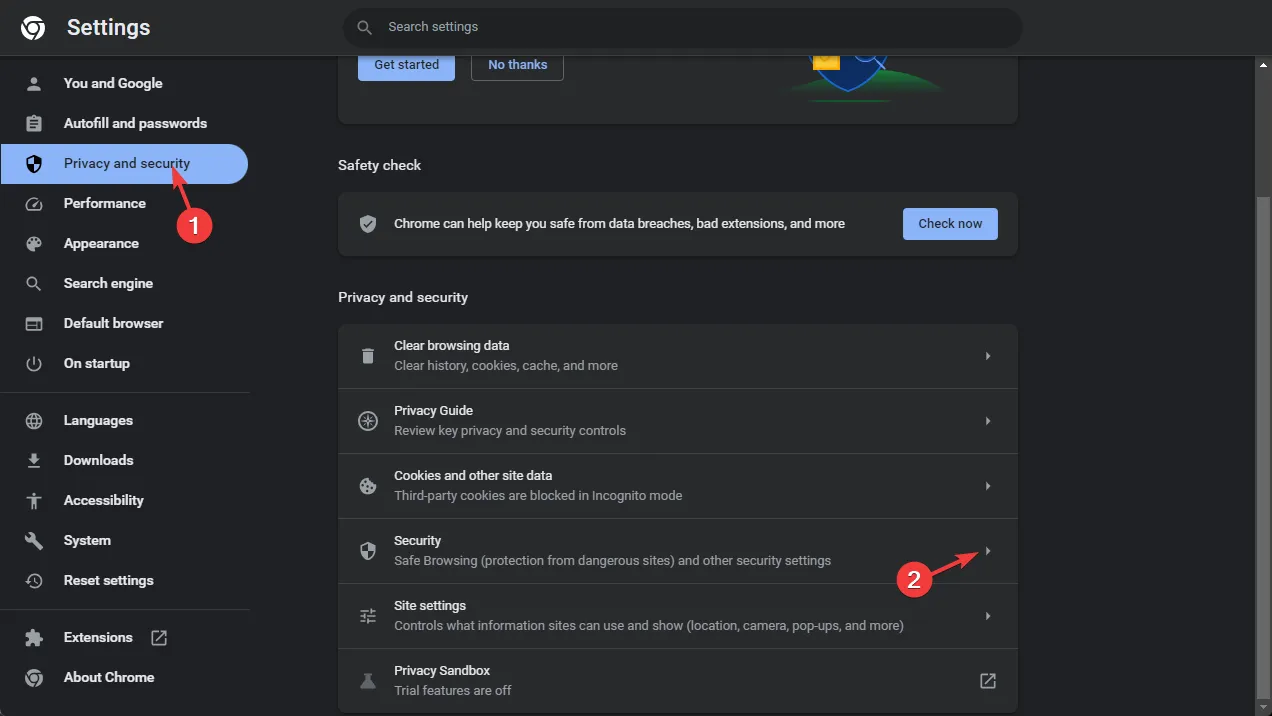
- Em Usar DNS seguro , selecione DNS do Google.
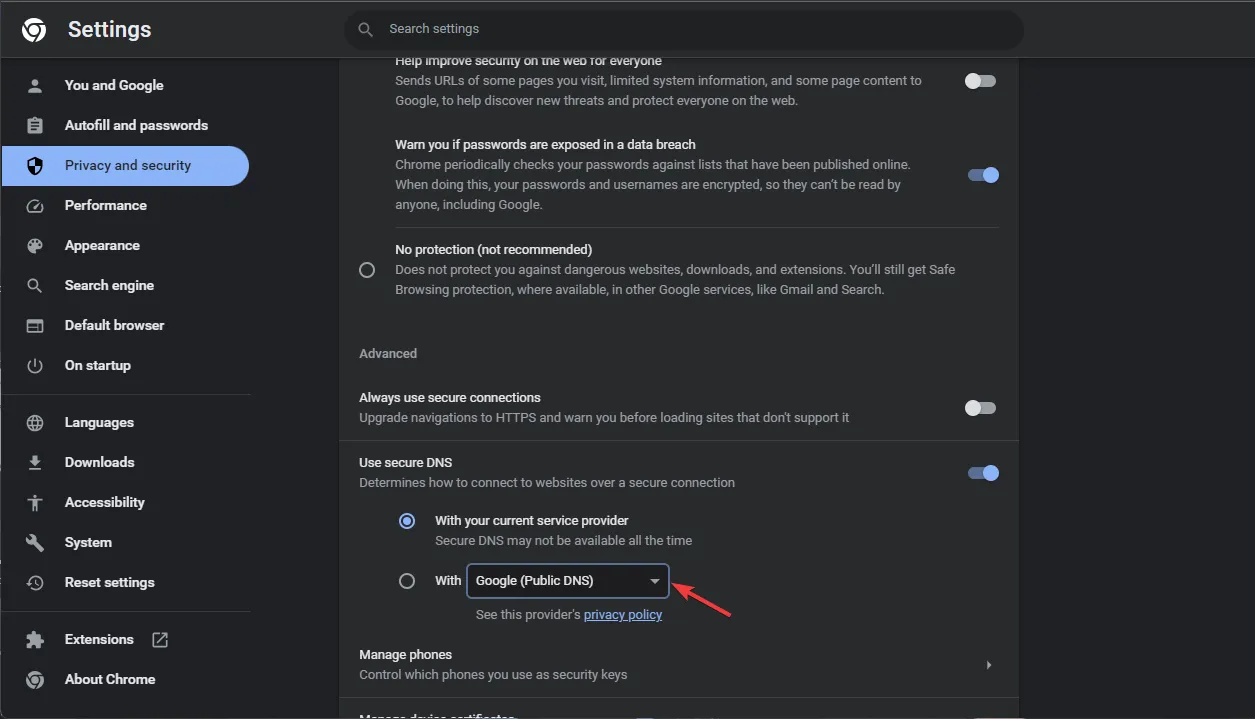
- Agora tente acessar o Facebook novamente.
5. Desative as extensões
- Inicie o navegador Google Chrome.
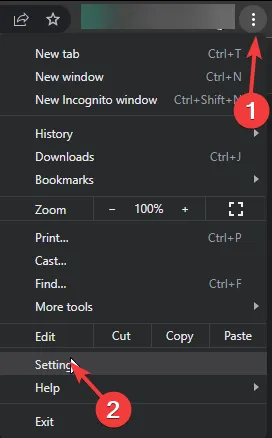
- Clique nos três pontinhos e selecione Configurações .
- Acesse Extensões.
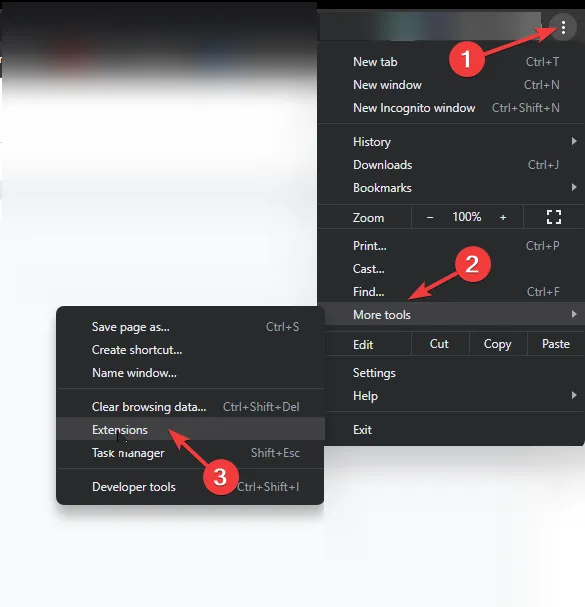
- Agora, na lista de complementos, clique em Remover para aqueles que deseja excluir.

- Reinicie o navegador e verifique se o problema persiste.
6. Limpe o cache DNS
- Pressione a Windows tecla, digite cmd e clique em Executar como administrador.
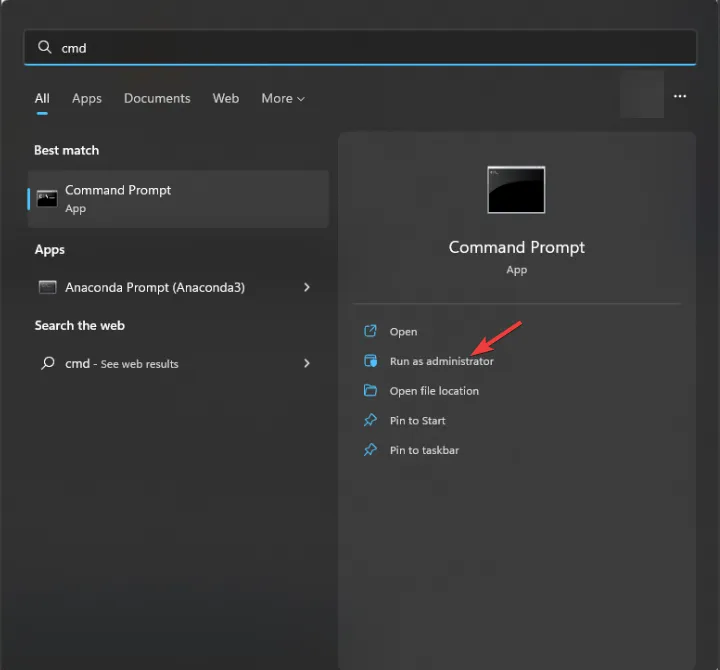
- Digite o seguinte comando e pressione Enter:
ipconfig /flushdns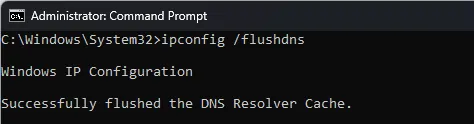
- Copie e cole o seguinte comando para redefinir o Winsock e pressione Enter:
netsh winsock reset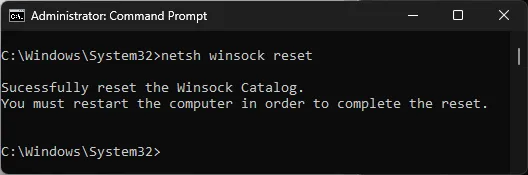
- Feito isso, reinicie o computador.
7. Redefinir configurações
- Inicie o navegador Google Chrome.

- Clique nos três pontinhos e selecione Configurações .
- Agora selecione Redefinir configurações.
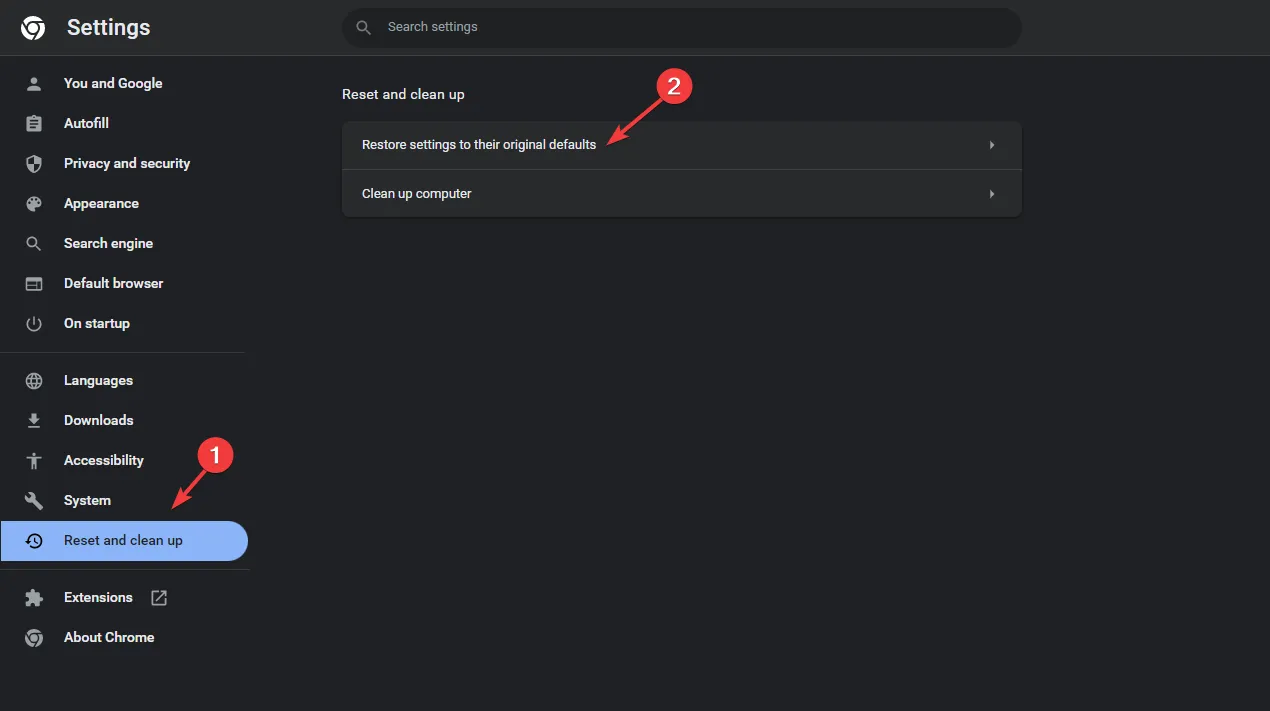
- Clique em Restaurar configurações para os padrões originais .
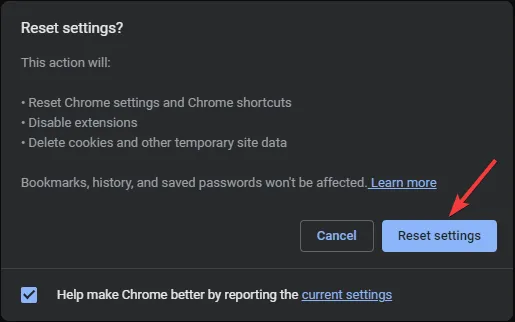
- Na janela pop-up, selecione Redefinir configurações.
Seguindo esses métodos, esperamos que você possa acessar o Facebook no Chrome para desfrutar de uma experiência de navegação perfeita novamente. Se o problema persistir, talvez seja necessário entrar em contato com o suporte do Facebook para obter mais assistência.
Sinta-se à vontade para nos fornecer informações, dicas e sua experiência com o assunto na seção de comentários abaixo.



Deixe um comentário