A tecla de atualização F5 não funciona no Windows 11
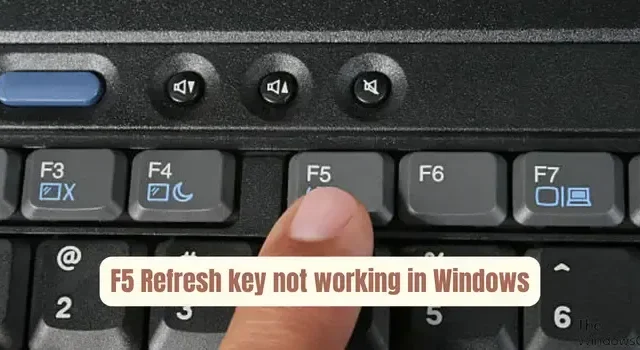
A tecla F5 não está funcionando corretamente no seu PC com Windows 11/10? A tecla F5 normalmente é usada para atualizar sua área de trabalho ou Explorer ou recarregar uma página da web. No entanto, alguns de nossos leitores relataram que a tecla F5 está atualizando seus computadores e não funcionando corretamente.

Como habilito a atualização F5 no Windows 11?
Você pode simplesmente pressionar a tecla F5 para atualizar seu PC com Windows. Pode até ser necessário pressionar a combinação de teclas Fn + F5 para atualizar seu PC em alguns laptops ou desktops.
Por que a atualização F5 não está funcionando?
Se a tecla F5 não atualizar o seu PC ou não funcionar corretamente no Windows 11/10, uma das principais causas pode ser o bloqueio das teclas de função. Outras causas potenciais desse problema incluem teclado danificado ou tecla F5, drivers de teclado com defeito, configurações do BIOS, infecção por malware, conflitos de software e arquivos de sistema danificados.
Corrigir a tecla de atualização F5 que não funciona no Windows 11/10
Se a tecla F5 não estiver funcionando corretamente em seu PC com Windows, use as correções abaixo para resolver o problema:
- Execute algumas listas de verificação iniciais.
- Desbloqueie a tecla Função (Fn).
- Ative as teclas de função no BIOS.
- Reinstale o driver do teclado.
- Use um método alternativo para atualizar seu PC.
- Solucione problemas em um estado de inicialização limpa.
1] Execute algumas listas de verificação iniciais
Isso pode ser uma pequena falha ou problema com seu hardware ou sistema, então F5 não está funcionando corretamente. Portanto, antes de prosseguir, você pode realizar algumas verificações preliminares conforme discutido abaixo:
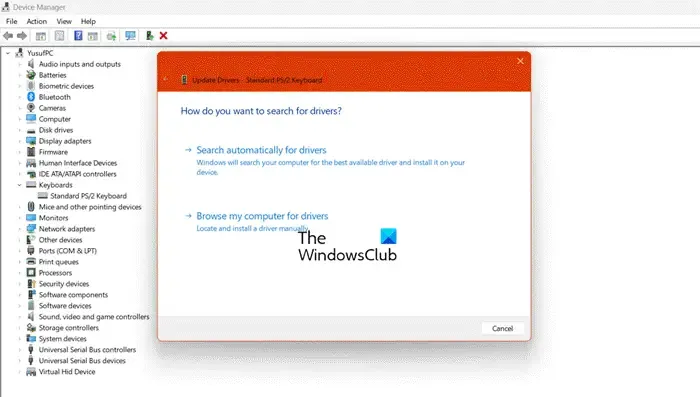
- Em primeiro lugar, verifique o seu teclado e certifique-se de que está funcionando fisicamente. Além disso, certifique-se de que a tecla F5 não esteja danificada.
- Você pode tentar reiniciar o PC e ver se isso ajuda.
- Você também pode tentar reiniciar o File Explorer e ver se funciona. Abra o Gerenciador de Tarefas usando CTRL+SHIFT+ESC, clique com o botão direito na tarefa do Windows Explorer e selecione a opção Reiniciar .
- Outra coisa a ter certeza é que o seu Windows está atualizado.
- Execute verificações SFC e DISM para corrigir arquivos de sistema corrompidos e reparar a imagem do Windows.
- Também pode ser uma verificação de malware que está causando o problema. Portanto, execute uma verificação de vírus e remova as ameaças detectadas para corrigir o problema.
Se o problema persistir, você pode passar para outras soluções para resolver o problema.
2] Desbloqueie a tecla Função (Fn)
Se você não conseguir usar a tecla F5 para atualizar o PC, é provável que as teclas de função estejam bloqueadas . Para desbloqueá-los, você pode pressionar a tecla Fn no teclado e, em seguida, pressionar a tecla F5.
Para vários teclados, você precisa pressionar a combinação de teclas Fn + Esc para bloquear ou desbloquear as teclas de função. Em alguns teclados, a tecla Esc funciona como uma alternância para o cadeado de função. Portanto, use a tecla correta para ativar as teclas de função e, em seguida, use a tecla F5 para atualizar sua área de trabalho ou uma página.
Consulte: As teclas de volume do teclado não funcionam no Windows .
3] Ative as teclas de função no BIOS
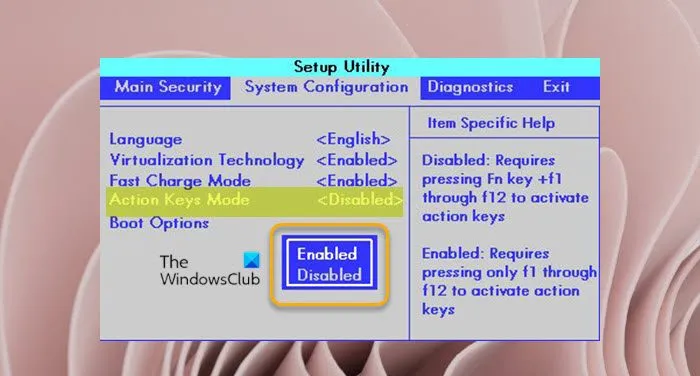
Você também pode ativar as teclas de função ajustando as configurações do BIOS. Aqui estão as etapas para fazer isso:
- Primeiro, abra o aplicativo Configurações usando Win+I e vá para Sistema > Recuperação .
- Agora, clique no botão Reiniciar agora ao lado da opção Inicialização avançada .
- Na tela de opções de inicialização avançadas, selecione a opção Solução de problemas .
- Depois disso, clique na opção Configurações de firmware UEFI e pressione Reiniciar .
- Em seguida, vá para as configurações de Teclado/Mouse e habilite F1-F12 como configuração de Função Primária. Em alguns BIOS, pode ser necessário ir ao menu Configuração do sistema e ativar a opção Modo de teclas de ação .
- Por fim, salve a nova configuração e reinicie o PC para verificar se o problema foi resolvido.
As configurações das teclas de função no BIOS podem diferir de acordo com o fabricante da placa-mãe. Portanto, vá para as respectivas configurações e faça as alterações adequadas.
4] Reinstale o driver do teclado

Você provavelmente enfrentará esses problemas de teclado se o driver do teclado estiver com defeito ou corrompido. Portanto, você pode redefinir o teclado desinstalando e reinstalando os drivers do teclado para corrigir o problema. Veja como:
- Primeiro, pressione Win+X e escolha Gerenciador de Dispositivos no menu de atalho exibido.
- Em seguida, expanda a categoria Teclados e clique com o botão direito no teclado.
- Agora escolha a opção Desinstalar dispositivo no menu de contexto.
- Depois disso, siga as instruções solicitadas para concluir a desinstalação.
- Uma vez feito isso, reinicie o seu PC e deixe o Windows reinstalar o driver de teclado ausente.
- Verifique se o problema foi resolvido.
Também podem ser os drivers de teclado desatualizados que estão causando o problema. Portanto, tente atualizar o driver do teclado e verifique se o problema foi resolvido.
5] Como atualizo meu laptop se F5 não estiver funcionando?
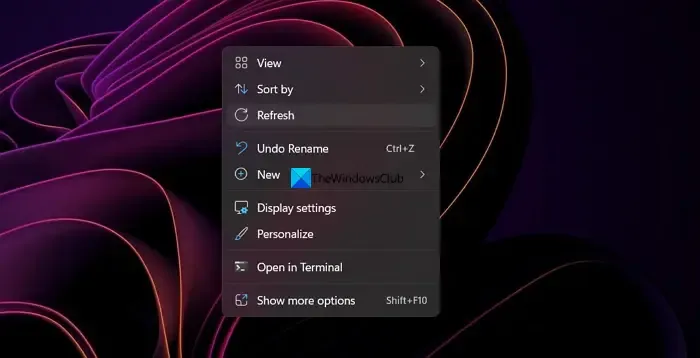
Se a tecla F5 ainda não funcionar, você pode usar um método alternativo para atualizar seu PC. Aqui estão esses métodos:
- Use o atalho de teclado CTRL+R para atualizar a página.
- Você pode atualizar seu PC ou página usando o menu de contexto do botão direito. Clique com o botão direito nele e escolha a opção Atualizar .
- Use o teclado na tela do Windows . Abra o teclado na tela no Windows Search, clique na tecla Fn e pressione F5.
6]Solucionar problemas em um estado de inicialização limpa
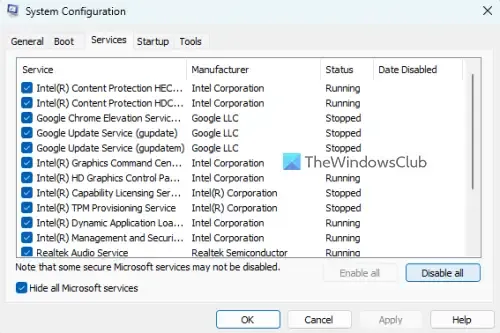
Se o problema persistir, você pode tentar executar uma inicialização limpa e ver se o problema foi resolvido.
Feito isso, reinicie o seu dispositivo, verifique se a tecla F5 está funcionando. Se sim, você pode habilitar programas de terceiros individualmente e analisar qual está causando o problema. Uma vez detectado, você pode desinstalar o aplicativo para corrigir o problema.
Eu espero que isso ajude!
Por que meu PC não está atualizando?
Seu PC pode não estar atualizando devido a software Windows desatualizado ou arquivos de sistema corrompidos. Para corrigir isso, instale as atualizações mais recentes do Windows, geralmente incluindo melhorias de desempenho. Além disso, execute o Verificador de arquivos do sistema (verificação SFC) para reparar quaisquer arquivos corrompidos que possam impedir a atualização adequada do sistema.



Deixe um comentário