F1 22 continua congelando ou congelando em VR no Windows PC
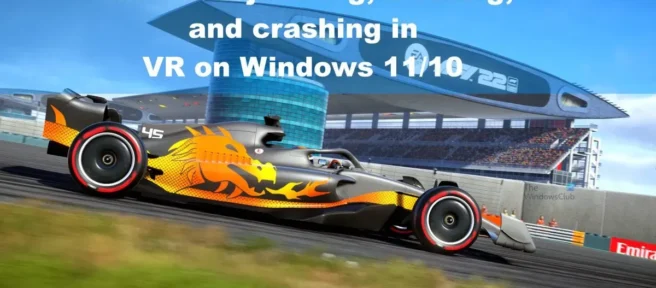
Não há dúvida de que F1 22 é um ótimo jogo de corrida, e não é apenas para os fãs de F1. Agora, para quem não sabe, o F1 22 está disponível para PC e dispositivos de Realidade Virtual (VR). Pelo que entendemos, alguns jogadores estão enfrentando congelamentos de tela, tremores e travamentos quando se trata de VR.
Portanto, o jogo normal funciona bem na maior parte. No entanto, os principais problemas estão relacionados ao aspecto da realidade virtual. Além disso, vemos que esse problema parece afetar as GPUs Nvidia e AMD, e não apenas isso, o problema também ocorre em dispositivos Windows 11/10.
Analisamos essas questões e encontramos maneiras de controlar a situação. Existem várias maneiras possíveis de resolver o problema que o F1 22 está enfrentando atualmente. Esperamos que tudo corra bem e que os usuários afetados possam continuar se divertindo.
F1 22 continua congelando ou congelando em VR no Windows PC
Se o F1 22 continuar tremendo, gaguejando, congelando ou congelando em VR no Windows PC, as seguintes sugestões o ajudarão:
- Alterar pós-processamento para baixo
- Reinstale o Steam VR
- Atualize F1 22 para a versão mais recente
1] Alterar pós-processamento para baixo
A VR consome recursos da GPU, e é possível que a instalada dentro do seu computador não seja poderosa o suficiente para que o F1 22 funcione corretamente. Para manter as coisas sob controle, sugerimos desativar o pós-processamento até que você atualize sua GPU para algo mais poderoso.
- Abra o jogo imediatamente.
- Vá para as configurações.
- Em seguida, selecione Configurações de gráficos.
- Depois de carregar a área de configurações gráficas, passe para o pós-processamento.
- Ajuste baixo imediatamente.
- Por fim, salve suas alterações.
Feche o jogo e reinicie-o para ver se o problema foi corrigido.
2] Reinstale o Steam VR.
Em alguns casos, podem ocorrer problemas fundamentais com o Steam VR , e a melhor maneira de corrigir esses problemas é reinstalar o aplicativo. Isso é fácil de fazer, então vamos ver o que podemos fazer.
- Abra o aplicativo Steam no seu computador.
- Certifique-se de estar logado com seu nome de usuário e senha oficiais.
- Na biblioteca, encontre o Steam VR .
- Selecione a opção Propriedades através do menu de contexto .
- Em seguida, você deve clicar na guia Arquivos Locais .
- Selecione Procurar no menu.
- Agora você precisa excluir todas as pastas e arquivos da janela recém-aberta.
- Feche o aplicativo Steam .
- Feito tudo isso, você deve abrir o gerenciador de tarefas no seu computador.
- Encontre todos os processos relacionados ao Steam ou Steam VR e feche-os.
- O próximo passo aqui é iniciar o Explorador de Arquivos .
- Digite o seguinte na barra de endereço:
C:\Program Files (x86)\Steam\steamapps\common
- Pressione a tecla enter .
- No diretório que você acabou de baixar, encontre a pasta SteamVR .
- Exclua esta pasta o mais rápido possível.
- Para avançar, digite o seguinte na barra de endereços do Explorador de Arquivos:
C:\Program Files (x86)\Steam\config
- Certifique-se de excluir as configurações do steamvr.vr dentro da pasta Config .
- Se houver uma pasta do Lighthouse , exclua-a também.
- Reinicie o aplicativo Steam e volte para a área da Biblioteca .
- Clique no botão ” Excluir ” no menu de contexto.
- Em seguida, retorne ao Explorador de Arquivos e navegue até a pasta %ProgramFiles(x86)%\Steam\steamapps\common.
- Pesquise no diretório do SteamVR por arquivos .
- Se você encontrar essa pasta, exclua-a imediatamente.
- Reinicie o computador e espere que ele ligue novamente completamente.
- Retorne à seção Biblioteca Steam.
- Reinstale o SteamVR assim que puder e pronto.
Agora você deve executar o F1 22 e verificar se os problemas que você estava enfrentando desapareceram definitivamente.
3] Atualize o F1 22 para a versão mais recente.
É possível que você não esteja usando a versão atualizada mais recente do jogo. Você pode atualizar facilmente o F1 22 através do Steam, então vamos ver como concluir essa tarefa agora.
- Primeiro, você deve abrir o Steam , se ainda não o fez.
- Navegue até a seção Biblioteca assim que o aplicativo for iniciado.
- Encontre o jogo e clique com o botão direito nele.
- Selecione a opção Propriedades .
- Clique em ” Atualizações ” e selecione ” Sempre atualizar este jogo” se quiser atualizações automáticas.
- Selecione a opção Atualizar este jogo apenas na inicialização se quiser controlar como as atualizações são baixadas e instaladas.
Verifique agora para ver se o F1 22 ainda está congelando, tremendo e travando no modo VR.
O F1 22 pode ser jogado em VR no Steam?
Sim, F1 22 pode ser jogado em VR na plataforma Steam. No entanto, antes de tentar jogar o jogo, você precisa ter certeza de que o SteamVR está instalado em seu computador, caso contrário, seu headset VR não será detectado.
O Oculus Quest 2 F1 22 tem?
No momento da redação deste artigo, o F1 22 é suportado apenas pelo Steam no que diz respeito à VR. Você não poderá jogar com Oculus Quest 2 ou PSVR 2. Isso pode mudar em um futuro próximo, mas não podemos ter certeza.
Os headsets de RV precisam de um PC?
As pessoas podem usar um headset VR autônomo sem um PC, mas não espere reproduzir o conteúdo de alta qualidade disponível em um PC ou smartphone. O melhor headset VR autônomo no momento é o Meta Quest.
Fonte: Clube do Windows



Deixe um comentário