As conexões de dados externos foram desativadas no Excel [Fixd]
![As conexões de dados externos foram desativadas no Excel [Fixd]](https://cdn.thewindowsclub.blog/wp-content/uploads/2023/09/external-data-connections-disabled-excel-4-640x375.webp)
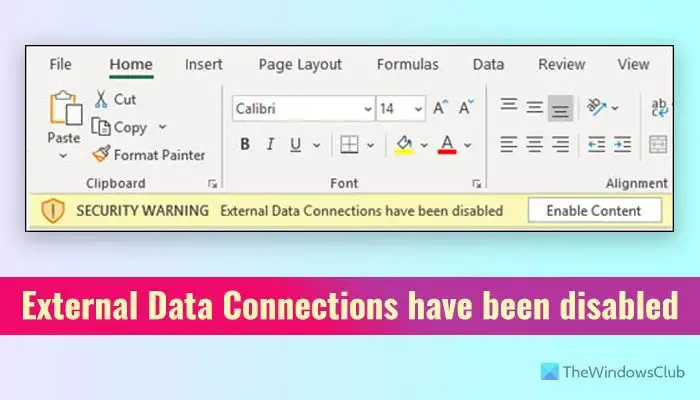
O que significa que as conexões de dados externos foram desativadas no Excel?
Muitas vezes, o Excel precisa buscar dados de outras fontes para realizar ou executar uma determinada função ou mostrar os dados na planilha. No entanto, se a configuração necessária não estiver habilitada por padrão ou alterada recentemente para evitar que o Excel obtenha esses dados de uma fonte de terceiros ou de outro aplicativo, o Excel exibirá uma mensagem de erro informando que as conexões de dados externos foram desabilitadas. Pode aparecer durante a inicialização do aplicativo ou durante o trabalho.
As conexões de dados externos foram desativadas no Excel
Se as conexões de dados externos foram desabilitadas no Excel, siga estas soluções:
- Alterar configurações nas opções do Excel
- Desabilitar configuração de Política de Grupo
- Excluir ou alterar o valor do Registro
Para saber mais sobre essas configurações, continue lendo.
1] Alterar configurações nas opções do Excel
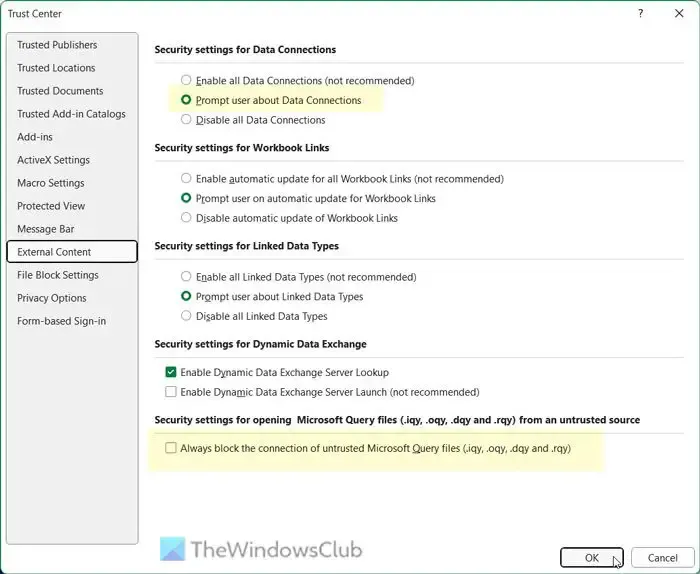
O Excel oferece duas opções que podem causar esse erro ao abrir ou trabalhar no aplicativo. Portanto, siga estas etapas para verificar as configurações como deveriam ser:
- Abra o Excel no seu computador.
- Clique em Arquivo > Opções .
- Mude para a guia Central de confiabilidade e clique em Configurações da Central de confiabilidade .
- Vá para a guia Conteúdo Externo .
- Encontre a opção Configurações de segurança para conexões de dados .
- Escolha a opção Avisar ao usuário sobre conexões de dados .
- Remova a marca da caixa de seleção Sempre bloquear a conexão de arquivos não confiáveis do Microsoft Query .
- Clique no botão OK .
2]Desative a configuração de Política de Grupo
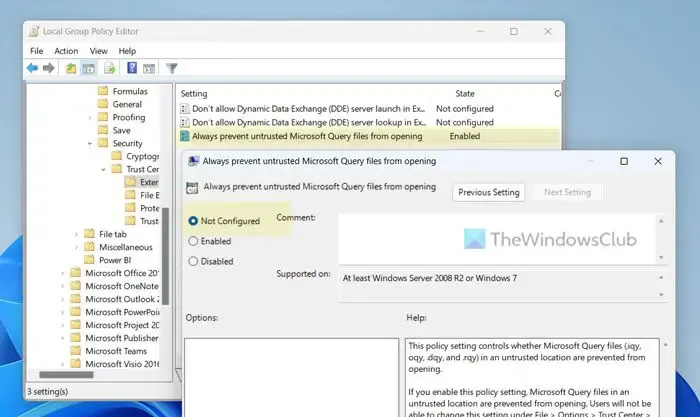
Embora o Editor de Política de Grupo Local não venha com todas as opções necessárias acima, você pode ajustar uma delas de acordo com seus requisitos. Se você alterou a configuração específica por engano no passado, poderá seguir estas etapas para desabilitar a configuração necessária da Política de Grupo:
- Pressione Win+R para abrir o prompt Executar.
- Digite gpedit.msc e clique no botão OK .
- Vá para este caminho: Configuração do usuário > Modelos administrativos > Microsoft Excel 2016 > Opções do Excel > Segurança > Central de confiabilidade > Conteúdo externo.
- Clique duas vezes na configuração Sempre impedir que arquivos não confiáveis do Microsoft Query abram .
- Escolha a opção Não configurado .
- Clique no botão OK .
Em seguida, você precisa reiniciar o aplicativo Excel para aplicar a alteração.
3] Exclua ou altere o valor do Registro
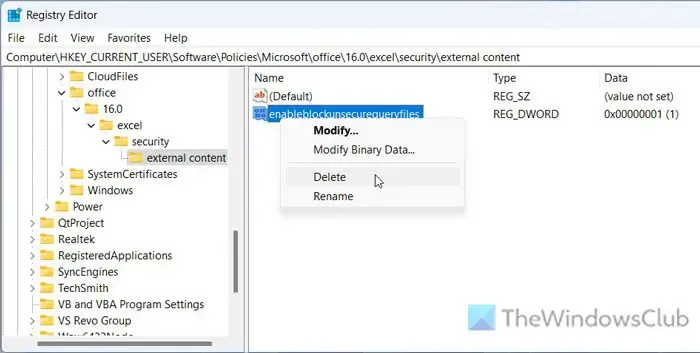
A configuração de Política de Grupo mencionada acima pode ser alterada ou substituída com a ajuda do Editor do Registro. É por isso que se sugere verificar também o Editor do Registro. Caso você encontre o valor mencionado abaixo, será necessário excluí-lo ou alterar o valor de acordo. Siga estas etapas para verificar a configuração:
Pesquise regedit na caixa de pesquisa da barra de tarefas.
Clique no resultado da pesquisa individual.
Clique no botão Sim no prompt do UAC.
Navegue até este caminho:
HKEY_CURRENT_USER\Software\Policies\Microsoft\office\16.0\excel\security\external content
Se desejar excluir, clique com o botão direito no valor REG_DWORD de enableblockunsecurequeryfiles > selecione a opção Excluir e clique no botão Sim .
Se você deseja alterar os dados do valor, clique duas vezes no valor REG_DWORD de enableblockunsecurequeryfiles, insira 0 e clique no botão OK .
Por fim, feche todas as janelas e reinicie o computador para aplicar a alteração. Porém, se você não conseguir encontrar o caminho mencionado, não há necessidade de fazer mais nada, pois isso implica que você não possui o valor específico do Registro. Para sua informação, como o Editor de Política de Grupo Local, você também não tem nenhuma opção para alterar a configuração Avisar ao usuário sobre conexões de dados por meio do Editor do Registro.
Isso é tudo! Espero que tenha ajudado.
Como habilito a conexão de dados externos no Excel?
Para habilitar a conexão de dados externos no Excel, você precisa abrir o assistente de Opções e ir para Configurações da Central de Confiabilidade. Em seguida, vá para a guia Conteúdo externo e encontre as configurações de segurança para conexões de dados. Você precisa escolher a opção Habilitar todos os dados ou Avisar ao usuário sobre conexões de dados. No entanto, é altamente recomendável escolher a segunda opção em vez da primeira. Por fim, clique no botão OK para salvar a alteração.



Deixe um comentário