A guia Exibição estendida de Serviços está em branco no Windows 11
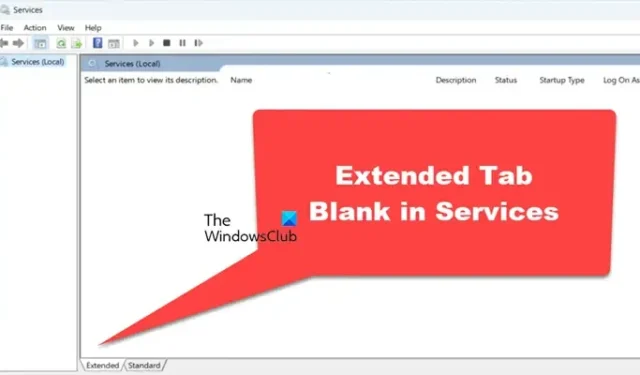
Ao abrir o aplicativo Serviços no seu computador, você pode notar que a aba Exibição Estendida está em branco. Isso pode ser frustrante, pois impede que os usuários acessem Propriedades e configurações detalhadas do Serviço. Portanto, neste artigo, veremos o que fazer se a aba Exibição Estendida dos Serviços estiver em branco no Windows 11/10.
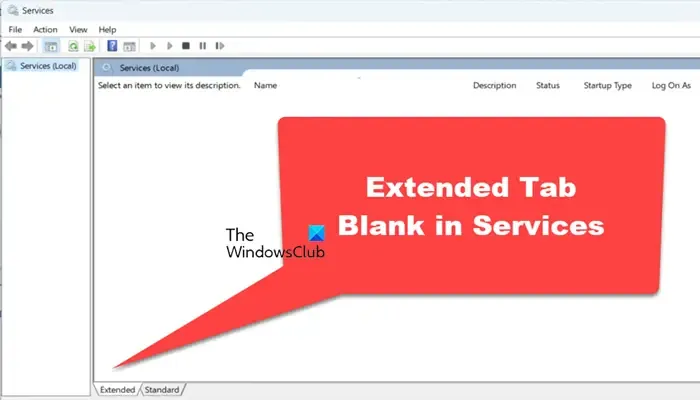
A guia de visualização estendida do Gerenciador de serviços está em branco no Windows 11/10
Se a guia Exibição estendida de Serviços estiver em branco, execute as soluções mencionadas abaixo:
- Registre novamente os arquivos de sistema jscript.dll e VBScrip.dll
- Use o Verificador de Arquivos do Sistema
- Habilitar script ativo
- Faça alterações no Editor de Política de Grupo
Vamos colocar esse guia de solução de problemas em prática.
1] Registre novamente os arquivos de sistema jscript.dll e VBScript.dll
A primeira solução para corrigir esse problema inclui registrar novamente o jscrip.dll e o VBScript.dll, que são responsáveis por executar scripts dos quais o console depende. Fazer isso resolve a corrupção ou configuração incorreta em relação a esses arquivos, então, para fazer isso, siga as etapas mencionadas abaixo.
- Para abrir o Prompt de Comando, clique no botão Iniciar, digite cmd e clique em Executar como Administrador.
- Agora execute os seguintes comandos um por um:
regsvr32 jscript.dllregsvr32 vbscript.dll
- Saia do prompt de comando e reinicie os serviços.
Depois de iniciar o aplicativo Serviços, vá para a guia Estendido e verifique se ele está visível
2] Use a ferramenta Verificador de arquivos do sistema
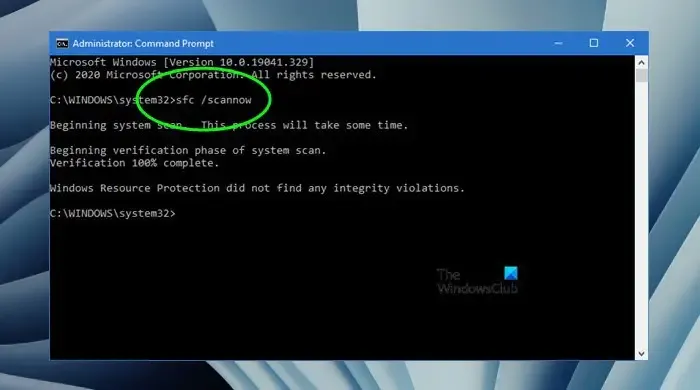
Nesta solução, usaremos a ferramenta System File Checker, pois arquivos de sistema corrompidos podem ser os culpados por trás da aba em branco no aplicativo Services. Esta ferramenta escaneará e restaurará os arquivos para um estado saudável. Para fazer o mesmo, siga as etapas mencionadas abaixo.
- Vá até o botão Iniciar, pesquise cmd e clique na opção Executar como administrador.
- Depois que o Prompt de Comando do Windows aparecer, digite o comando sfc/scannow e pressione a tecla Enter para executar o Verificador de Arquivos do Sistema.
- Aguarde até que a verificação termine e, quando terminar, desligue e ligue o dispositivo.
Verifique se a guia Exibição Estendida retornou ao estado anterior.
3] Habilitar script ativo
Active Scripting é uma tecnologia que permite a execução de linguagens de script usadas na funcionalidade e elementos interativos dentro da Interface de Gerenciamento de Serviço. Habilitaremos isso para garantir que todos os scripts e elementos interativos necessários estejam sendo executados conforme o esperado.
Clique em Win + R para abrir a caixa de diálogo Executar, digite regedit para abrir o Editor do Registro e pressione a tecla Enter.
Vá até o local mencionado abaixo e clique duas vezes no valor chamado 1400.
HKEY_CURRENT_USER\SOFTWARE\Microsoft\Windows\CurrentVersion\Internet Settings\Zones\0 HKEY_LOCAL_MACHINE\SOFTWARE\Microsoft\Windows\CurrentVersion\Internet Settings\Zones\0
Defina os dados do valor clicado 1400 como 0 e, em seguida, feche o Editor do Registro. O 1400 corresponde ao Active Scripting, e colocar seu valor em 0 o habilita.
Agora, depois de habilitar o Active Scripting, reinicie o Services.msc e veja.
4] Faça alterações no Editor de Política de Grupo
Existem algumas políticas que precisamos configurar no Windows 11/10 para permitir a guia estendida de serviços. Garantir que essas políticas estejam corretamente habilitadas ajuda a resolver problemas como o que estamos enfrentando, pois isso garante que todos os componentes e funções necessários tenham permissão para serem executados conforme o esperado. Para isso,
Navegue até o seguinte local:
Gerenciamento do computador > Componentes do Windows > Internet Explorer > Painel de controle da Internet > Página de segurança > Zona da máquina local.
Uma vez lá, configure as seguintes políticas:
- Permitir script ativo – Habilitado: Habilitar
- Permitir comportamentos binários e de script – Habilitado: Habilitar
- Executar controles ActiveX e plugins – Habilitado: Habilitar
- Controles ActiveX de script marcados como seguros para script – Habilitado: Habilitar
Esperamos que isso resolva nosso problema e retorne a guia Serviço Estendido ao seu estado anterior.
Como abro um serviço no Windows 11?
Os usuários podem acessar os Serviços no Windows 11 usando três maneiras. Para começar, os Serviços podem ser abertos usando a caixa de diálogo Executar, para isso clique em Win + R digite services.msc e pressione o botão Enter. Além da Caixa de Diálogo Executar, ela também pode ser acessada usando o Gerenciador de Tarefas e a Pasta de Ferramentas do Windows no Windows 11 e para o Windows 10, os usuários podem acessar a Pasta de Ferramentas Administrativas do Windows. Além disso, os usuários também podem criar atalhos personalizados para os aplicativos.
Como acesso o Services Manager no Windows?
Acessar o Services Manager no Windows 10 é o mesmo que acessar os Services no Windows 11. Faremos isso usando a caixa de diálogo Executar, então clique em Win + R para abri-la, digite Services.msc e, por fim, pressione o botão Enter. Seu console de serviços será aberto na tela.



Deixe um comentário