O Explorer continua aparecendo no Windows 11/10 [Fix]
![O Explorer continua aparecendo no Windows 11/10 [Fix]](https://cdn.thewindowsclub.blog/wp-content/uploads/2023/09/explorer-keeps-popping-up-in-windows-1-640x375.webp)
Se você enfrentar um problema em que o Windows File Explorer continua aparecendo aleatoriamente , esta postagem poderá ajudá-lo a solucionar o problema.
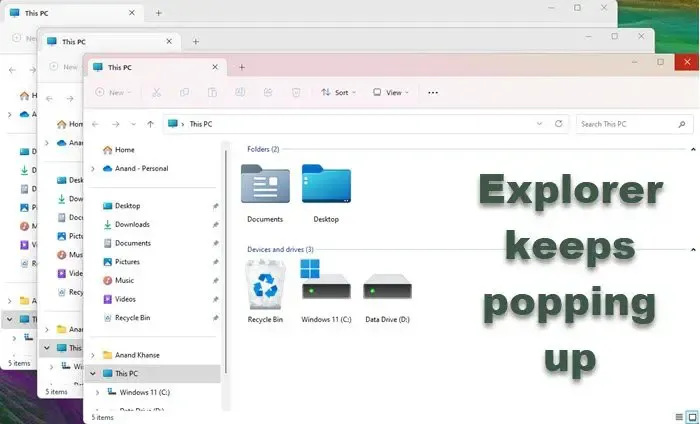
Fix Explorer continua aparecendo no Windows 11/10
Se o File Explorer continuar abrindo novas janelas aleatoriamente no Windows 11/10, aqui estão soluções funcionais para ajudá-lo a corrigir o problema:
- Reinicie o processo do Explorer no Gerenciador de Tarefas
- Certifique-se de que as teclas Win+E não estejam travadas
- Verifique a conexão com a unidade externa
- Desativar reprodução automática
- Faça uma varredura em seu computador em busca de malware
- Verifique os complementos do Explorer
- Solucionar problemas no estado de inicialização limpa.
verifique se há atualizações![]()
1] Reinicie o processo do Explorer no Gerenciador de Tarefas

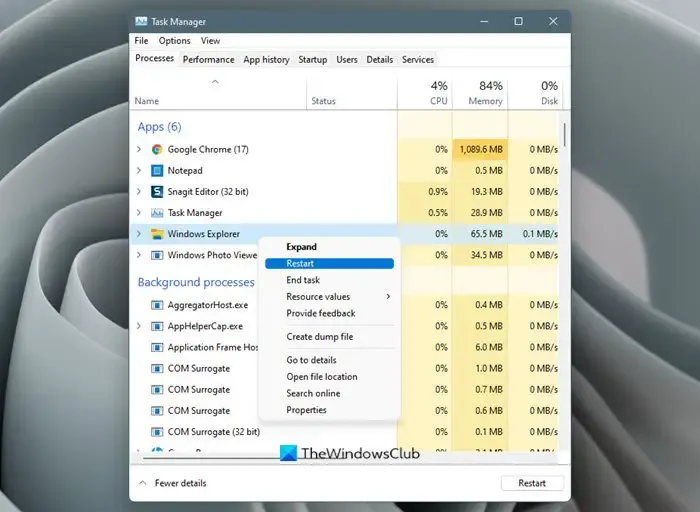
Para reiniciar o Explorer , abra o Gerenciador de Tarefas pressionando Ctrl + Shift + Esc, clique com o botão direito no Explorador de Arquivos e selecione Reiniciar.
2]Certifique-se de que as teclas Win+E não estejam travadas

3] Verifique a conexão com a unidade externa
Se você conectou uma unidade externa ao computador, certifique-se de que a conexão esteja firme. Se a conexão estiver frouxa, o Windows entrará no circuito de conexão e desconexão. Assim, quando o seu computador detectar que está conectado ao drive, ele abrirá o Explorador de Arquivos e, ao detectar que a conexão foi interrompida, irá fechá-lo automaticamente. No entanto, se você não consegue evitar conviver com uma conexão frouxa, vá para a próxima solução.
4]Desative a reprodução automática
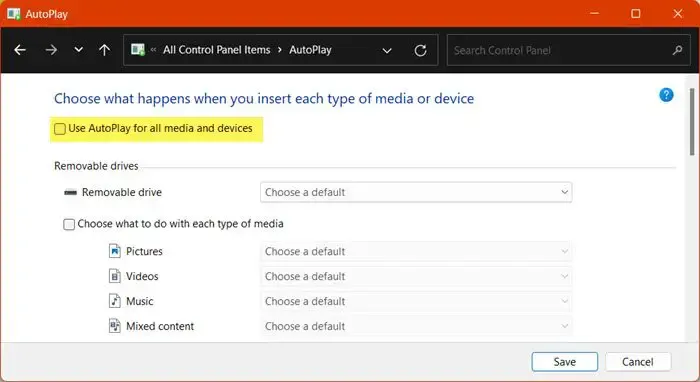
A reprodução automática é um recurso que permite ao Windows abrir a unidade conectada automaticamente. Isso pode parecer um bom recurso, mas há dois casos em que pode ser necessário desativá-lo quando há um bug ou a conexão com a unidade externa está perdida. Para fazer o mesmo, siga as etapas mencionadas abaixo.
- Abra Executar por Win + R.
- Digite “Control” e pressione Enter.
- Agora, defina Visualizar por para Ícones grandes.
- Clique em reprodução automática.
- Desmarque a caixa associada a Usar reprodução automática para todas as mídias e dispositivos.
- Por fim, clique em Salvar.
Esperançosamente, isso fará o trabalho para você.
5] Faça uma varredura em seu computador em busca de malware
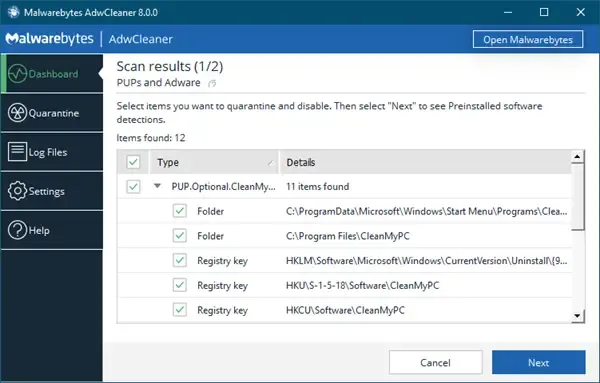
Abra seu software antivírus e execute uma verificação completa para remover qualquer possível infecção por malware. Você também pode executar o AdwCleaner para remover PUAs.
6] Verifique os complementos do Explorer
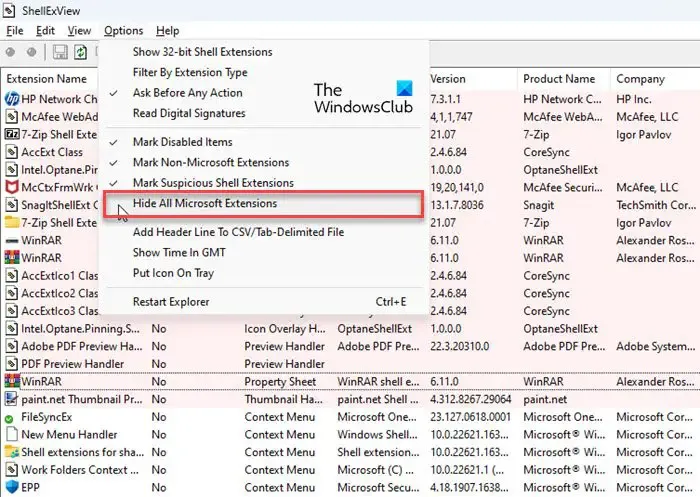
Verifique se você instalou algum auxiliar ou complemento em seu Explorer. Desinstale ou desative-os. Freqüentemente, até mesmo extensões de shell de terceiros podem causar problemas. Vários programas adicionam itens ao menu de contexto do botão direito. Para vê-los em detalhes, você pode baixar o utilitário freeware ShellExView .
7]Solucionar problemas de inicialização limpa
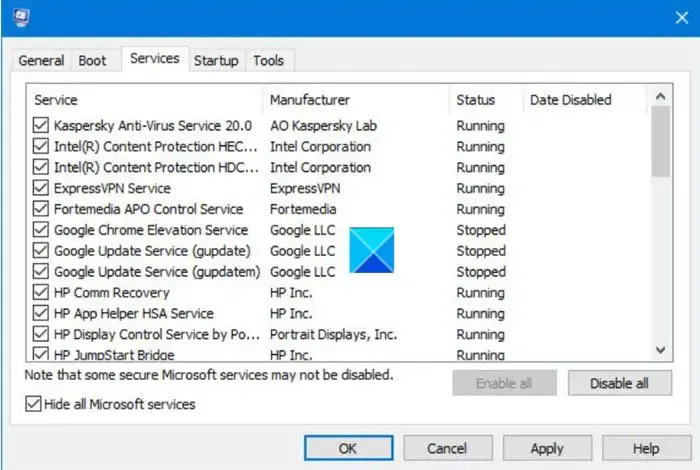
Precisamos ter certeza de que o problema não é causado por aplicativos conflitantes de terceiros. Para descobrir qual aplicativo é esse, precisamos iniciar o sistema em um estado de inicialização limpa . É uma condição em que o sistema inicia apenas com um conjunto mínimo de drivers e nenhum aplicativo de terceiros. Depois de saber o que está causando o problema, desative ou exclua-o para resolver o problema.
Esperamos que seu problema seja resolvido.
Como faço para impedir que o File Explorer abra uma nova janela a cada vez?
Se quiser impedir que o File Explorer abra uma nova janela sempre que você solicitar a abertura de um arquivo, será necessário fazer algumas alterações nas propriedades do aplicativo. Para fazer o mesmo, abra a opção Explorador de Arquivos , vá até a aba Geral, selecione Abrir cada pasta na mesma janela e clique em Aplicar > OK.
Como faço para impedir que o File Explorer abra na inicialização?
Para impedir que o File Explorer abra na inicialização, abra o Gerenciador de Tarefas, vá para a guia Aplicativos de inicialização, clique com o botão direito na opção File Explorer e selecione Desativar. Isso fará o trabalho para você.



Deixe um comentário