Exceção do erro HRESULT 0x800A03EC Excel [Correção]
![Exceção do erro HRESULT 0x800A03EC Excel [Correção]](https://cdn.thewindowsclub.blog/wp-content/uploads/2024/01/exception-from-hresult-0x800a03ec-excel-error-1-640x356.webp)
Se você estiver recebendo o código de erro 0x800A03EC no Microsoft Excel , esta postagem é para você. O código de erro 0x800A03EC no Microsoft Excel geralmente é acionado ao tentar exportar um arquivo Excel com uma macro VBA. Aqui está a mensagem de erro exibida com este código de erro:
o erro é:System.Runtime.InteropServices.COMException (0x800A03EC): Exceção de HRESULT: 0x800A03EC
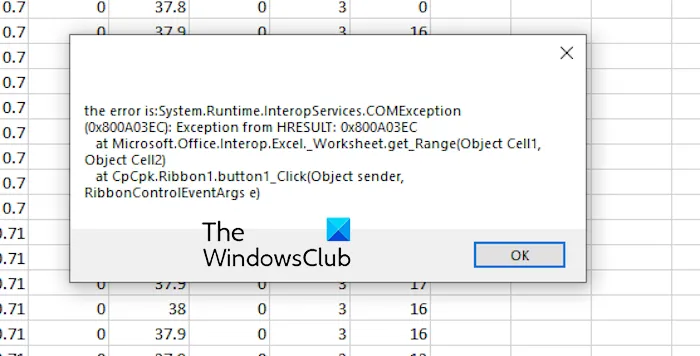
Este erro pode ser causado por um erro de digitação, um método inválido ou um formato de dados incompatível no código. Além disso, pode ser causado se o seu arquivo ultrapassar os limites do Excel ou se estiver corrompido. De qualquer forma, mostraremos como você pode corrigir esse erro. Então, vamos descobrir.
Corrigir exceção do erro HRESULT 0x800A03EC Excel
Para corrigir o código de erro 0x800A03EC no Microsoft Excel ao tentar exportar um arquivo, aqui estão as soluções que você pode usar:
- Verifique seu código VBA.
- Revise o tamanho do campo.
- Verifique objetos OLE.
- Repare o arquivo Excel problemático.
- Habilite suplementos desabilitados.
- Ative todas as macros nas configurações.
- Reparar o Microsoft Excel.
Você pode começar com algumas práticas básicas de solução de problemas para corrigir o erro. Tente fechar todas as instâncias do Excel e reabri-lo para verificar se o erro foi corrigido.
1] Verifique seu código VBA
Este erro geralmente ocorre quando há um erro no próprio código VBA. Portanto, se o cenário for aplicável, verifique cuidadosamente seu código VBA e veja se há algum erro de digitação, erro lógico, erro de sintaxe, etc. Corrija os erros e tente exportar seu arquivo para ver se o erro parou agora.
2] Revise o tamanho do campo
O código de erro 0x800A03EC provavelmente ocorrerá quando os dados do Excel excederem certos limites e especificações. Você pode verificar as especificações e limites do Excel em Microsoft.com e certificar-se de que seu arquivo esteja otimizado de acordo com as especificações do Excel.
3] Verifique objetos OLE
Objetos Object Linking and Embedding (OLE) são usados para vincular dinamicamente arquivos e aplicativos entre si. Se houver um objeto OLE problemático em seu arquivo, isso poderá causar o código de erro 0x800A03EC. Portanto, se o cenário for aplicável, revise os objetos OLE usados em seu arquivo e elimine os problemáticos.
4]Reparar o arquivo Excel problemático
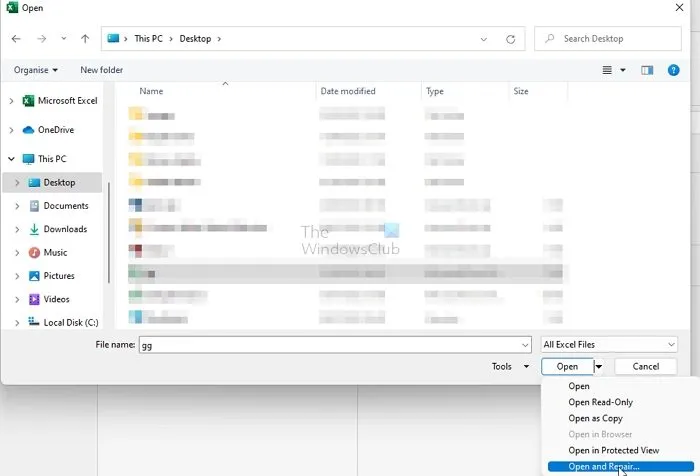
Este erro pode ser resultado de corrupção no arquivo Excel de destino. Portanto, você pode tentar reparar o arquivo Excel problemático para corrigir o erro. Veja como:
- Primeiramente, vá ao menu Arquivo e clique na opção Abrir .
- Em seguida, clique no botão Procurar e escolha a pasta de trabalho problemática do Excel.
- Agora, toque no pequeno ícone de seta para baixo associado ao botão Abrir.
- Depois disso, selecione a opção Abrir e Reparar e pressione o botão Reparar . O Excel irá reparar e abrir a pasta de trabalho em outra instância.
- Uma vez feito isso, você pode copiar o progresso da instância do Excel aberta anteriormente e verificar se consegue salvar o arquivo sem nenhum erro.
Você também pode usar uma ferramenta de terceiros para reparar seu arquivo Excel e ver se o erro foi corrigido.
5] Habilite suplementos desabilitados
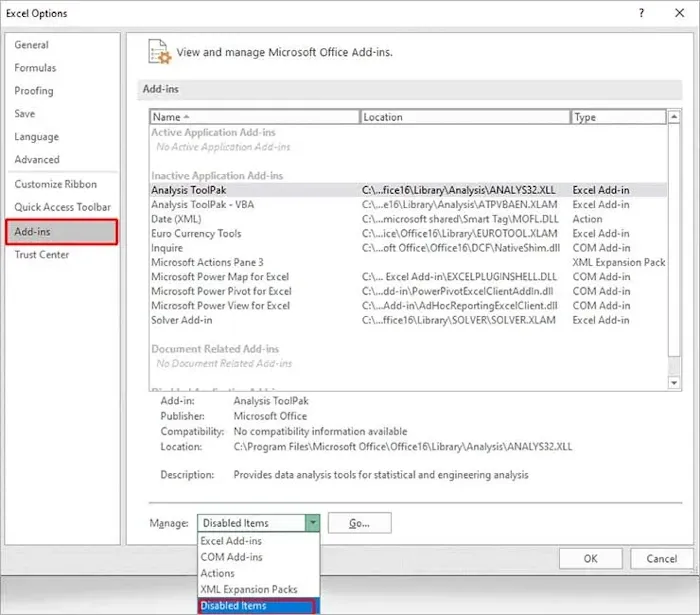
Pode ser um item desativado em suas configurações que está fazendo com que as macros funcionem incorretamente. Assim, o código de erro 0x800A03EC é acionado. Portanto, se o cenário for aplicável, habilite os itens desabilitados nas configurações do Excel e verifique se o erro foi interrompido agora. Aqui estão as etapas para fazer isso:
- Primeiro, vá ao menu Arquivo e escolha Opções .
- Agora, vá para a guia Suplementos e pressione o botão suspenso ao lado de Gerenciar .
- Nas opções suspensas, escolha Itens desativados e clique no botão IR .
- Depois disso, selecione os itens desabilitados um por um e clique em Habilitar para habilitá-los.
- Feito isso, salve as novas configurações e reinicie o Excel para verificar se o erro foi corrigido.
6]Ative todas as macros nas configurações
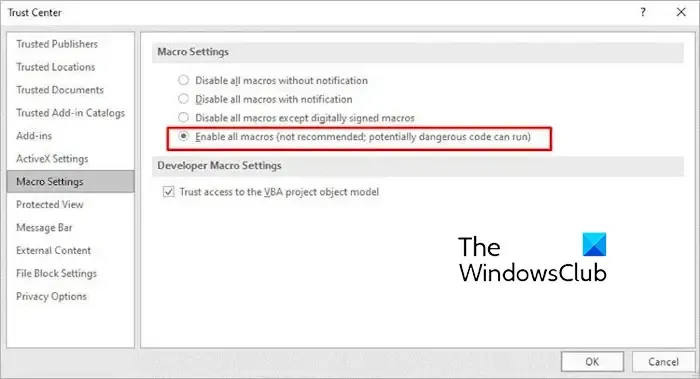
Você pode tentar habilitar todas as macros nas configurações do Excel e verificar se o erro foi corrigido. Aqui estão as etapas para fazer isso:
- Primeiro, clique no menu Arquivo e vá para Opções > Central de Confiabilidade .
- Agora, selecione a guia Configurações de macro .
- Em seguida, selecione a opção Habilitar todas as macros e pressione o botão OK para salvar as alterações.
- Verifique se o erro parou agora.
7]Reparar Microsoft Excel
Se você ainda receber o mesmo erro, pode ser que seu aplicativo Excel esteja corrompido. Você pode tentar reparar o Microsoft Excel e ver se o erro foi corrigido.
Como faço para corrigir o código de erro no Excel?
Para corrigir um código de erro no Excel, as soluções dependem do código de erro que você recebe. Se você receber o erro 400 ao executar uma macro VBA , habilite o acesso confiável ao VBA, mova as macros para um novo módulo e verifique se há erros no código VBA. Além disso, você também pode reparar o aplicativo Microsoft Excel para corrigir o erro.



Deixe um comentário