A barra de ferramentas do Excel não está funcionando [Corrigir]
![A barra de ferramentas do Excel não está funcionando [Corrigir]](https://cdn.thewindowsclub.blog/wp-content/uploads/2023/01/excel-toolbar-not-working-fix-1-640x350.webp)
Esta postagem explica como corrigir a barra de ferramentas do Excel se ela não estiver funcionando no Windows 11/10. O Excel é uma das ferramentas de planilhas mais populares usadas por mais de meio bilhão de pessoas em todo o mundo. Ao trabalhar com o Microsoft Excel, alguns usuários relataram um erro estranho em que os ícones na barra de ferramentas param de responder ao mouse. Por exemplo, quando eles tentam clicar no menu ‘Arquivo’ para acessar o comando ‘Salvar’ ou ‘Imprimir’, o clique do mouse não funciona. Além disso, os comandos não são realçados quando o ponteiro do mouse passa sobre eles. Se você está enfrentando um problema semelhante e deseja descobrir como corrigi-lo, continue lendo esta postagem.
Consertar a barra de ferramentas do Excel não está funcionando
A barra de ferramentas do Excel pode não estar funcionando no seu PC com Windows 11/10 por vários motivos. Um dos principais motivos é um arquivo corrompido da barra de ferramentas do Excel . Outros motivos podem ser arquivos de sistema danificados, suplementos personalizados ou aplicativos de terceiros conflitantes .
Para a maioria dos usuários, o problema desaparece quando eles redimensionam a janela do programa usando o mouse ou usando os ícones de maximizar/minimizar. Para alguns, o problema é resolvido quando eles clicam em qualquer lugar na área de trabalho e, em seguida, clicam novamente na planilha. No entanto, essas são apenas correções temporárias. Para resolver o problema de forma permanente, recomendamos o uso das seguintes soluções:
- Redefina as configurações da barra de ferramentas.
- Renomeie o arquivo da barra de ferramentas corrompido.
- Solucionar problemas do Excel no modo de segurança.
- Repare o Microsoft Excel.
- Solucionar problemas em um estado de inicialização limpa.
Vamos ver isso em detalhes.
1] Redefinir as configurações da barra de ferramentas
Comece redefinindo as personalizações feitas na barra de ferramentas do Excel.
- Vá para Arquivo > Mais… > Opções . Isso abrirá a janela Opções do Excel .
- Clique em Personalizar faixa de opções no painel esquerdo.
- Selecione Todas as guias no menu suspenso Personalizar a faixa de opções no lado direito.
- Certifique-se de que todas as opções estejam selecionadas na caixa de listagem logo abaixo do menu suspenso.
- Clique no menu suspenso Personalizações abaixo da caixa de listagem e clique na opção Redefinir todas as personalizações .
- Clique na opção Sim no alerta que aparece.
Isso excluirá todas as personalizações das guias da barra de ferramentas Faixa de opções e Acesso rápido e redefinirá as configurações padrão do programa. Depois de fazer isso, tente usar o Excel novamente e veja se ele corrige o problema.
2] Renomeie o arquivo da barra de ferramentas corrompido
Se o problema for devido a um arquivo de barra de ferramentas corrompido, corrigi-lo pode resolver o problema. Quando você renomeia um arquivo de barra de ferramentas corrompido, o Excel reconstrói uma nova barra de ferramentas ao reiniciar.
- Abra o File Explorer e copie e cole o seguinte na barra de endereços: %AppData%\Microsoft\Excel .
- Localize o arquivo Excel.xlb ou Excel15.xlb (para Excel 2013, 2016 e 2019/365).
- Clique com o botão direito do mouse no arquivo e selecione Mostrar mais opções.. > Renomear .
- Renomeie o arquivo como Excel.xlb.old ou Excel15.xlb.old e pressione a tecla Enter .
- Reinicie o seu PC.
- Reinicie o Excel e veja se o problema foi corrigido.
3] Solucionar problemas do Excel no modo de segurança
Se o problema persistir, tente iniciar o Microsoft Excel no modo de segurança. O modo de segurança é um modo de diagnóstico no qual o programa inicia com recursos básicos. O modo de segurança verifica se há arquivos de recursos, entradas de registro ou modelos corrompidos . Ele também desativa todos os suplementos e personalizações de menu, para que você possa ativá-los um por um (manualmente) para identificar o item problemático.
- Vá para Arquivo > Mais… > Opções > Suplementos .
- No menu suspenso Gerenciar na parte inferior, selecione Itens desativados e clique no botão Ir .
- Nessa lista, selecione um item e ative-o. Veja se isso causa o problema. Se isso não causar o problema, habilite outro item. Continue fazendo isso até encontrar o item problemático. Se você encontrar um, considere removê-lo.
- Feche o Excel para sair do modo de segurança.
4] Reparar o Microsoft Excel
Em seguida, repare o programa Microsoft Excel usando a ferramenta Reparo Rápido/Reparo Online da Microsoft . Isso tentará reparar qualquer arquivo de programa corrompido se o Excel não estiver funcionando corretamente.
- Feche o Microsoft Excel.
- Verifique se você está conectado a uma conexão de internet estável.
- Pressione a tecla Win no seu teclado.
- Selecione Configurações .
- Clique na opção Aplicativos no painel esquerdo.
- Em seguida, clique em Aplicativos instalados no painel direito.
- Na barra de pesquisa na parte superior, digite ‘microsoft office’
- Os resultados da pesquisa mostrarão a versão do Office instalada em seu sistema.
- Clique no ícone de opções (três pontos horizontais) ao lado dele e selecione Modificar .
- Selecione Sim no prompt do UAC que aparece.
- Na janela que aparece, selecione a opção Reparo Online e clique no botão Reparar . Isso se aplica a uma instalação baseada em clique para executar . Se você tiver uma instalação baseada em MSI , selecione Reparar e clique em Continuar na janela Alterar sua instalação .
- Siga as instruções na tela e aguarde a conclusão do processo de reparo.
- Reinicie o Excel e veja se o problema foi corrigido.
5] Solucionar problemas em um estado de inicialização limpa
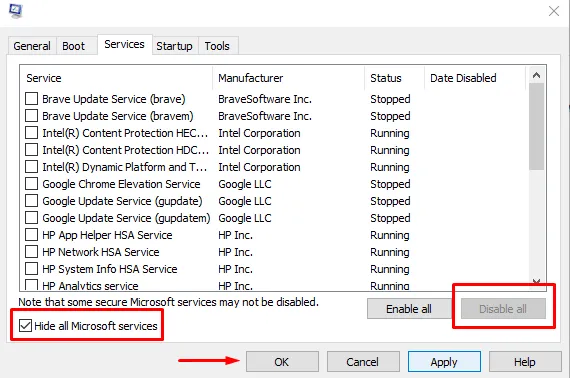
Se as soluções acima não ajudarem, a causa raiz pode estar em algum aplicativo externo, e não no próprio Excel. Se for esse o caso, a solução de problemas do Windows em um estado de inicialização limpa pode ajudar a identificar o aplicativo de terceiros conflitante.
Somente os serviços da Microsoft são executados durante uma inicialização limpa para que o produto não-Microsoft que está causando conflitos de software possa ser identificado. Depois de entrar no estado de Inicialização Limpa (desativando os serviços que não são da Microsoft e os programas de inicialização), tente usar o Excel novamente. Se a barra de ferramentas funcionar corretamente, você pode ter certeza de que o problema está em algum aplicativo ou serviço de terceiros. Agora você precisa reativar os serviços e os programas de inicialização, um por um, para identificar o problema. Depois de encontrar o aplicativo conflitante, considere removê-lo do seu PC com Windows 11/10.
Espero que as soluções acima ajudem a resolver o problema de não funcionamento da barra de ferramentas do Excel.
Como habilito a barra de ferramentas no Excel?
Para mostrar/ocultar ou restaurar uma barra de ferramentas ausente no Microsoft Excel, clique no botão Opções de exibição da faixa de opções no canto superior direito da janela do programa. Em seguida, clique na opção Mostrar guias e comandos . Isso mostrará a faixa de opções no modo de visualização completa, exibindo todas as guias e comandos. Você também pode usar a tecla de atalho Ctrl+F1 para recolher/mostrar a faixa de opções. Se ainda não conseguir habilitá-lo, verifique a lista de itens desabilitados no Excel.



Deixe um comentário