Excel não imprime linhas de grade corretamente [Correção]
![Excel não imprime linhas de grade corretamente [Correção]](https://cdn.thewindowsclub.blog/wp-content/uploads/2023/09/excel-not-printing-gridlines-fix-1-640x344.webp)
Você não vê nenhuma linha de grade ao tentar imprimir o Excel? Siga as soluções deste artigo se você descobrir que o Excel não está imprimindo linhas de grade corretamente ou imprimindo apenas algumas linhas de grade . Linhas de grade são linhas que percorrem horizontal e verticalmente a planilha do Excel.
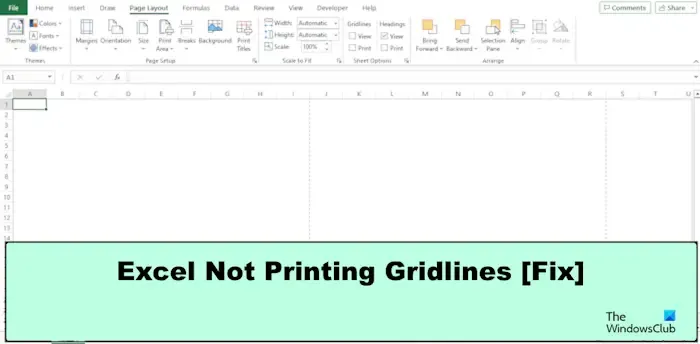
Corrigir o Excel que não imprime linhas de grade corretamente
Se o Excel não estiver imprimindo as linhas de grade corretamente ou apenas algumas linhas de grade, siga estas sugestões para resolver o problema:
- Habilite a opção de impressão de linha de grade no Excel.
- Vá para a guia Layout da página.
- Vá para as configurações de configuração da página.
- Modifique a cor das linhas de grade impressas.
1] Habilite a opção de impressão de linha de grade no Excel.
Talvez o problema esteja ocorrendo porque o recurso Gridline não está habilitado:
Clique na guia Arquivo .
Na visualização dos bastidores, clique em Opções.
Uma caixa de diálogo Opções do Excel será aberta.
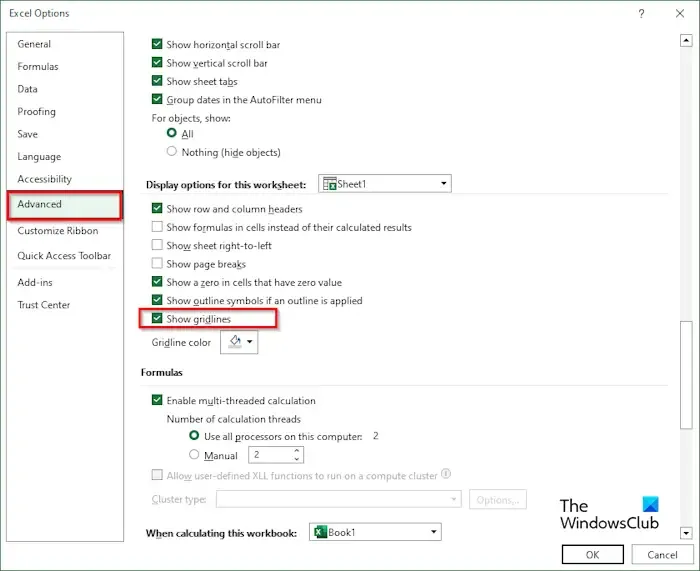
À esquerda, clique em Avançado.
Role para baixo até a seção Opções de exibição para esta planilha e marque a caixa de seleção Mostrar linhas de grade.
Em seguida, clique em OK.
2] Vá para a guia Layout da página.
Se a linha de grade não estiver sendo exibida, é possível que a visualização da linha de grade na guia Layout da página não esteja marcada.
Vá para a guia Layout da página .
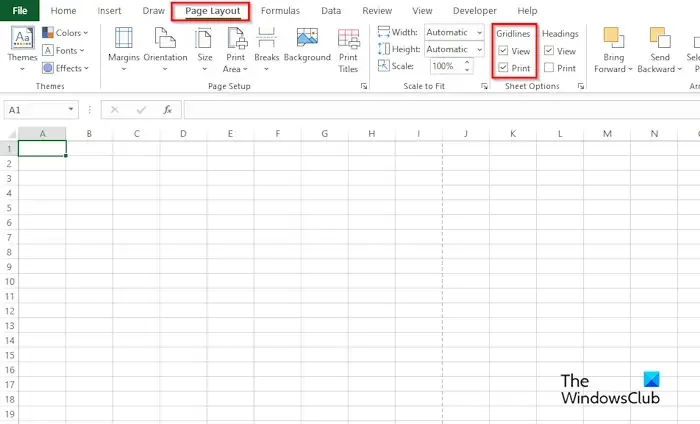
No grupo Opções de planilha, em Linhas de grade, marque a caixa de seleção Exibir.
Além disso, marque a caixa de seleção Imprimir. A caixa de seleção Imprimir imprime linhas entre as linhas e colunas para facilitar a leitura das linhas.
3] Vá para as configurações de configuração da página
Clique na guia Arquivo .
Na visualização dos bastidores, clique em Imprimir à esquerda.
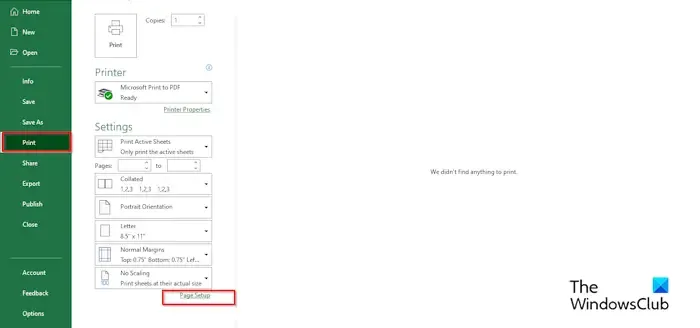
Em Configurações , clique em Configuração de página.
Uma caixa de diálogo Configurar página será aberta.

Na guia Folha , na seção Imprimir, marque a caixa de seleção da opção Linhas de grade.
Em seguida, clique em OK.
4] Modifique a cor das linhas de grade impressas.
Clique na guia Arquivo .
Na visualização dos bastidores, clique em Opções.
Uma caixa de diálogo Opções do Excel será aberta.
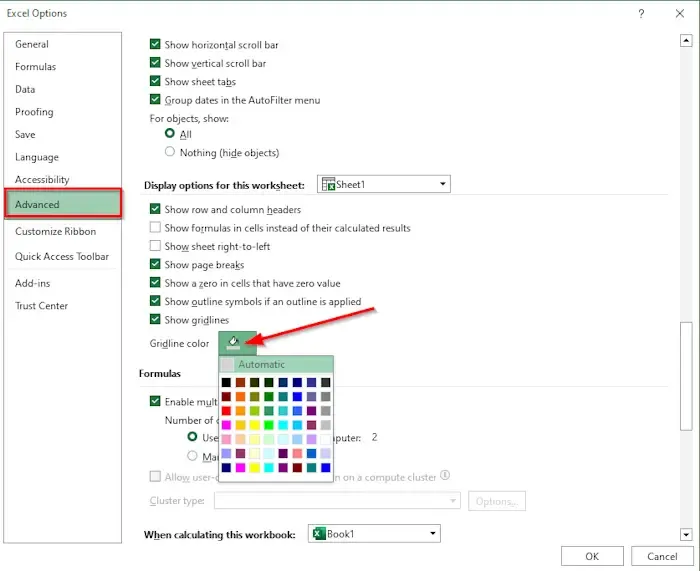
À esquerda, clique em Avançado.
Role para baixo até a seção Exibir opções para esta pasta de trabalho e selecione as linhas de grade da pasta de trabalho que deseja alterar.
Certifique-se de que a caixa de seleção Linhas de grade esteja marcada.
Clique na seta suspensa para Cor da linha de grade, escolha uma cor e clique em OK.
Por que as linhas de grade não são impressas quando um documento é impresso?
Se as linhas de grade não aparecerem quando você tentar imprimir sua planilha ou se você não as vir na visualização de impressão, verifique se a caixa de seleção Qualidade do rascunho está marcada; se estiver, desmarque a caixa de seleção. Siga as etapas abaixo para desmarcar a caixa de seleção Qualidade do rascunho.
- Clique na guia Arquivo.
- Na visualização dos bastidores, clique em Imprimir à esquerda.
- Em Configurações, clique em Configuração de página.
- Uma caixa de diálogo Configurar página será aberta.
- Na guia Folha, na seção Imprimir, marque a caixa de seleção da opção Linhas de grade.
- Em seguida, clique em OK.
Se as linhas de grade não forem impressas com sucesso, isso significa que talvez haja um problema com os drivers do computador.
As linhas de grade da planilha aparecem por padrão quando impressas?
Nenhuma linha de grade aparece na planilha quando impressa por padrão; você terá que habilitar as linhas de grade para que elas sejam exibidas. Neste artigo, explicamos algumas etapas para habilitar as linhas de grade no Microsoft Excel.



Deixe um comentário