O Excel continua travando: 5 maneiras simples de corrigir
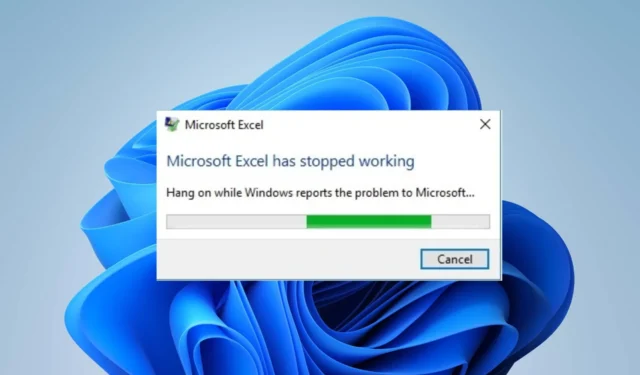
O travamento do Excel é um problema do qual muitas pessoas reclamam e lutam devido à sua persistência. Isso inutiliza o aplicativo e torna os arquivos inacessíveis.
Portanto, a questão iminente permanece: o que fazer se o Excel continuar travando? Portanto, recomendamos a leitura deste guia, que fornecerá as etapas para corrigir a mensagem de erro.
O que faz com que o Excel continue travando?
- Trabalhar com planilhas grandes ou complexas que contêm inúmeras fórmulas, gráficos e dados pode causar falhas no Excel.
- Suplementos de terceiros ou macros mal codificadas instaladas no Excel podem torná-lo instável, causando travamentos quando entram em conflito com o aplicativo.
- Se o seu Excel não tiver memória , RAM, energia da CPU ou espaço em disco, ele pode ter dificuldades para lidar com suas tarefas, resultando em travamentos.
- Uma versão desatualizada do Excel ou a execução do aplicativo em um sistema operacional desatualizado pode causar problemas de compatibilidade e falhas.
- Drivers gráficos incompatíveis ou desatualizados podem fazer com que o Excel trave ao usar recursos como tabelas, gráficos ou outros elementos visuais.
- Problemas com a instalação do MS Office podem afetar seus aplicativos, incluindo o Excel, causando falhas.
- Trabalhar com regras complexas de formatação condicional do Excel pode fazer com que o Excel funcione além de suas restrições de recursos, levando a uma falha.
Por que o Excel trava após abrir um arquivo?
- Se o arquivo depende de conexões de dados externas que não estão mais disponíveis ou foram alteradas, isso pode fazer com que o Excel não abra arquivos .
- Arquivo corrompido no Excel leva a desligamentos inesperados, erros de transferência de arquivos ou falhas de software.
- O arquivo pode ter sido criado ou salvo em uma versão mais recente do Excel incompatível com a sua versão, causando instabilidade.
- A interferência de suplementos no arquivo que você está tentando usar ou abrir pode fazer com que o Excel trave ao abrir.
- Abrir um grande arquivo do Excel com fórmulas, dados ou gráficos extensos pode sobrecarregar os recursos do Excel e levar a travamentos.
Como corrijo o Excel se ele continuar travando aleatoriamente?
Faça as seguintes verificações antes de tentar qualquer etapa avançada de solução de problemas:
- Reinicie o computador para solucionar qualquer processo do sistema que interfira no Microsoft Excel.
- Desabilite programas em segundo plano e aplicativos de terceiros que consomem recursos do sistema, o que pode causar falhas no Excel.
- Execute uma inicialização limpa para permitir a inicialização seletiva com drivers e serviços mínimos, impedindo-os de impedir o Excel.
- Simplifique ou otimize suas fórmulas porque fórmulas extremamente complexas ou circulares podem sobrecarregar os recursos do Excel.
- Certifique-se de que seu computador atenda aos requisitos de sistema recomendados para eliminar quaisquer problemas de compatibilidade.
- Instale atualizações pendentes para o sistema operacional Windows para corrigir bugs e baixar patches para melhorar o desempenho.
- Atualize os drivers gráficos no seu PC.
- Execute uma verificação do Verificador de arquivos do sistema para corrigir arquivos de sistema corrompidos que afetam o cliente Excel.
1. Inicie o Excel no modo de segurança e desative os suplementos do Excel
- Pressione a tecla Windows+ Rpara abrir a caixa de diálogo Executar , digite o seguinte e clique em OK:
excel.exe /safe - Clique em Arquivo na barra de menu superior e, em seguida, clique em Opções no menu à esquerda.

- Toque em Suplemento à direita, selecione Suplementos do Excel e toque em Ir.

- Desmarque as caixas ao lado dos suplementos defeituosos e clique em OK para salvar as alterações.

- Reinicie o Excel e verifique se o problema persiste.
Iniciar o Excel no modo de segurança ajuda com a interferência de aplicativos e serviços de terceiros executados no computador no modo normal.
Da mesma forma, desabilitar os suplementos problemáticos corrigirá quaisquer problemas com suplementos corrompidos que causam a falha do MS Excel.
2. Repare o Microsoft Office
- Pressione a tecla Windows+ Rpara abrir a caixa de diálogo Executar , digite o painel de controle e clique em OK .
- Clique em Programas e Recursos.

- Clique com o botão direito do mouse em Microsoft Office e clique em Alterar no menu suspenso.

- Selecione a opção Reparo rápido na nova janela e clique em Reparar.

- Se o Reparo rápido não puder corrigi-lo, selecione Reparo online.
- Reinicie o computador e verifique se o problema persiste.
Reparar o Microsoft Office corrigirá todos os arquivos de aplicativos ausentes ou corrompidos que podem fazer com que o Excel falhe aleatoriamente ou ao abrir um arquivo.
3. Desative a aceleração gráfica de hardware
- Inicie o Excel, clique em Arquivos na barra de menu superior e selecione Opções no menu à esquerda.
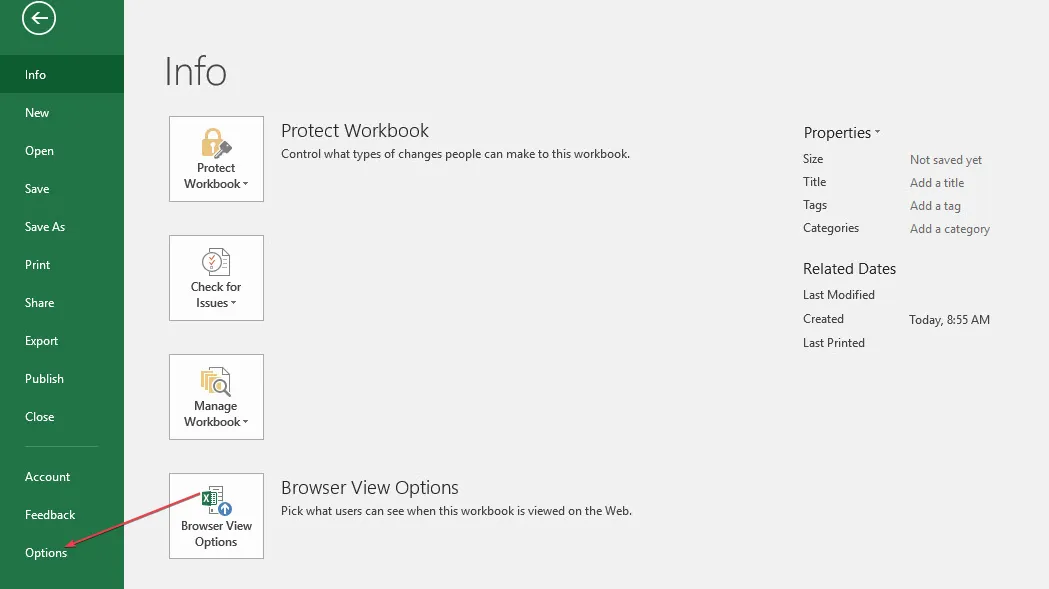
- Clique em Avançado .
- Selecione Exibir , marque a caixa Desativar aceleração gráfica de hardware e clique em OK para salvar as alterações.

- Reinicie o Excel para ver se há alguma alteração na velocidade de execução.
Desativar a aceleração gráfica de hardware melhora a velocidade do computador e influencia seu tempo de resposta ao usar o Excel. Ele corrigirá problemas de desempenho e falhas gráficas que podem causar falhas no Excel.
4. Baixe as atualizações mais recentes para o Excel
- Inicie o Excel e clique em Arquivos no canto superior direito.
- Clique em Conta no menu à esquerda, clique em Opções de atualização e toque em Atualizar agora.
- Se alguma atualização estiver disponível, ela será instalada automaticamente.
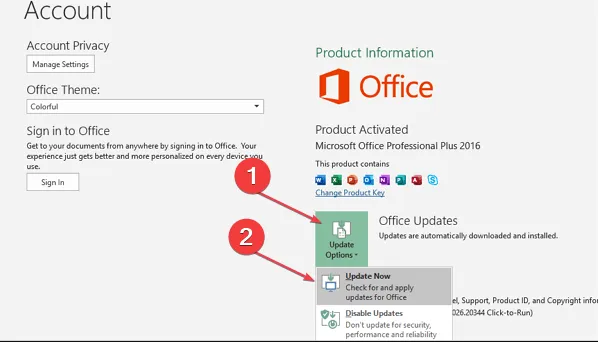
- Reinicie o seu PC e verifique se o Excel funciona melhor.
A atualização do cliente Excel corrigirá bugs que podem estar causando problemas com seu desempenho e instalará os patches mais recentes que resolverão a maioria dos problemas.
5. Reinstale o Excel
- Abra o aplicativo Configurações usando Windowstecla + Iatalho.
- Selecione Aplicativos e navegue até Aplicativos instalados .

- Localize o Microsoft Office na lista, clique no botão mais e selecione Desinstalar .
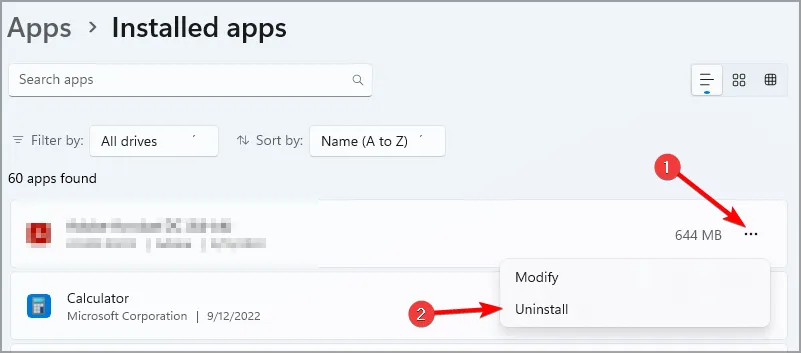
- Siga as etapas na tela para concluir o processo.
- Depois que o Office for removido, instale-o novamente.
Essa é uma solução drástica, mas pode ser usada como último recurso se você estiver tendo problemas com o Excel.
Se você tiver mais perguntas ou sugestões, por favor, deixe-as na seção de comentários.



Deixe um comentário