A fórmula do Excel não está dividindo corretamente [Corrigir]
![A fórmula do Excel não está dividindo corretamente [Corrigir]](https://cdn.thewindowsclub.blog/wp-content/uploads/2023/08/excel-no-formula-1-640x375.webp)
O Excel é indiscutivelmente um dos melhores aplicativos de planilha do planeta, mas isso não significa que seja perfeito. Alguns usuários reclamam que a fórmula do Excel não está dividindo corretamente , Neste post falaremos sobre esse problema e veremos o que você pode fazer caso veja #DIV/0! erro ou algum outro erro ao dividir no Excel.
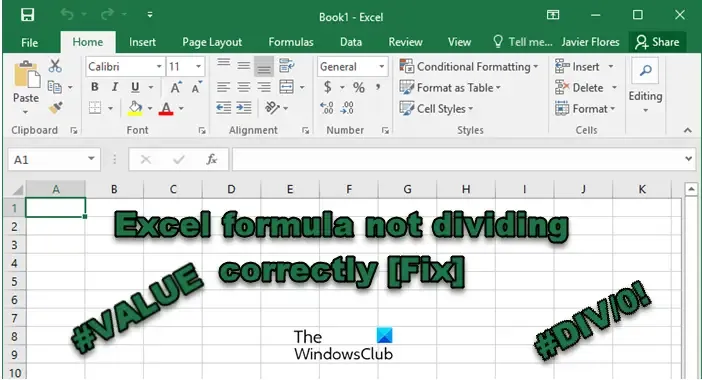
Por que o Excel não está calculando a divisão corretamente?
As fórmulas do Excel não estão calculando corretamente, pois deve ter havido algum erro que você cometeu ao inserir os números na célula. Ou se as células não estiverem formatadas corretamente. Nesse caso, precisamos fazer alterações nas configurações e garantir que todos os valores inseridos nas células sejam legítimos.
Corrigir a fórmula do Excel não dividindo corretamente
Se a fórmula do Excel não estiver dividindo corretamente, siga as soluções mencionadas abaixo para resolver o problema.
- Certifique-se de que você não está dividindo por zero
- Resolva #DIV/0! Erro
- Aumente a largura da célula para saber o número que você digitou
- Formal as células
- Desativar cálculo manual
Vamos falar sobre eles em detalhes.
1] Certifique-se de que você não está dividindo por zero
Antes de tudo, precisamos verificar se você está dividindo o número por zero, ou seja, o denominador tem zero. Se você estudou matemática, sabe que nenhum número pode ser dividido por zero. Portanto, verifique se você está fazendo o mesmo e faça as alterações necessárias.
2] Resolva #DIV/0! Erro
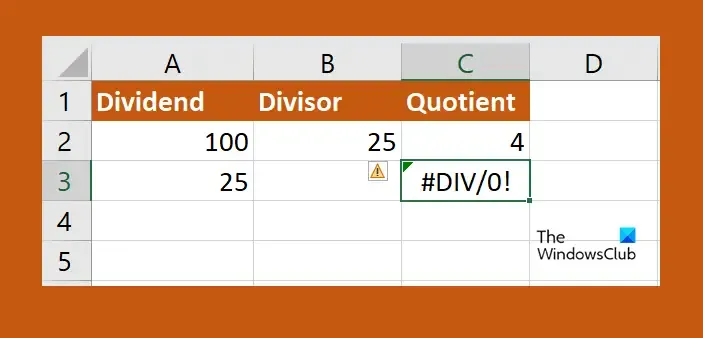
É bem provável que, ao realizar operações em um grande número de dados, você tenha deixado algum zero. Nesse caso, precisamos substituir #DIV/0! erros em sua planilha. Siga as etapas abaixo para fazer o mesmo.
- Clique na célula superior da coluna onde deseja que a divisão aconteça e digite =SE(.
- Agora, clique na célula que contém os denominadores e digite ‘ =0, “N/A” ,’.
- Clique na célula que deseja dividir, digite / e clique na célula pela qual está dividindo.
- Insira um colchete fechado e clique no botão Enter.
- Agora, você pode clicar na marquinha verde e estendê-la até a última célula onde deseja que a fórmula seja aplicada.
Se um número for dividido por zero, dirá NA. E espero que isso faça o trabalho para você.
3] Aumente a largura da célula para saber o número que você digitou
Se você acha que o resultado da divisão não está correto, você deve aumentar a largura da célula. Isso porque, se você digitar um número grande, é muito provável que não consiga ver o número que digitou na célula por não ser grande o suficiente. Nesse caso, basta clicar no limite da coluna e estendê-la. Por fim, você terá conhecimento dos números inseridos e poderá fazer as alterações necessárias.
4] Formate as células

Caso o Excel diga #VALOR em uma célula, ele está formatado corretamente. Esse problema ocorre quando uma ou várias células são definidas como Números, mas seu decimal não está configurado corretamente. Precisamos fazer as alterações necessárias, siga as etapas abaixo para fazer o mesmo.
- No Excel, vá para Home para verificar o formato da célula.
- Em seguida, selecione as células que deseja reconfigurar usando o botão Shift.
- Clique com o botão direito sobre eles e selecione Formatar células.
- Em seguida, selecione Número e configure o decimal corretamente.
Espero que você consiga resolver o problema usando esta solução.
5] Desativar cálculo manual
No Cálculo Manual, o usuário precisa forçá-lo. Isso pode funcionar quando você estiver lidando com uma planilha pequena, mas quando estiver trabalhando com uma enorme quantidade de dados, isso não funcionará. É por isso que precisamos desativar as configurações para resolver o problema. Siga as etapas abaixo para fazer o mesmo.
- No Excel, vá para Arquivo.
- Agora, vá para Opções > Fórmulas.
- Por fim, selecione Automático.
Esperamos que você consiga resolver o problema usando as soluções mencionadas nesta postagem.
Como corrijo a fórmula de divisão no Excel?
Se a fórmula da divisão não estiver calculando corretamente, você precisará executar as soluções mencionadas neste post para resolver o problema. Recomendamos que você comece com a primeira solução e depois desça. Com certeza você conseguirá resolver o problema.



Deixe um comentário