Arquivos do Excel estão abrindo no bloco de notas? 4 maneiras de corrigir isso
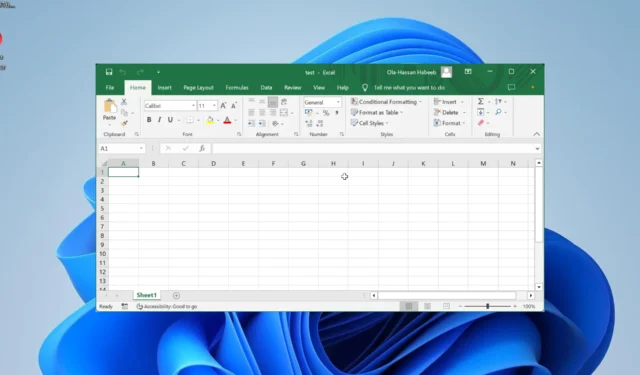
O Microsoft Excel é um dos aplicativos mais usados por estudantes e empresas. No entanto, como qualquer outro software, há momentos em que os usuários enfrentam problemas, com alguns reclamando que os arquivos do Excel estão abrindo no Bloco de Notas.
Por que meu arquivo do Excel está abrindo no Bloco de Notas?
Os motivos pelos quais os arquivos do Excel estão sendo abertos no Bloco de Notas estão dentro de um círculo fechado. Abaixo estão algumas das possíveis causas do problema:
- Extensão de arquivo incorreta : às vezes, esse problema pode ser causado por extensões de arquivo incorretas. A maneira mais fácil de corrigir isso é alterar a extensão para o formato correto.
- Instalação defeituosa do Office : às vezes, seus arquivos do Excel podem se comportar mal devido a problemas com a instalação do Microsoft Office . A solução para isso é reparar o Microsoft Office.
- Aplicativo padrão incorreto : se você definiu o aplicativo padrão incorreto para arquivos compatíveis com o Excel, é compreensível que você tenha esse problema. Você precisa alterar seu aplicativo padrão adequadamente para corrigir isso.
Como posso impedir que meus arquivos do Excel sejam abertos no bloco de notas?
1. Em vez disso, use a opção Abrir com
- Clique com o botão direito do mouse no arquivo que deseja abrir e selecione a opção Abrir com .
- Selecione a opção Excel .
- Se não conseguir encontrar a opção Excel, clique em Escolher outro aplicativo .
- Por fim, selecione Microsoft Excel .
Se os arquivos do Excel estiverem abrindo no Bloco de Notas no Windows 10 ou 11, você precisará usar a opção Abrir com para selecionar seu aplicativo preferido. Com isso, você remove o jogo de adivinhação e abre seu arquivo com o aplicativo apropriado.
2. Altere as configurações de tipos de arquivo
- Pressione a Windows tecla + I e selecione a opção Aplicativos no painel esquerdo.
- Selecione a opção Aplicativos padrão .
- Agora, digite o tipo de arquivo para o qual deseja definir o aplicativo padrão na caixa de pesquisa Definir um padrão para um tipo de arquivo ou tipo de link.
- Pressione a Enter tecla.
- Por fim, escolha o Excel como o aplicativo padrão e clique em OK.
3. Verifique o tipo de extensão
- Pressione a Windows tecla + E para iniciar o File Explorer e vá para o local da abertura do arquivo no aplicativo errado.
- Clique na guia Exibir na parte superior e selecione a opção Mostrar.
- Agora, selecione Extensões de nome de arquivo e verifique se o arquivo está em um formato compatível com o Excel.
- Se o arquivo for incompatível com o Excel, clique com o botão direito do mouse e selecione Renomear .
- Por fim, digite o nome do arquivo como deve ser e adicione a extensão correta separada por um ponto.
Às vezes, os arquivos do Excel podem ser abertos no Bloco de Notas porque a extensão foi escrita ou configurada incorretamente. A solução para isso é renomear o arquivo de acordo.
4. Repare a instalação do Office
- Pressione a Windows tecla + R , digite appwiz.cpl e clique no botão OK .
- Clique com o botão direito do mouse na instalação do Office e selecione a opção Alterar .
- Agora, clique no botão de opção Reparo online .
- Por fim, clique no botão Reparar e siga as instruções na tela para concluir o processo.
Se a pressão chegar ao fim e você não conseguir impedir que seus arquivos do Excel sejam abertos no Bloco de Notas, será necessário reparar a instalação do Office. Isso deve eliminar os possíveis problemas que causam o mau funcionamento dos arquivos do Excel.
Se os arquivos do Excel forem abertos no Bloco de Notas, eles podem parecer desorganizados e dificultar a edição do documento. Mas com as informações deste guia, você poderá corrigir o problema e restaurar a normalidade do seu PC.
Deixe-nos saber a solução que ajudou você a corrigir esse problema nos comentários abaixo.



Deixe um comentário