O filtro de data do Excel não está agrupando por mês [Correção]
![O filtro de data do Excel não está agrupando por mês [Correção]](https://cdn.thewindowsclub.blog/wp-content/uploads/2023/10/excel-date-filter-is-not-grouping-by-month-fix-1-640x368.webp)
Uma das tarefas mais populares do Microsoft Excel é filtrar datas por mês ou outro critério específico. No entanto, há momentos em que o agrupamento do filtro de data do Excel não funciona conforme o esperado e, como tal, os usuários podem descobrir que as datas não estão mais sendo agrupadas por mês. Este é um problema irritante para muitos, pois pode tornar a análise e o relatório de dados uma tarefa desafiadora.
![O filtro de data do Excel não está agrupando por mês [Correção] O filtro de data do Excel não está agrupando por mês [Correção]](https://cdn.thewindowsclub.blog/wp-content/uploads/2023/10/excel-date-filter-is-not-grouping-by-month-fix.webp)
Como consertar o filtro de data que não agrupa no Excel

- Selecione todas as linhas ao agrupar datas no Excel
- Habilite o agrupamento de datas no menu AutoFiltro
- Defina datas no formato adequado
1] Selecione todas as linhas ao agrupar datas no Excel

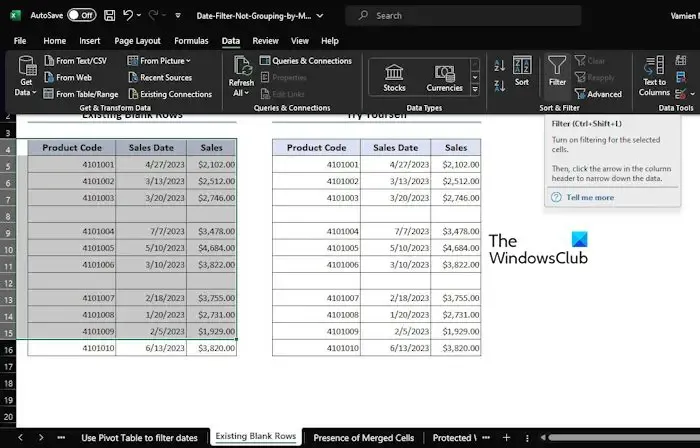
Um dos motivos mais comuns pelos quais as datas não são agrupadas por mês é porque os usuários tendem a esquecer de selecionar todas as linhas do conjunto de dados. Isto é importante se quisermos aplicar a opção Filtro, então deixe-nos explicar.
Comece garantindo que todas as linhas que você deseja filtrar estejam selecionadas.
Na imagem acima, você pode ver que optamos por selecionar a faixa B4:D15 .
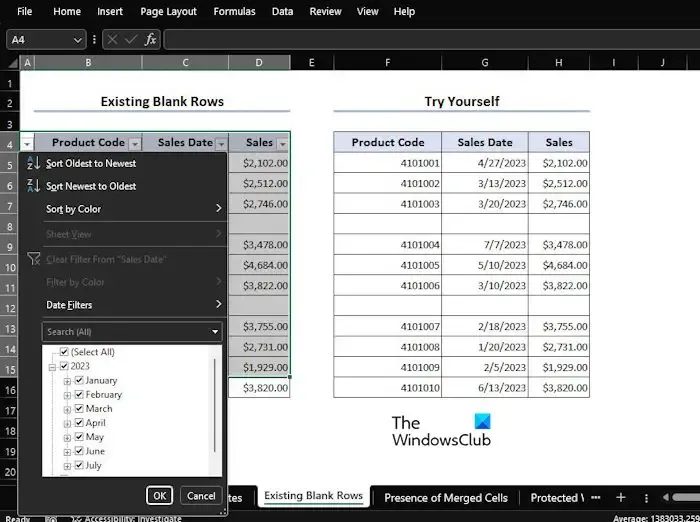
Navegue até a guia Dados e clique duas vezes na opção Filtrar .
Você pode encontrar o Filtro por meio do grupo Classificar e Filtrar .
Clique no menu suspenso e imediatamente você verá todos os meses disponíveis para filtragem.
2] Habilite o agrupamento de datas no menu AutoFiltro
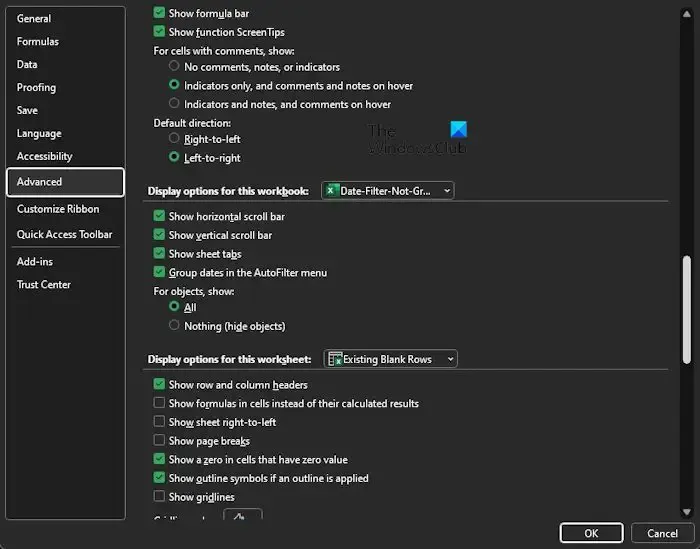
Se a opção Agrupamento de datas no menu AutoFiltro não estiver habilitada, você não poderá agrupar filtros de data do Excel por meses. Deixe-nos explicar o que você precisa fazer.
Navegue até a guia Arquivo e selecione Opções na faixa de opções.
Opções avançadas do Excel![]()
![]()
Em seguida, você deve rolar para baixo até encontrar Opções de exibição para esta pasta de trabalho .
A próxima coisa a fazer aqui é marcar a caixa que diz Agrupar datas no menu AutoFiltro .
Clique no botão OK e a partir de agora o menu AutoFiltro estará habilitado e pronto para uso.
3] Defina as datas no formato adequado
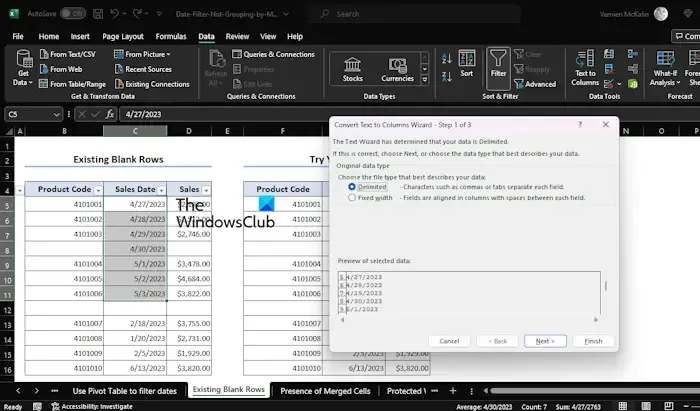
O motivo mais comum pelo qual o filtro de data no Excel não consegue agrupar é devido à formatação inadequada. Às vezes inserimos datas no formato Texto e, para quem não sabe, o Filtro de Data não funciona com texto.
Para resolver esse problema, devemos converter todas as entradas de data para o formato de data. Deixe-nos explicar como.
A primeira coisa a fazer é selecionar o intervalo de células que deseja filtrar.
Depois disso, você deve clicar na aba Dados e escolher Texto para Colunas através do agrupamento Ferramentas de Dados .
Em alguns instantes, a caixa de diálogo Assistente para converter texto em colunas aparecerá.
Nessa caixa, selecione Delimitado e clique no botão Avançar .
Pressione Próximo mais uma vez.
Agora você precisa clicar no formato de data MDY por meio do formato de dados da coluna.
Clique no botão Concluir quando terminar.
Da forma como está agora, todas as entradas de data foram formatadas com o formato de data.
Espero que isto ajude.
Como classifico os dados por mês no Excel?
Vá em frente e clique na guia Dados e selecione o botão Classificar. Na caixa de diálogo, clique na coluna com os números dos meses. Procure em Pedido e escolha Do Menor para o Maior e pronto.
Como faço para converter uma data em um mês no Excel?
Primeiro, selecione a Data e clique com o botão esquerdo na célula desejada. Depois disso, selecione a opção formatar célula e depois Personalizar. Digite mmmm, e imediatamente a data será convertida para o respectivo mês.



Deixe um comentário