Eventos que não aparecem no calendário do Outlook: como corrigir

Uma das principais vantagens de usar o Microsoft Outlook é reunir todos os eventos, reuniões e outros itens planejados no mesmo lugar. Mas, e se os eventos não aparecerem no Calendário do Outlook do seu computador? Normalmente, é apenas um bug ou falha no sistema Outlook e você pode corrigi-lo seguindo estas soluções fáceis.
Correção 1 – Alterar as configurações de visualização e filtro
Altere as configurações de Visualização e Filtro no Microsoft Outlook. Se você aplicou uma visualização personalizada, redefina toda a visualização do aplicativo.
Passo 1 – Inicie o Microsoft Outlook .
Passo 2 – Em seguida, vá até a aba “ Visualizar ”.
Passo 3 – Agora, se você sabe qual visualização está usando, desative-a e verifique se consegue visualizar as datas ou eventos no calendário do Outlook ou não. Use o menu “ Alterar visualização ”.
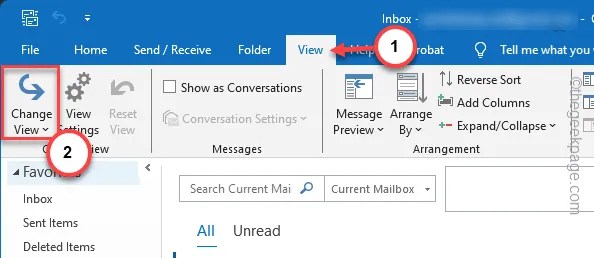
Passo 4 – Caso contrário, clique em “ Configurações de visualização ” na mesma guia Visualizar.
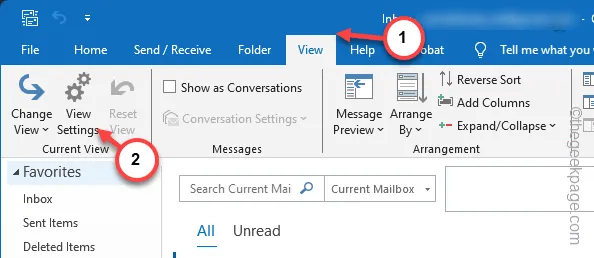
Passo 5 – Lá, toque na opção “ Redefinir visualização atual ” para redefinir todas as personalizações que você aplicou no aplicativo Outlook.
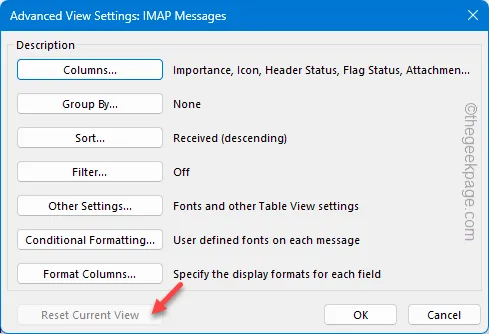
Depois de redefinir a visualização no aplicativo Outlook, verifique o calendário do Outlook mais uma vez. Você não enfrentará mais problemas ao ver os eventos no calendário do Outlook.
Correção 2 – Limpe o cache do Outlook
Encerre todos os processos do Outlook em seu sistema e reinicie o aplicativo Outlook para funcionar
Passo 1 – Feche a janela atual do MS Outlook .
Passo 2 – Em seguida, toque com o botão direito no botão Iniciar e escolha abrir o utilitário “ Gerenciador de Tarefas ”.
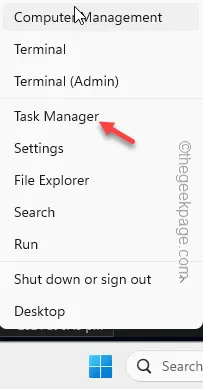
Passo 3 – Encontre o processo “ Outlook.exe ” ou qualquer outro processamento relacionado ao Outlook em execução no seu computador.
Passo 4 – Elimine todos esses processos tocando com o botão direito em processos individuais e clicando em “ Finalizar tarefa ” para fazer isso.
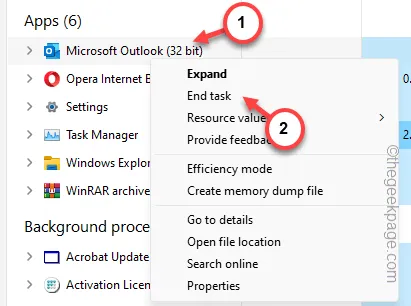
Depois disso, reabra o MS Outlook e teste.
Desta vez, verifique os eventos do calendário do Outlook mais uma vez.
Correção 3 – Alterar as configurações de arquivamento automático
As configurações de arquivamento automático defeituosas podem ser a razão pela qual você está enfrentando esse problema no cliente MS Outlook.
Passo 1 – Procure o aplicativo “ Outlook ” na barra de pesquisa.
Passo 2 – Em seguida, clique em “ Outlook ” para iniciar o aplicativo em seu computador.
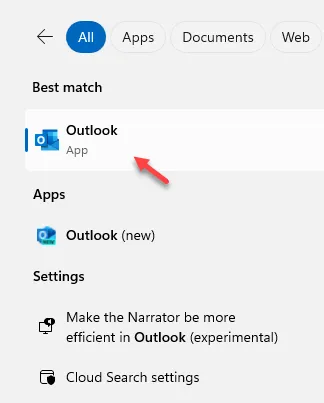
Passo 3 – Mais tarde, quando o cliente iniciar, toque no menu “ Arquivo ”.
Passo 4 – Em seguida, toque no menu “ Opções ” para abri-lo.

Passo 5 – Isso deve elevar o painel Opções do Outlook. Vá para “ Avançado ” no painel esquerdo.
Passo 6 – No painel direito, vá para as configurações de AutoArquivar. Toque em “ Configurações de AutoArquivar ” para abri-lo.
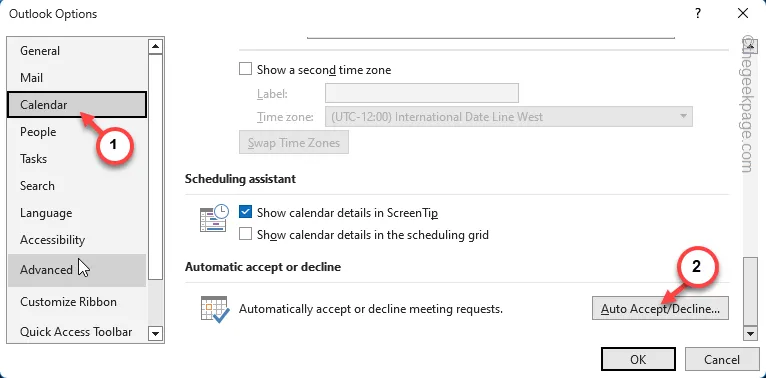
Passo 7 – Agora, na etapa seguinte, marque a caixa “ Executar AutoArchive Every ” e defina o contador de dias de acordo com sua preferência (14 dias é o contador padrão).
Passo 8 – Toque em “ OK ” para salvar esta modificação na página do Excel.

Passo 9 – Voltando à página de Opções do Excel, toque em “ OK ” para finalizar o processo e salvar as alterações.
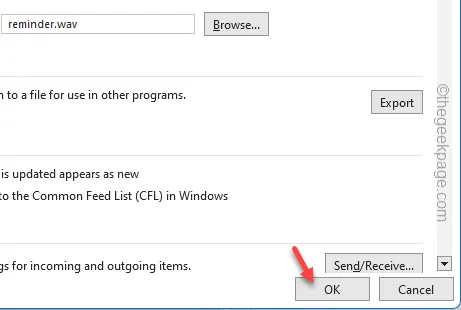
Após alterar as configurações de arquivamento automático no MS Excel, aguarde alguns instantes. Em seguida, dê uma olhada no Calendário do Outlook.
Se os eventos ainda estiverem faltando no seu calendário, siga a próxima solução.
Correção 4 – Verifique as configurações de e-mail
Ao gerenciar várias contas, você pode estar usando a conta de e-mail errada no Outlook.
Passo 1 – Pesquise e abra o Outlook em seu sistema, caso ainda não esteja aberto.
Passo 2 – Acesse o menu “ Arquivo ” mais uma vez.
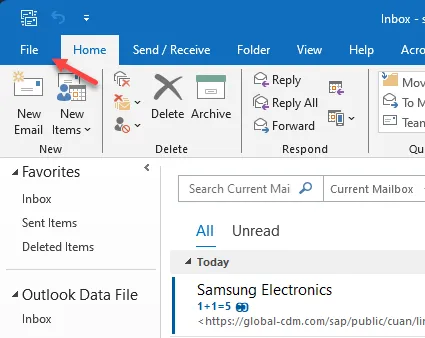
Passo 3 – Agora, vá até a aba “ Informações ”, caso não esteja lá.
Passo 4 – No lado alternativo, clique no menu “ Configurações da conta ” para abrir o menu suspenso. Escolha “ Configurações da conta ” a partir daí.
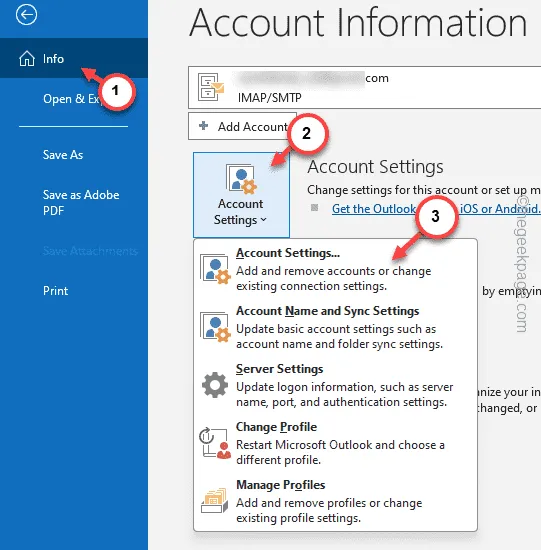
Passo 5 – Acesse a aba “ E-mail ”.
Passo 6 – Agora, verifique as contas que você possui no cliente Outlook. Se essa não for a mesma conta onde você tem todos esses eventos, o Outlook não os mostrará no seu Calendário.
Passo 7 – Mesmo se você tiver várias contas lá, selecione a conta de e-mail adequada e toque em “ Definir como padrão ” para configurar a conta como padrão.
Passo 8 – Toque em “ OK ” para salvar as alterações.
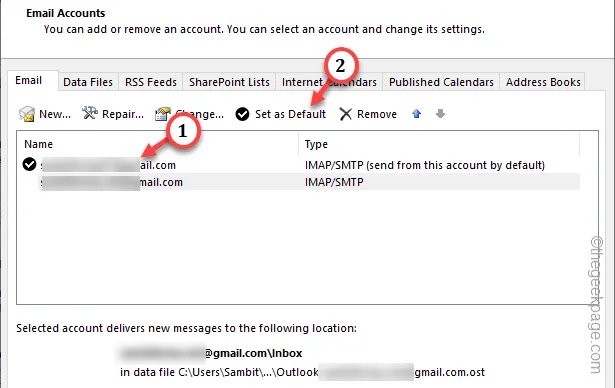
Se você não tiver a conta lá, deverá adicioná-la ao Outlook. Só então você poderá ver ou acessar esses eventos no Calendário do Outlook.
Correção 5 – Desative as configurações de aceitação/recusa automática
Além de tudo isso, há um recurso no Outlook que recusa automaticamente a adição de reuniões ou quaisquer outros eventos ao calendário do Outlook.
Passo 1 – Se você já estiver na página do Outlook, vá em “ Arquivo ”.
Passo 2 – Em seguida, toque em “ Opções ” para carregar a página Opções do Outlook.
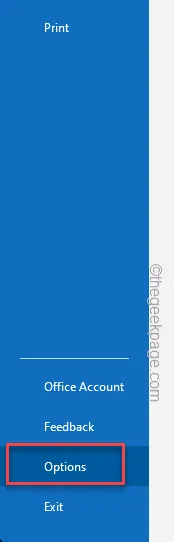
Passo 3 – Mais tarde, clique na guia “ Calendário ” a partir daí.
Passo 4 – Na aba direita, role até a parte inferior para encontrar a opção “ Aceitar ou recusar automaticamente ”. Toque no recurso “ Aceitar/Recusar automaticamente ” para acessá-lo.
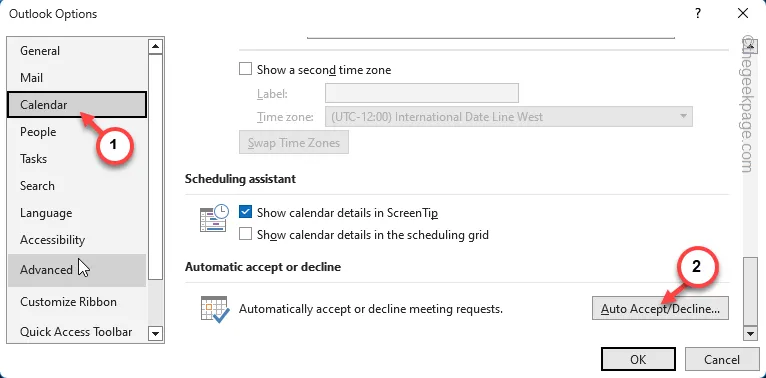
Passo 5 – Desmarque todos esses três recursos –
Automatically accept meeting requests and remove canceled meetings
Recusar automaticamente solicitações de reunião que entrem em conflito com um compromisso ou reunião existente
Recusar automaticamente solicitações de reuniões recorrentes
Passo 6 – Toque em “ OK ” para salvar todas essas alterações.
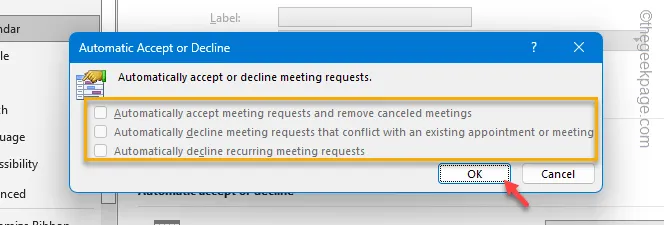
Salve também as alterações na página Opções do Outlook. Depois disso, feche e reinicie o cliente Outlook.
Embora isso não afete as reuniões recusadas anteriormente, quaisquer outros eventos novos não serão mais bloqueados automaticamente no Outlook.
Correção 6 – Atualize o cliente Outlook
Assim como outros serviços da Microsoft, a Microsoft também envia atualizações para os aplicativos do Office.
Passo 1 – Para fazer isso, você deve primeiro iniciar o aplicativo Outlook.
Passo 2 – Escolha abrir o menu “ Arquivo ” no canto superior direito.
Passo 3 – Haverá a opção “ Conta Office ”.
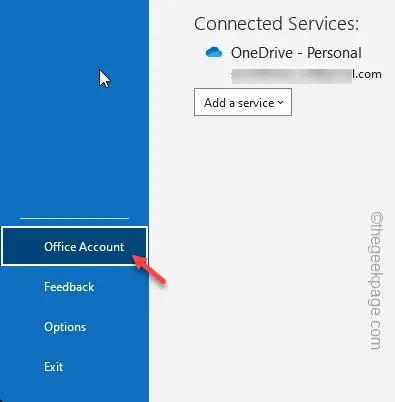
Passo 4 – Toque para acessá-lo. Agora, na guia direita, encontre as atualizações do Microsoft 365 e do Office.
Passo 5 – Clique em “ Opções de atualização ” e escolha a opção “ Atualizar agora ” no menu suspenso.
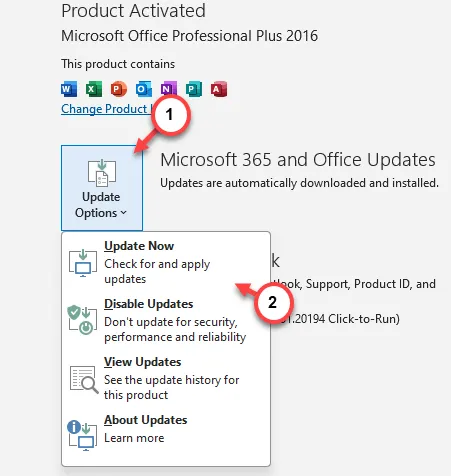
Se alguma atualização estiver pendente, o cliente Outlook será atualizado para a versão mais recente.
Verifique o status do Calendário do Outlook agora.
Correção 7 – Reparar o aplicativo Outlook
A solução final do repertório é reparar o cliente Outlook em seu sistema.
Passo 1 – Para fazer isso, comece a pesquisar por “ Aplicativos instalados ” na caixa de pesquisa.
Passo 2 – Em seguida, toque para abrir “ Aplicativos instalados ” nos resultados da pesquisa.
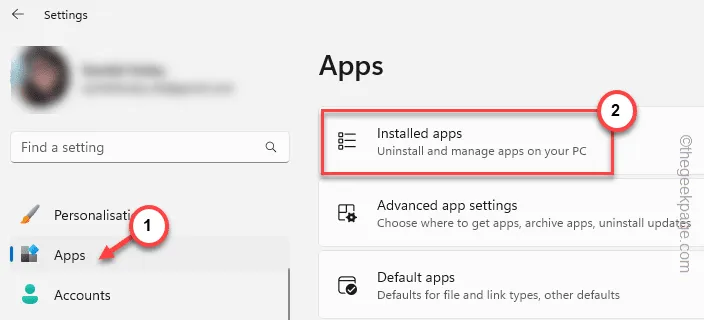
Passo 3 – Mais tarde, conte com a ajuda da caixa de pesquisa ou digite o Microsoft Office .
Passo 4 – Toque no botão de ponto próximo a ele e toque em “ Modificar ”.
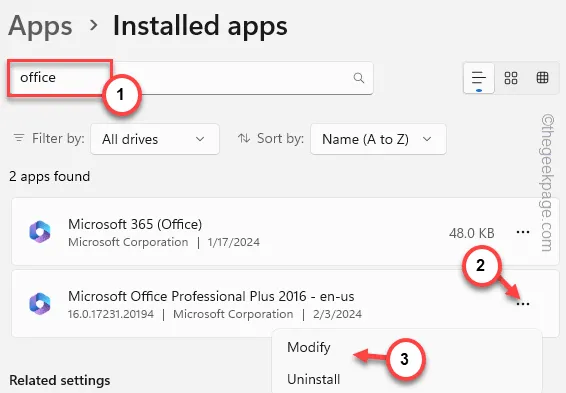
Passo 5 – Escolha abrir o modo “ Reparo Rápido ”.
Passo 6 – Execute a operação “ Reparar ” a partir daí.
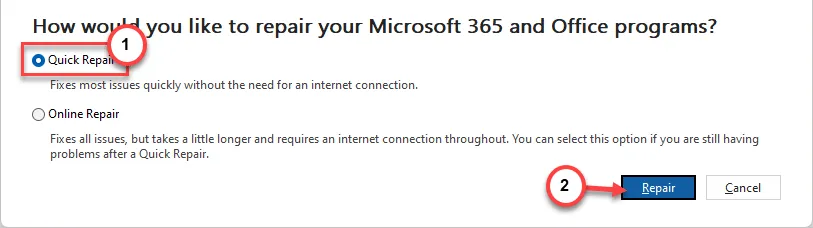
Assim que os arquivos do Office forem reparados, você receberá uma mensagem ‘ Concluído o reparo! ‘mensagem em seu sistema.
Depois disso, abra o Calendário do Outlook e você encontrará todos os eventos no lugar certo.



Deixe um comentário