Visualizador de eventos não funciona no Windows Server
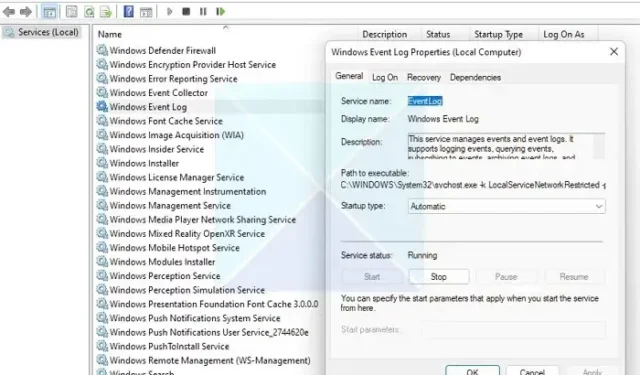
O Event Viewer é uma ferramenta útil que permite visualizar e analisar logs detalhados de vários eventos em seu computador. É bastante útil quando seu sistema passa por uma falha e você está tentando encontrar o motivo por trás disso. No entanto, as coisas podem ser complicadas quando o próprio Even Viewer não funciona . Quando isso acontecer, você não poderá visualizar nenhum log de eventos e encontrar soluções para corrigir problemas em seu servidor.
O que é o Visualizador de Eventos no Windows?
O Visualizador de Eventos é uma ferramenta interna do Windows. Geralmente armazena detalhes de vários eventos em seu computador. Esses eventos podem incluir erros do sistema, avisos, mensagens informativas e outras atividades em seu ambiente Windows. Ele também registra eventos de várias fontes, como sistemas operacionais, aplicativos instalados, componentes de hardware, etc.
Usando o Visualizador de eventos, é possível visualizar e analisar facilmente os logs para solucionar vários erros do Windows ou qualquer outro problema em seu computador.
Visualizador de eventos não funciona no Windows Server
Se o Visualizador de Eventos não estiver funcionando ou abrindo em seu computador Windows, siga estas sugestões para resolver o problema:
- Reinicie o serviço de log de eventos do Windows
- Verifique e corrija a corrupção do WMI
- Alterar detalhes de retenção do registro
- Executar varreduras SFC e DISM
- Restauração do sistema
Você precisará de uma conta de administrador para executar essas sugestões.
1] Reinicie o Serviço de Log de Eventos do Windows
Há uma boa chance de o Windows ter falhado ao iniciar o Serviço de Log de Eventos corretamente. Ou não está funcionando corretamente devido a uma falha temporária.
No entanto, reiniciar o Serviço de Log de Eventos do Windows pode resolver facilmente esses problemas. Para fazer isso, siga estas etapas:
- Pressione a tecla Windows + R para iniciar o Executar.
- Digite services.msc e pressione Enter.
- Agora procure Log de Eventos do Windows e clique com o botão direito nele e selecione propriedades.
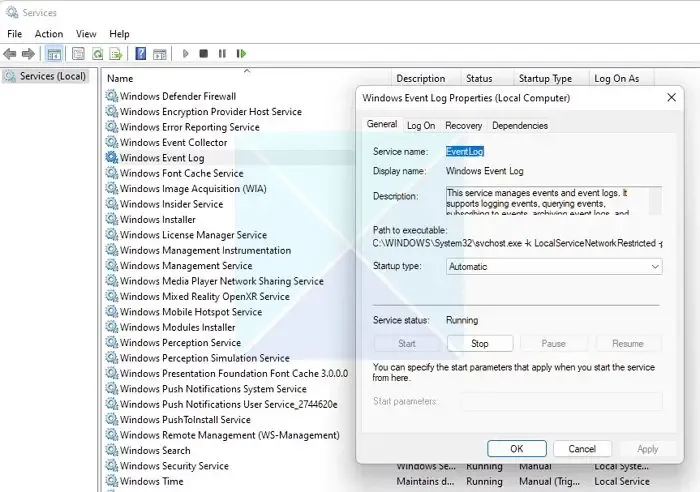
- Em seguida, uma pequena janela aparecerá. A partir daqui, primeiro clique no botão Parar para parar o serviço Log de eventos. Em seguida, clique no botão Iniciar novamente.
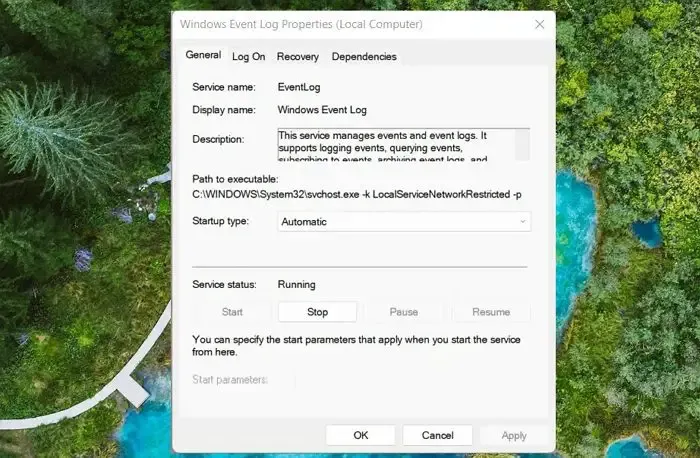
- Feito isso, clique no botão OK para fechar o menu.
- Por fim, vá em frente e inicie o Visualizador de eventos e veja se ele corrige o problema para você.
2] Verifique e corrija a corrupção do WMI
Você também deve verificar a corrupção do WMI e corrigi-lo se for o culpado. WMI significa Windows Management Instrumentation, uma infraestrutura para gerenciamento de dados e operações em sistemas operacionais Windows. E caso esteja corrompido, pode levar a vários problemas no seu sistema Windows.
Para verificar e corrigir quaisquer erros, siga estas etapas:
- Primeiro, pressione Windows + X para acessar o menu rápido e selecione Windows Terminal (Admin).
- Agora, para verificar se há alguma corrupção do WMI, execute o seguinte comando:
winmgmt /verifyrepository
- Se retornar com uma mensagem inconsistente, significa que há uma corrupção do WMI. Se você vir uma mensagem consistente, ela confirma que não há problema com o WMI.
- Para corrigir isso, execute o seguinte comando:
winmgmt /salvagerepository

- Por fim, execute novamente este comando para verificar se o problema foi corrigido:
winmgmt /verifyrepository
3] Alterar detalhes de retenção do log
No caso, o Visualizador de Eventos não está registrando nenhum novo dado de travamento do sistema ou outros erros em seu PC. Em seguida, você pode tentar alterar os detalhes de retenção do log. Há uma boa chance de que os novos dados de log sejam mais significativos do que os especificados. Para corrigi-lo, siga estas etapas:
- Primeiro, inicie o Executar pressionando a tecla Windows + R.
- Digite regedit e pressione Enter.
- Vá para os seguintes locais, um por um:
HKEY_LOCAL_MACHINE\SYSTEM\CurrentControlSet\Services\EventLog\Security
e
HKEY_LOCAL_MACHINE\SOFTWARE\Policies\Microsoft\Windows\EventLog\Security
- Dentro desses dois locais de registro, você encontrará um valor de retenção.
- Clique com o botão direito do mouse em Retenção > Modificar.
- Aqui, defina o valor como 0 e clique em OK.
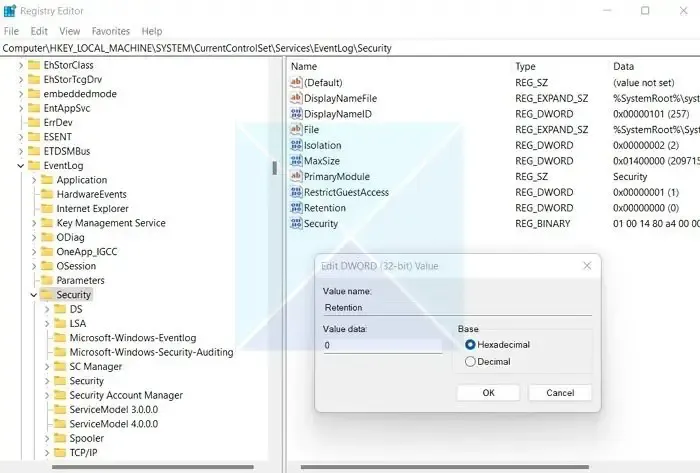
- Finalmente, reinicie o seu PC e veja se o Event Viewer está registrando novos dados.
4] Executar verificações SFC e DISM
5] Restauração do sistema
A Restauração do sistema leva seu PC a um estado de funcionamento em que o visualizador de eventos funciona conforme o esperado. Portanto, se você tiver um ponto de restauração e tiver certeza de que o Even Viewer estava funcionando naquela data, certifique-se de restaurar.
As etapas acima irão ajudá-lo a solucionar quaisquer problemas com o Visualizador de eventos e ajudá-lo com uma correção. Se as soluções não funcionarem, considere atualizar ou redefinir o Windows.
Como redefinir o Visualizador de Eventos?
Para limpar os logs no Visualizador de Eventos, pressione Win + R, digite eventvwr.msc e clique em OK. Selecione o registro a ser limpo no painel esquerdo e clique em Limpar registro no painel Ações direito ou clique com o botão direito do mouse no registro e escolha Limpar registro.
Como faço para usar o Visualizador de Eventos após a falha?
Após uma falha do Windows, navegue até Logs do Windows > Sistema para encontrar eventos de erro ou críticos indicando a falha. Clique em um evento para obter detalhes como Event ID e Source, fornecendo pistas sobre a causa da falha. Além disso, verifique se há arquivos de despejo de memória em C:\Windows\Minidump, que podem oferecer informações valiosas, mas exigem conhecimento técnico para serem interpretados.



Deixe um comentário