ID de evento TPM-WMI 1796: O que é esse erro e como corrigi-lo

Nenhum PC está livre de erros, mas travamentos frequentes com o código de erro tpm-wmi 1796 podem ser irritantes. Normalmente, uma falha no PC pode ser resultado de falha de hardware, problemas de compatibilidade de software ou erros de driver.
Se você detectar o código de erro tpm-wmi 1796, isso pode significar que há um driver incompatível com o seu sistema ou uma tentativa de execução de código não autorizado durante o tempo de inicialização. Neste último caso, indica que o Secure Boot não está habilitado ou está habilitado, mas não ativo.
Como faço para corrigir o erro TPM-WMI 1796?
1. Desinstale a atualização recente do Windows
- Pressione as teclas Windows + I simultaneamente para abrir Configurações.
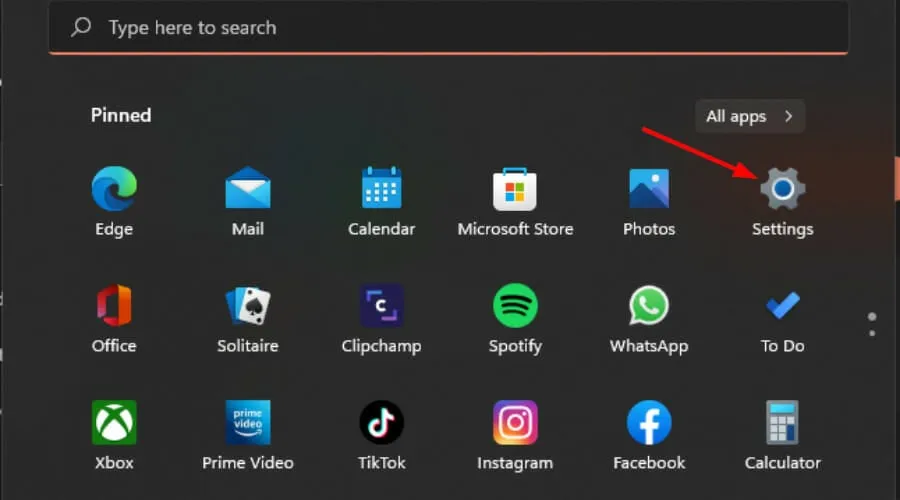
- Navegue até o Windows Update e vá para Histórico de atualizações.
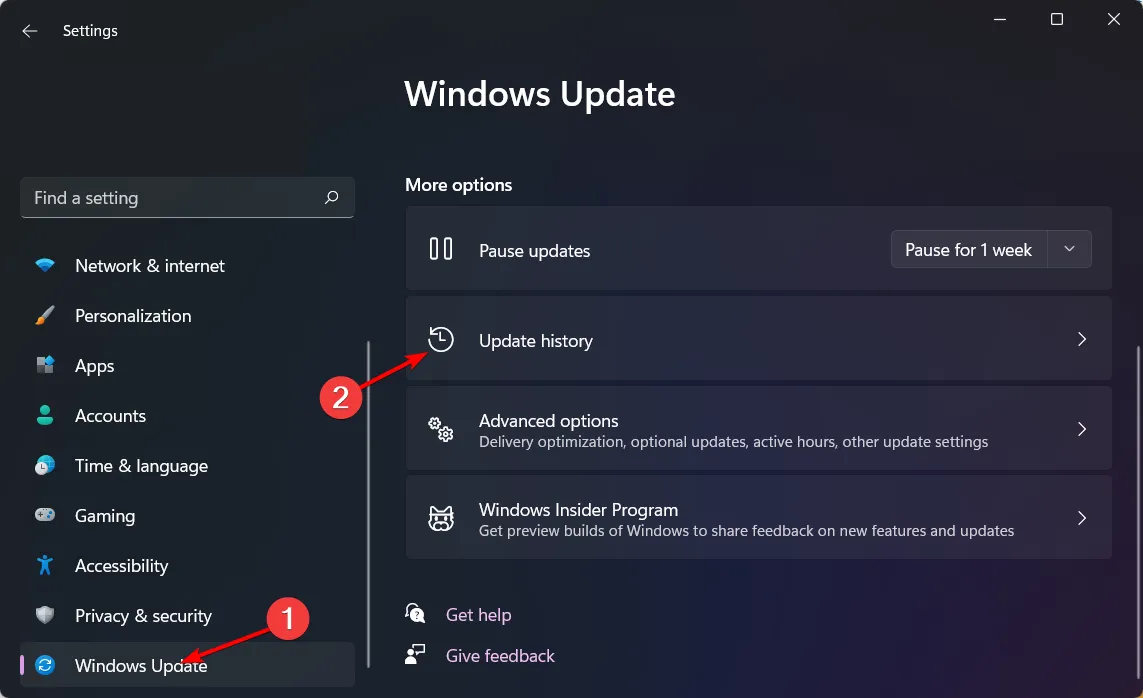
- Clique em Desinstalar atualizações .
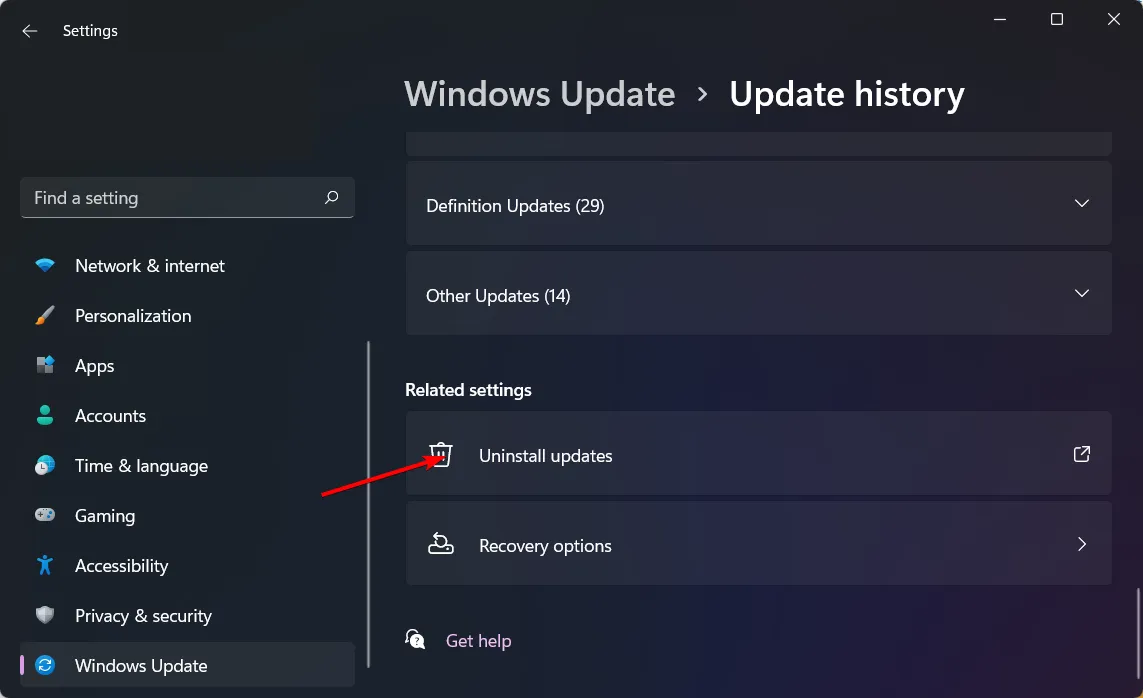
- Selecione a atualização mais recente e clique em Desinstalar.
2. Reinstale os drivers relevantes
- Aperte a Windows tecla, digite Gerenciador de Dispositivos na barra de pesquisa e clique em Abrir.
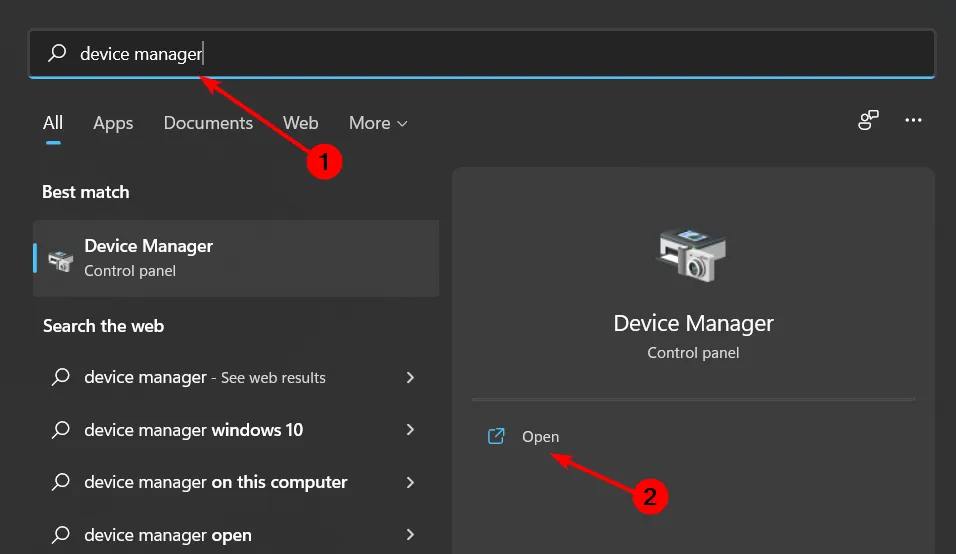
- Navegue até Controladores de som, vídeo e jogos para expandir e clique com o botão direito nos drivers problemáticos. Os drivers de áudio de alta definição Realtek foram os culpados mais relatados, então clique nele e selecione Desinstalar dispositivo .
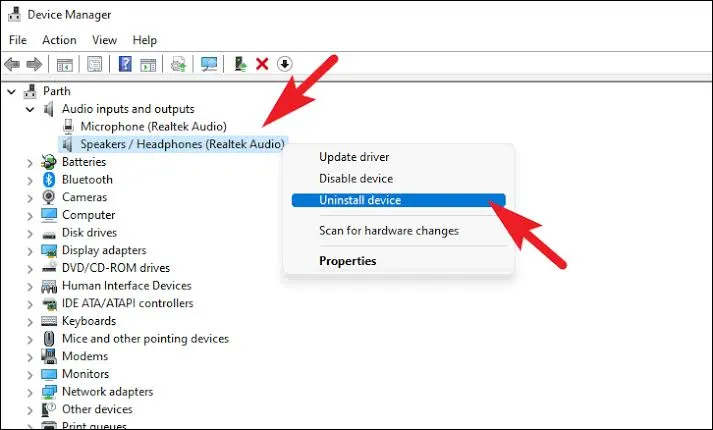
- Reinicie o seu dispositivo e os drivers serão reinstalados automaticamente.
- Alternativamente, você pode baixá-los no site do fabricante.
3. Ativar/desativar inicialização segura
3.0 Habilitar
- Comece verificando se a inicialização segura está habilitada. Pressione o atalho Windows + R para abrir o aplicativo Executar, digite msinfo32 e clique em Sim ou pressione Enter.
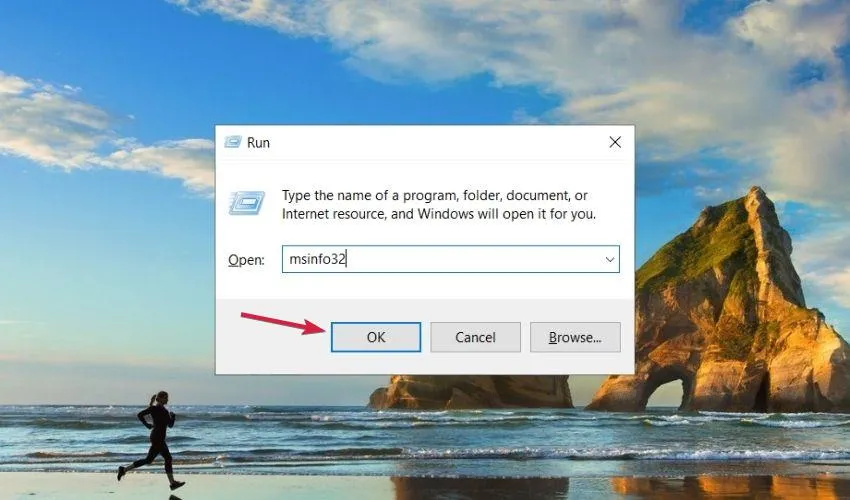
- Em Resumo do sistema, você encontrará uma opção chamada Secure Boot State . Se for Onit significa que o Secure Boot está habilitado e se estiver Off , o Secure Boot está desabilitado.
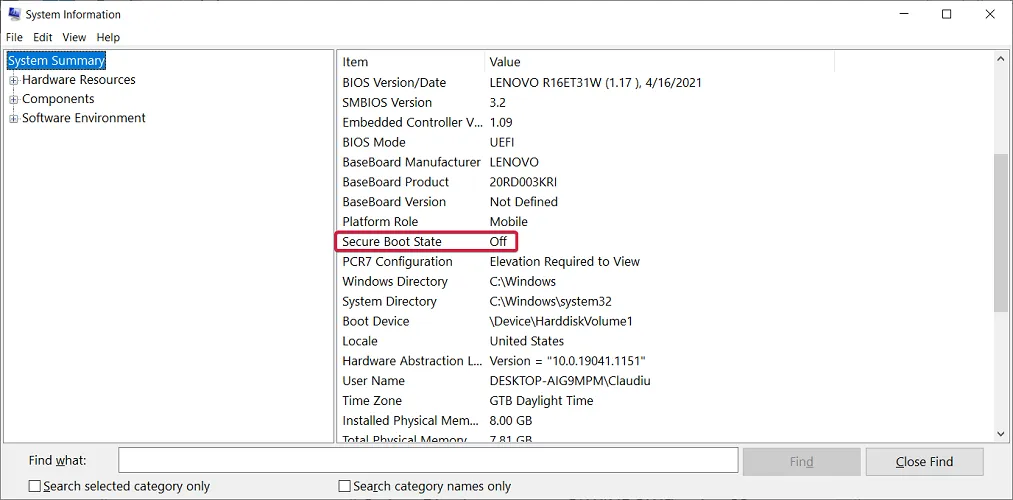
- Se estiver desabilitado, siga as instruções da próxima etapa para habilitá-lo.
- Lembre-se de criar um ponto de restauração ou fazer backup do registro antes de fazer qualquer edição.
- Pressione Windows + R para abrir a janela Executar .
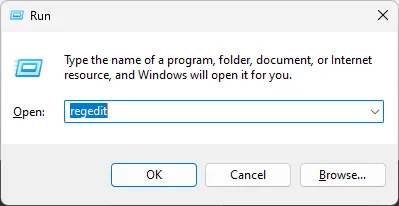
- Digite Regedit e pressione Enter para abrir o Editor do Registro.
- Siga este caminho:
Computer\HKEY_LOCAL_MACHINE\SYSTEM\CurrentControlSet\Control\SecureBoot\State - Agora localize e clique duas vezes em DWORD UEFISecureBootEnabled .
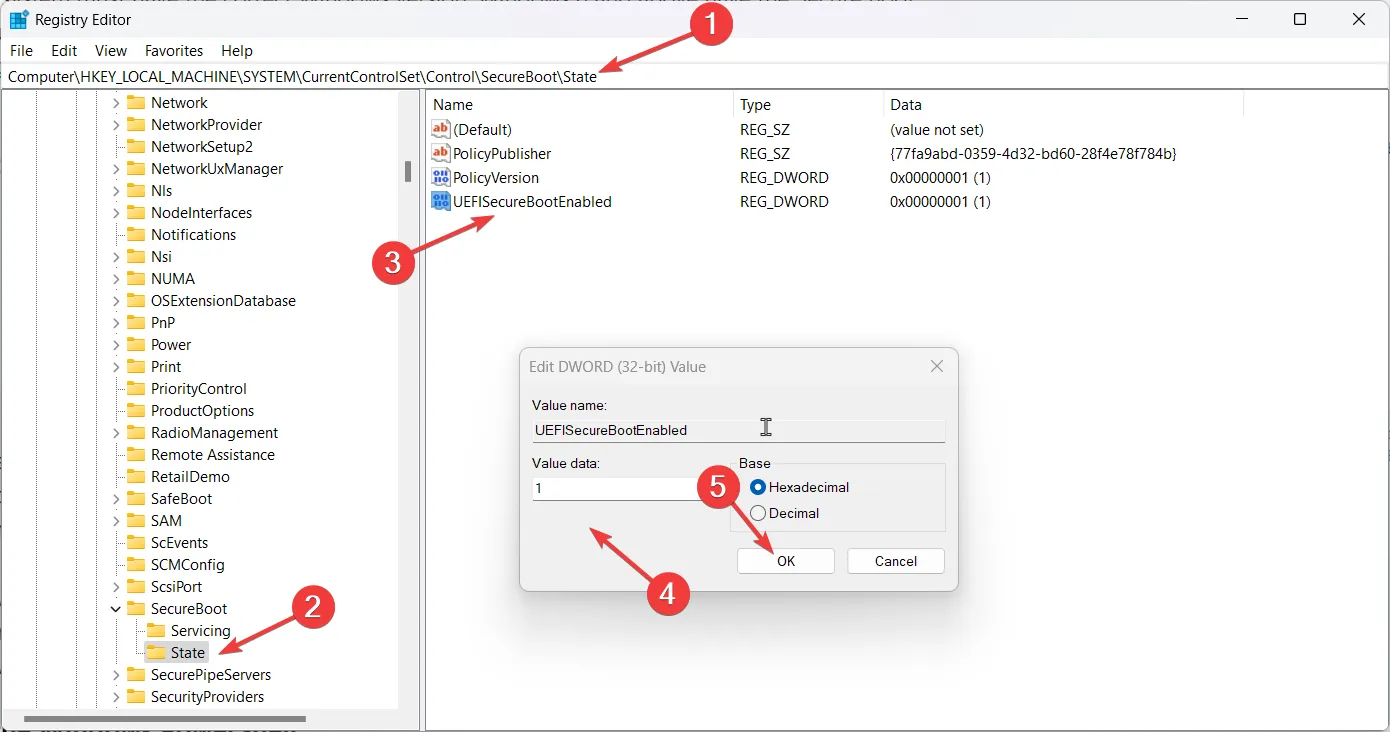
- Altere os dados do valor para 1 e clique em OK.
- Agora reinicie o seu computador para confirmar as alterações.
Se a ativação da inicialização segura não funcionar, talvez seja necessário desativá-la. O problema pode ser especialmente a compatibilidade de aplicativos ou drivers que não são assinados digitalmente. Se você confiar na fonte, poderá desativá-la temporariamente e ativá-la novamente.
3.1 Desativar
- Reinicie o seu computador. Durante a inicialização, você precisa pressionar uma tecla designada pelo OEM ou fabricante do computador para acessar as configurações UEFI. Para HP, é F10; para a Dell, é F2.
- Você entrará nas configurações UEFI. Localize a seção Segurança ou Configuração do Sistema.
- Agora procure Secure Boot ou UEFI Secure Boot, selecione-o e altere o status para Disabled .

- Dependendo da sua máquina, talvez você também precise alterar o modo UEFI para o modo Legacy para desativar a inicialização segura.
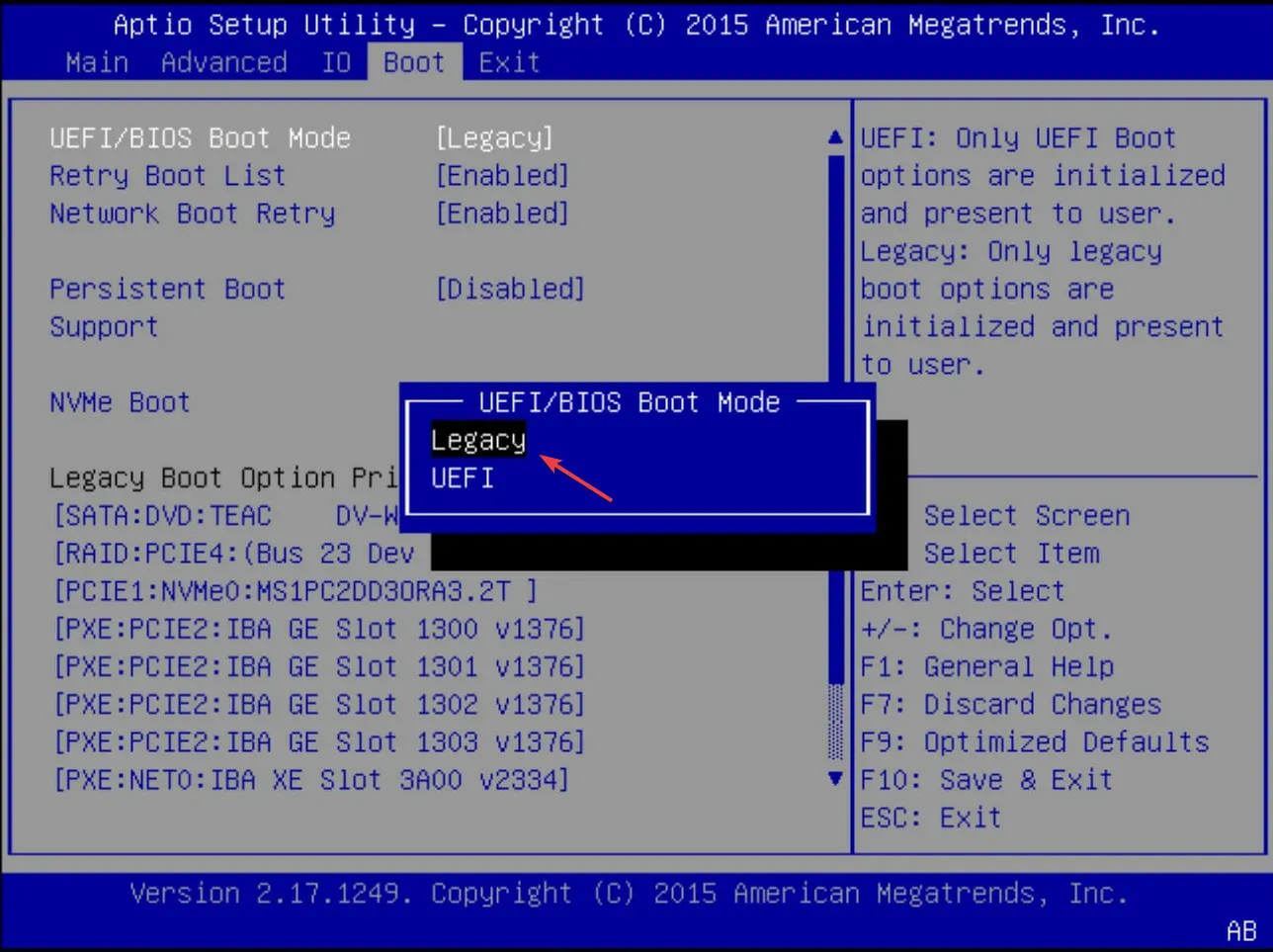
- Uma vez feito isso, Salvar e Sair para salvar as alterações.
- Reinicie o seu computador.
Desativar a inicialização segura pode permitir a execução de drivers não assinados e eliminar o erro tpm-wmi 1796. No entanto, certifique-se de habilitá-lo o mais rápido possível para evitar expor seu sistema a vulnerabilidades.
4. Atualize o BIOS
- O processo de atualização do BIOS será diferente dependendo da sua placa-mãe. Para esta etapa, atualizaremos a placa-mãe HP.
- Navegue até o site de download de drivers e software da HP .
- Escolha laptop ou desktop, dependendo do tipo de computador que você está usando.
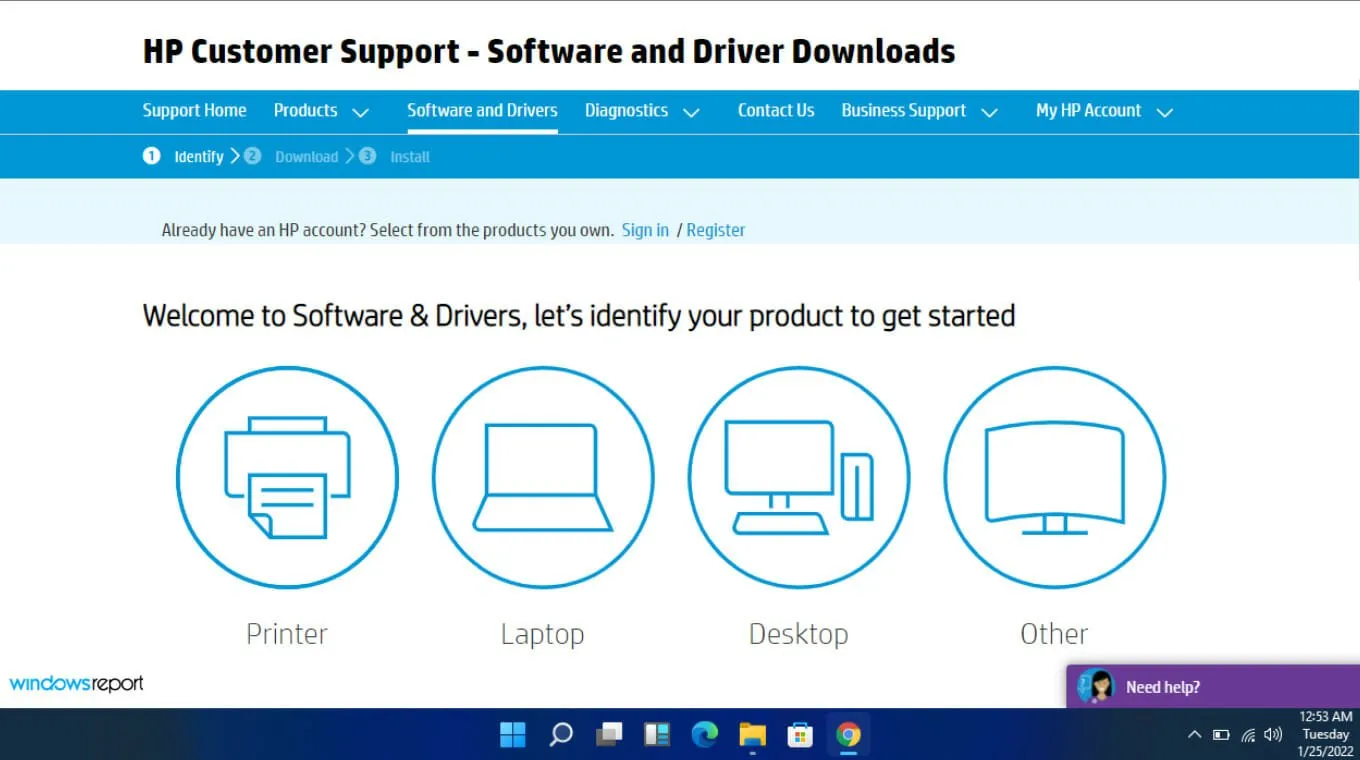
- Insira o número de série exato ou o modelo exato do computador.
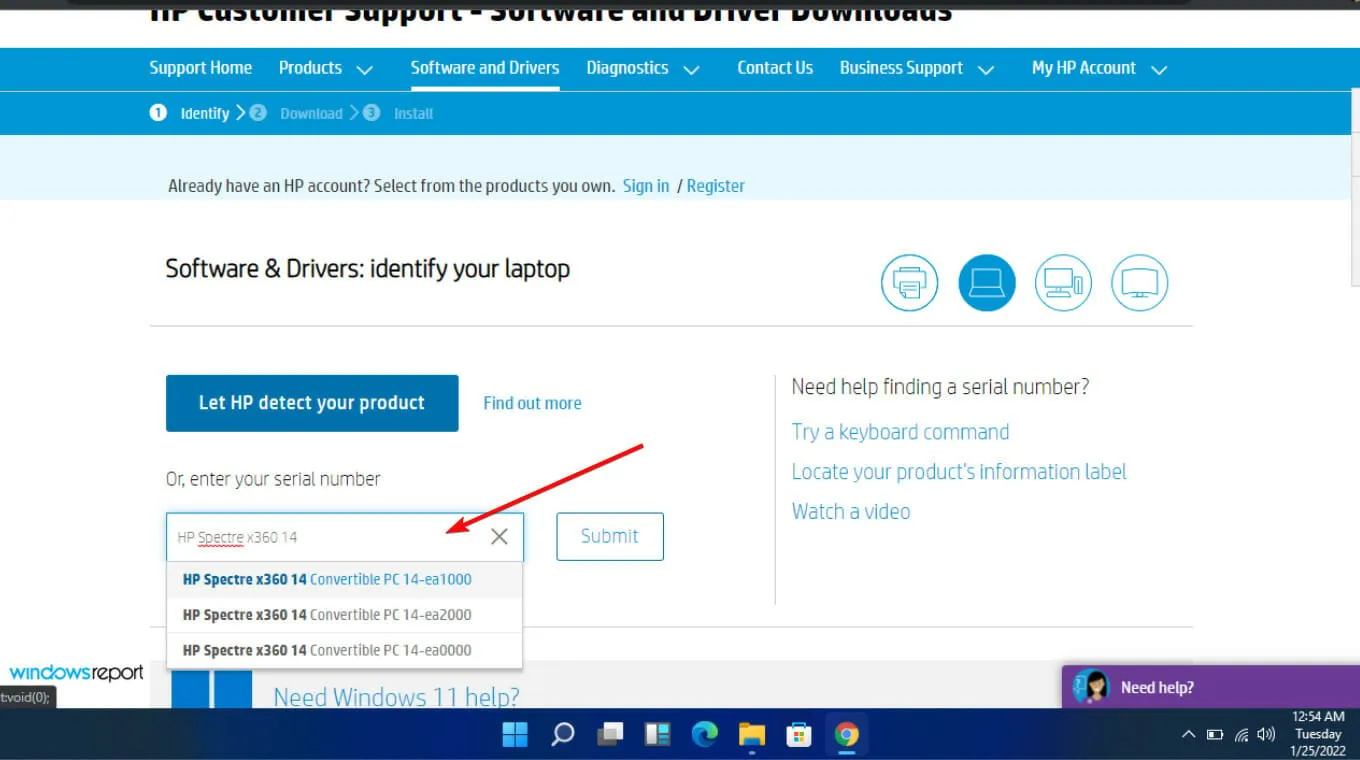
- Selecione o sistema operacional e a versão do sistema operacional e clique em Enviar .

- Clique em Todos os drivers e expanda BIOS para ver as atualizações disponíveis.
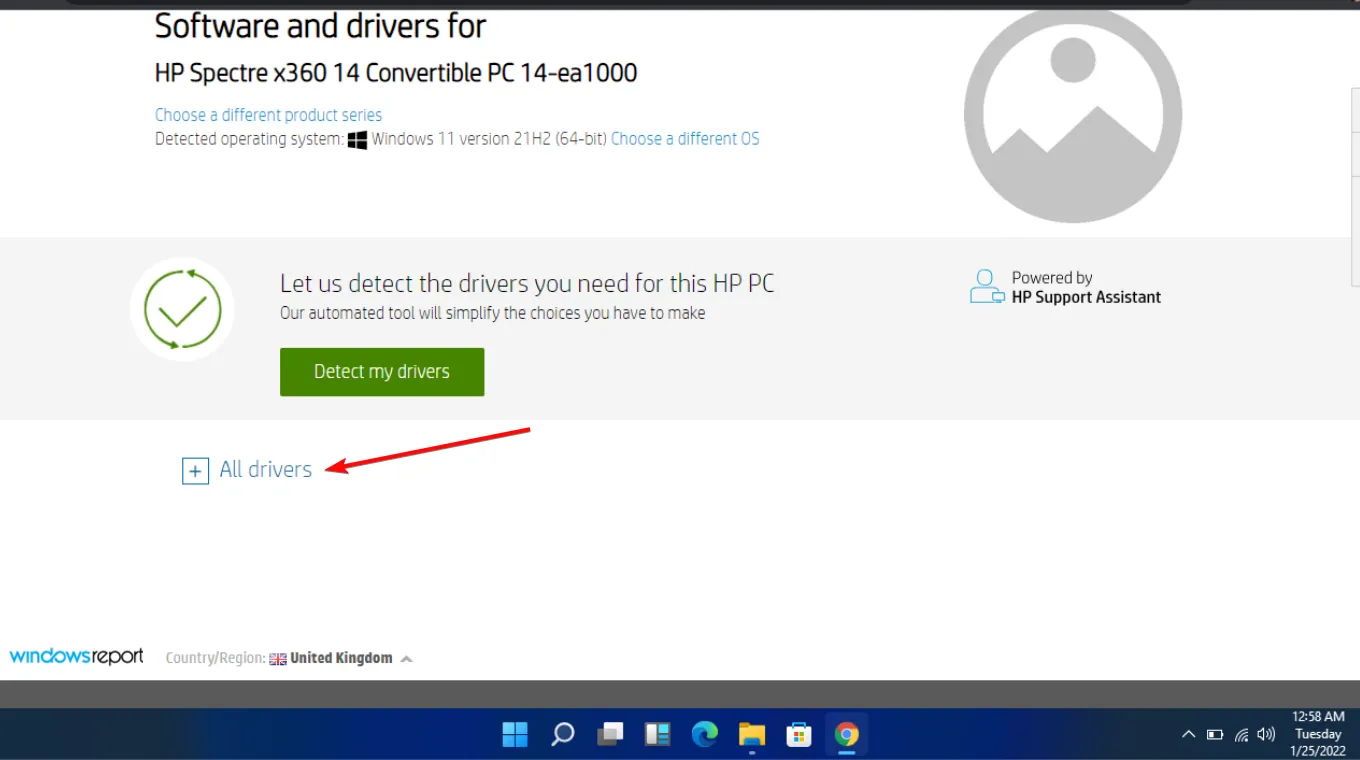
- Clique no ícone de download .
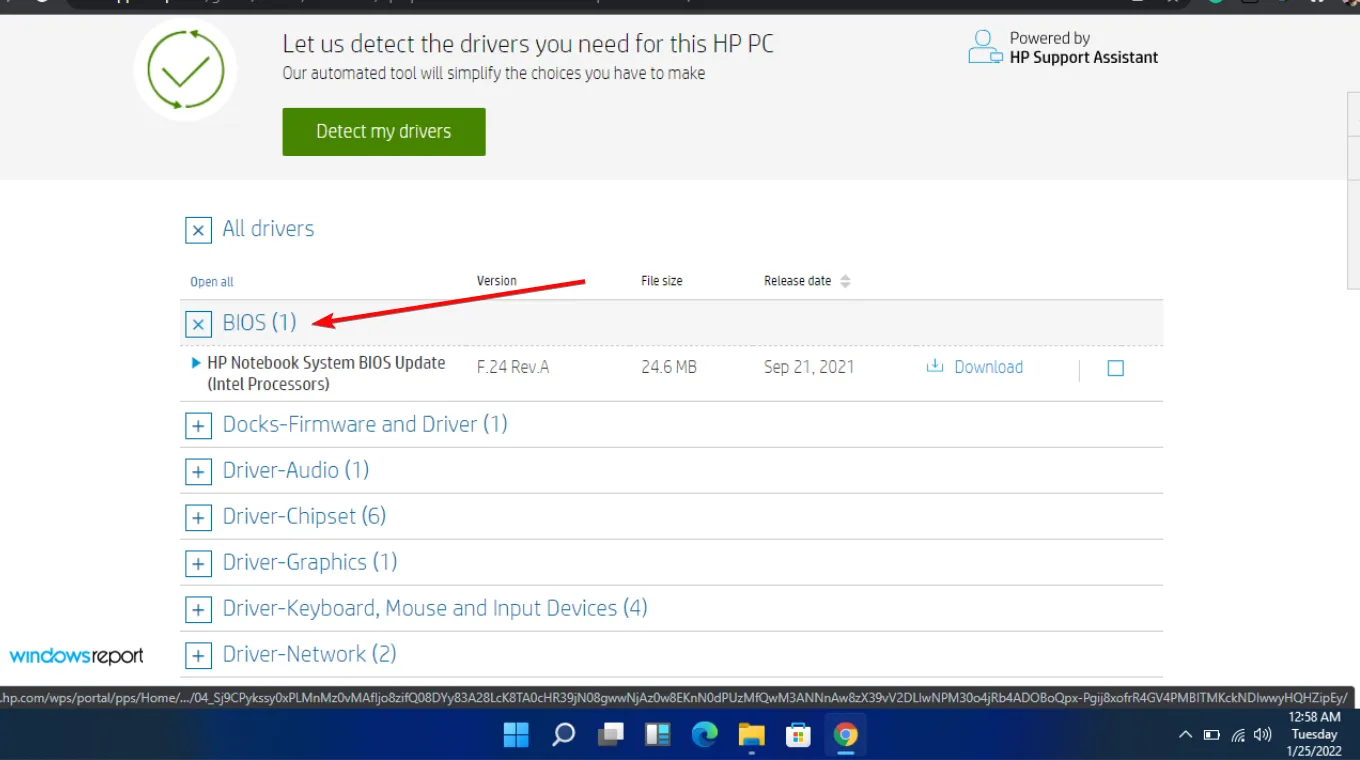
- Instale o. exe, seguindo as instruções na tela.
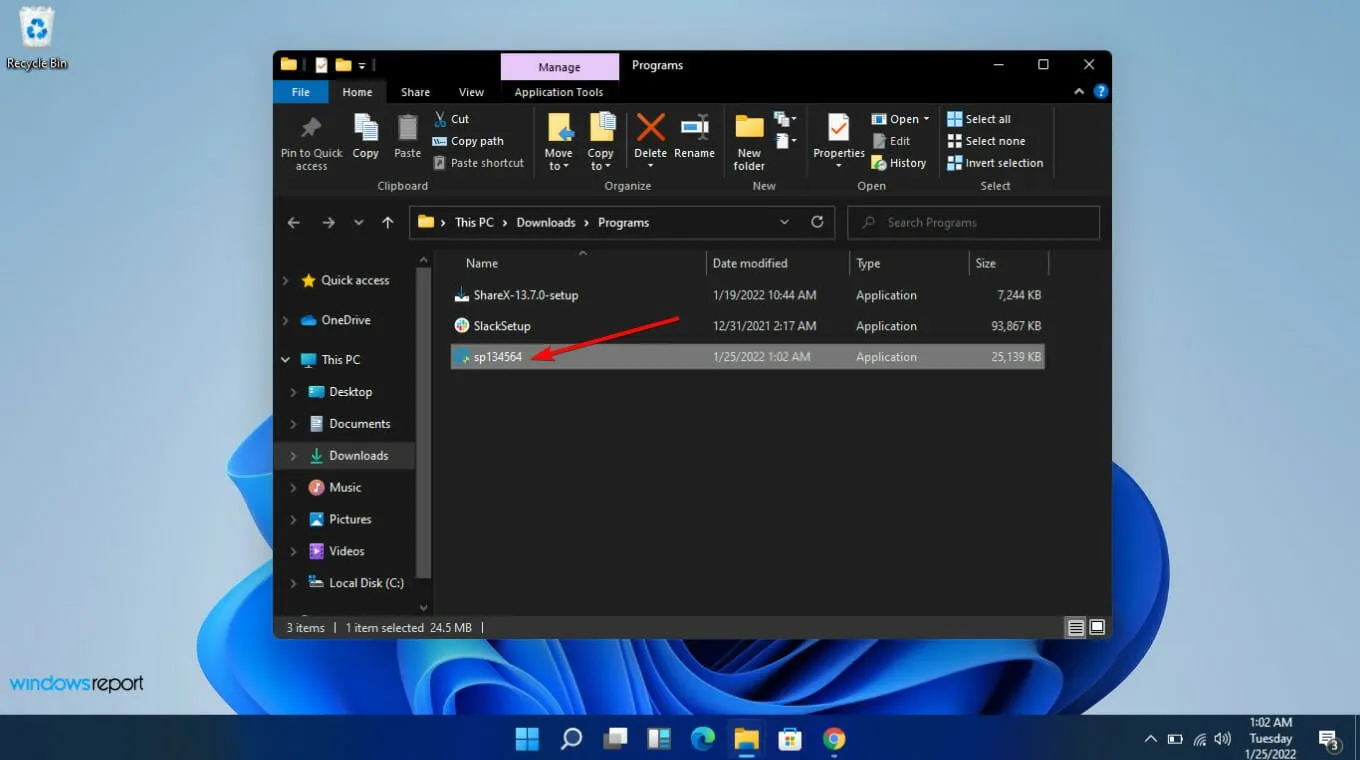
- Reinicie o seu PC e fique de olho na aparência do erro tpm-wmi 1796.
Digamos que você estivesse jogando e atualizou sua placa gráfica para otimizar o desempenho. Os novos drivers podem ser incompatíveis com o seu BIOS, especialmente se já faz algum tempo que você o atualizou. Depois de atualizado, isso deve eliminar quaisquer problemas de compatibilidade.
5. Redefinir o TPM
- Inicialize seu computador e pressione a F2tecla para entrar no modo de configuração do BIOS .
- Localize a opção Segurança no lado esquerdo e expanda-a.
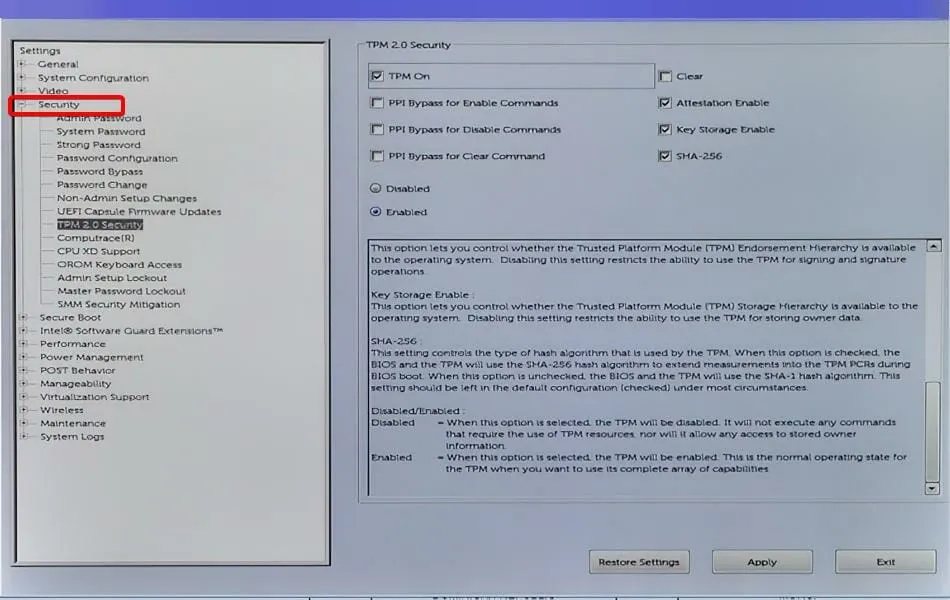
- Clique na opção TPM aninhada na configuração de segurança e marque a caixa Limpar .
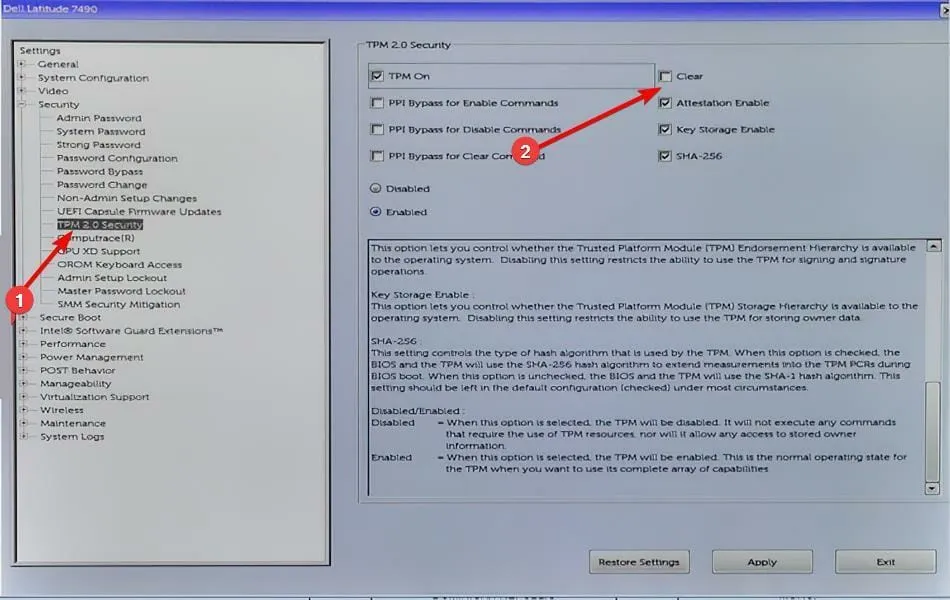
- Reinicie o computador e entre novamente no menu BIOS, novamente pressionando a F2tecla.
- Certifique-se de que o botão de opção Ativado esteja marcado para ativar o TPM.
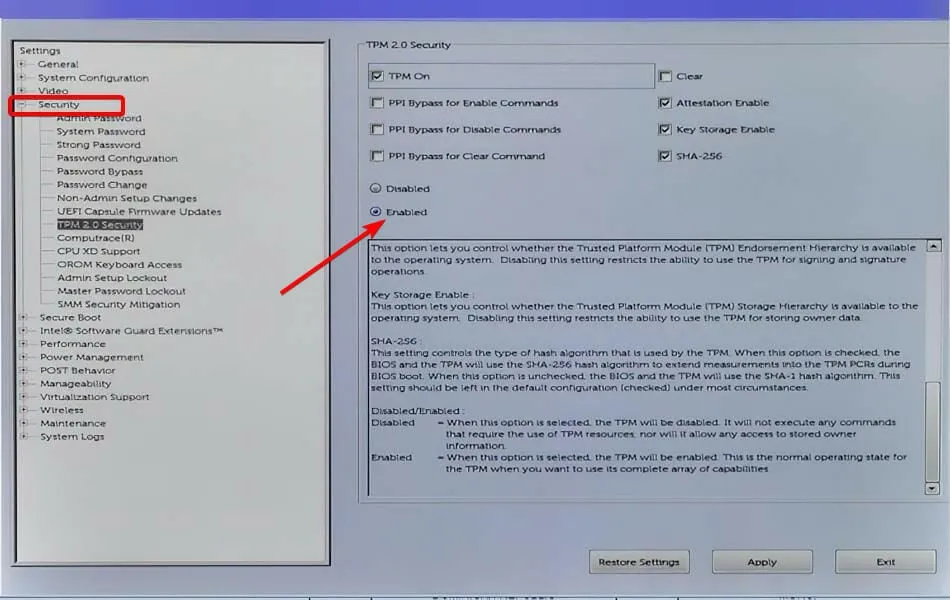
- Reinicie o seu PC.
Limpar o TPM irá reinicializá-lo e se houver algum problema de compatibilidade de driver, configurações corrompidas ou qualquer outro problema, eles poderão ser resolvidos. Lembre-se de que a redefinição do TPM limpa os dados, portanto, certifique-se de ter um backup.
6. Reinstale o software problemático
- Clique no ícone do menu Iniciar , digite Painel de controle na barra de pesquisa e clique em Abrir .

- Selecione Desinstalar um programa em Programas .
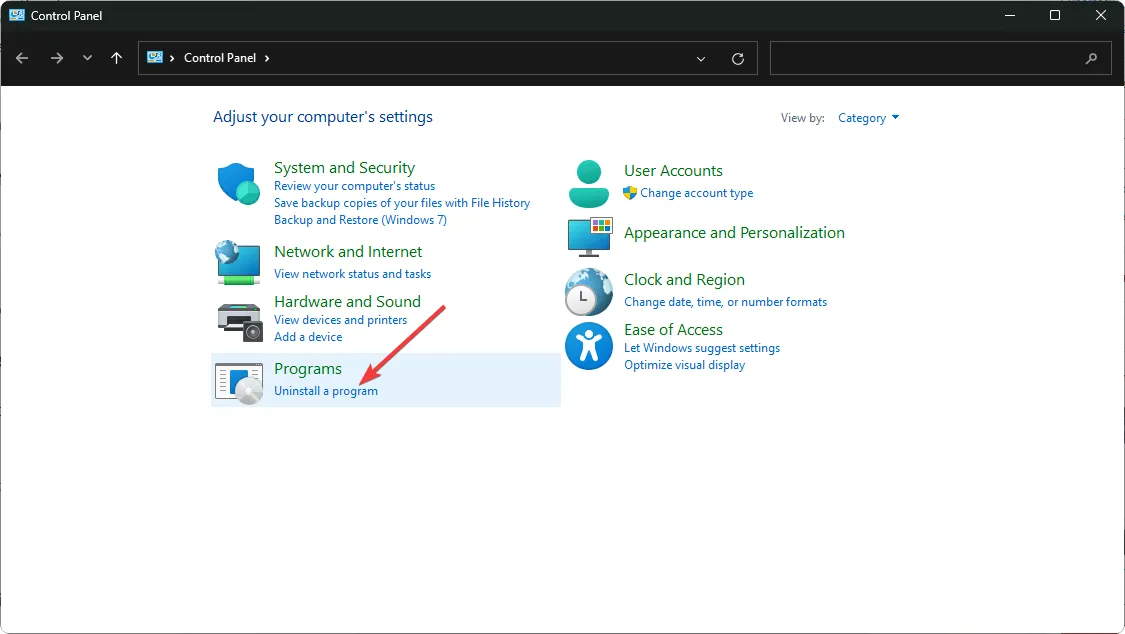
- Encontre o aplicativo problemático, clique nele e selecione Desinstalar .
- Confirme a desinstalação no próximo pop-up.
Os aplicativos comuns que geraram o erro tpm-wmi 1796 foram o software anti-cheat BattleEye e o jogo Terraria. A partir da tendência, isso indica que jogos e softwares de jogos podem estar por trás da falha do PC.
Os jogos geralmente não travam os PCs, mas se você tiver um hardware de baixo custo, os travamentos podem acontecer com frequência. Além disso, o software anti-cheat geralmente apresenta problemas de compatibilidade com a maioria dos hardwares e antivírus.
Você pode atualizar sua placa gráfica ou otimizar seu PC para jogos e ver se há alguma alteração.
Finalmente, seu PC pode travar aleatoriamente, mas pode não ser necessariamente um problema com sua placa-mãe. No entanto, como o Windows 11 tem requisitos de sistema rigorosos, você pode evitar alguns desses problemas ignorando o TPM.
Esperançosamente, uma das soluções acima corrigiu esse erro. Ainda assim, estamos abertos para ouvir quaisquer opiniões adicionais que você possa ter sobre esse erro. Deixe-nos uma mensagem abaixo.



Deixe um comentário