ID de evento 5858, CPU alta de atividade WMI no Windows [Correção]
![ID de evento 5858, CPU alta de atividade WMI no Windows [Correção]](https://cdn.thewindowsclub.blog/wp-content/uploads/2023/12/event-id-5858-wmi-activity-high-cpu-4-1-640x375.webp)
Se Atividade WMI consumir mais recursos do que o normal e exibir um ID de evento 5858 em um computador com Windows 11/10, essas soluções são para você. Você pode encontrar os detalhes de uso de CPU ou memória sobre esta atividade no Gerenciador de Tarefas e encontrar o ID do Evento no Visualizador de Eventos. De qualquer forma, você pode resolver o problema em poucos minutos seguindo estas instruções.
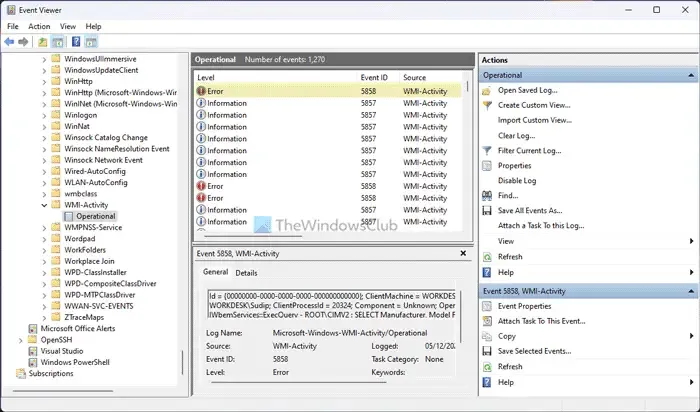
Para que é usado o WMI?
WMI ou Windows Management Instrumentation estabelece uma conexão entre seu sistema e aplicativos. Dito isto, seus aplicativos instalados exigem que o sistema seja executado e buscam muitas coisas durante a execução. Se este utilitário apresentar alguns problemas ou seus aplicativos apresentarem alguns problemas, o Gerenciador de Tarefas sinalizará este serviço imediatamente. Como resultado, o Visualizador de Eventos registra o evento como um erro com um ID de evento chamado 5858. Se for 5857, você não deverá ter nenhum problema, pois denota “Informações”, enquanto 5858 denota “Erro”.
ID de evento 5858, CPU alta de atividade WMI no Windows
Para corrigir o problema de alto uso de CPU do Event ID 5858 ou WMI-Activity em seu computador Windows 11/10, siga estas instruções:
- Desative temporariamente o aplicativo instalado recentemente
- Encontre o aplicativo com defeito usando PID
- Reinicie o serviço WMI
Antes de seguir para as soluções listadas, sugerimos que você reinicie o computador uma vez. Às vezes, uma simples reinicialização pode resolver esse problema.
1] Desative temporariamente o aplicativo instalado recentemente
Em primeiro lugar, não resolve o problema permanentemente. No entanto, ao fazer isso, você saberá se o aplicativo instalado recentemente está causando esse problema ou não. Dessa forma, você pode agir mais rápido. Como dito anteriormente, os aplicativos usam este serviço para buscar informações do sistema. É por isso que é sugerido fechar ou desativar temporariamente (para antivírus/firewall) qualquer aplicativo que você instalou recentemente.
No entanto, se você não instalou nenhum aplicativo recentemente, não há necessidade de seguir esta etapa.
Correção: erro 1083 da Instrumentação de Gerenciamento do Windows
2] Encontre o aplicativo com defeito usando PID
PID ou ID de processo é atribuído a cada processo ou aplicativo que você executou em seu computador até agora. Felizmente, tanto o Gerenciador de Tarefas quanto o Visualizador de Eventos mostram esse PID para que você possa identificar o aplicativo com defeito ou o aplicativo que está afetando a atividade do WMI e causando o problema de alto uso da CPU.
Para encontrar o PID no Visualizador de Eventos, você precisa primeiro abrir o utilitário. Então, vá para este caminho:
Logs de aplicativos e serviços > Microsoft> Janelas> Atividade WMI > Operacional
Na seção Operacional, vários eventos estão no lado direito. Alguns deles estão marcados como Erro. Você precisa clicar em qualquer evento marcado como Erro, que também tenha o ID do evento 5858.
Em seguida, encontre o ClientProcessId na guia Geral ou Detalhes e anote-o.
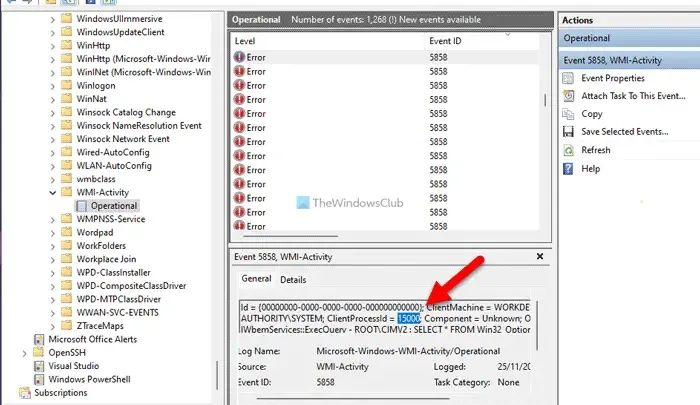
Em seguida, abra o Gerenciador de tarefas e vá para a guia Detalhes . Depois disso, procure o mesmo PID.
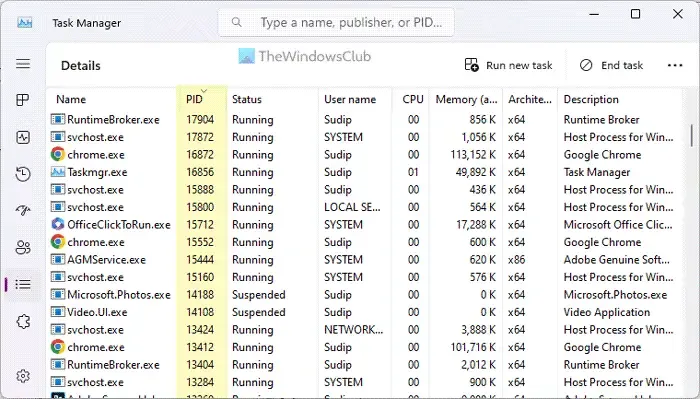
É o aplicativo que está causando o problema e sendo mascarado como WMI-Activity. Dependendo do aplicativo, você precisa fechar/reparar/atualizar o aplicativo ou ajustar algumas configurações.
3] Reinicie o serviço WMI
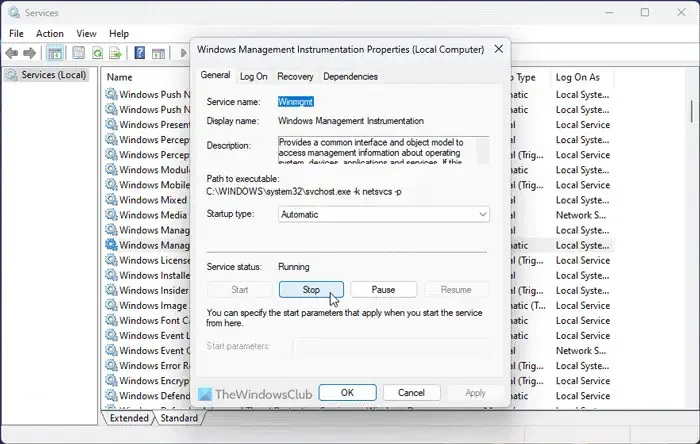
O serviço WMI precisa ser executado o tempo todo para permitir que todos os aplicativos funcionem sem problemas. No entanto, se houver algum problema interno com este serviço, poderá causar o problema acima mencionado. É por isso que sugerimos que você reinicie o serviço. Para isso, faça o seguinte:
- Pesquise serviços na caixa de pesquisa da barra de tarefas e clique no resultado da pesquisa individual.
- Clique duas vezes no serviço Windows Management Instrumentation .
- Clique no botão Parar .
- Expanda o menu suspenso Tipo de inicialização e selecione Automático opção.
- Clique no botão Iniciar.
- Clique no botão OK .
Porém, também é importante reiniciar o RPM ou Chamada de Procedimento Remoto, pois o serviço WMI depende disso. Você pode repetir as mesmas etapas mencionadas acima e reiniciar o serviço Remote Procedure Call (RPC).
Embora essas soluções devam funcionar, às vezes esse problema também pode ocorrer devido a um driver corrompido. Nesse caso, você precisa inicializar seu computador no estado de inicialização limpa e solucionar o problema.
Espero que essas soluções tenham funcionado para você.
Como faço para corrigir um WMI corrompido?
Se o WMI estiver corrompido, é melhor usar o ponto de restauração do sistema. No entanto, se houver um pequeno problema, você poderá redefinir o repositório WMI primeiro. Depois disso, você pode forçar a recuperação da Instrumentação de Gerenciamento do Windows.



Deixe um comentário