ID de evento 3, as atualizações do Windows não podem ser instaladas
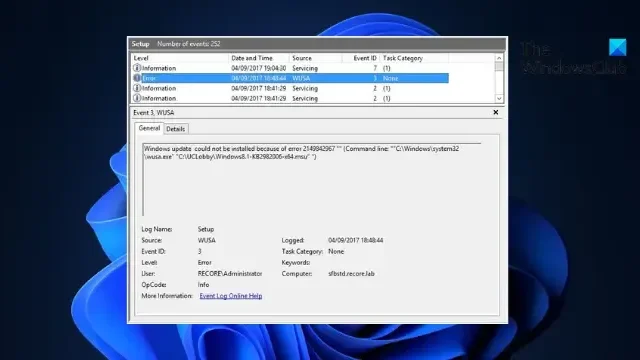
Se o Event ID 3, as atualizações do Windows não podem ser instaladas continuar incomodando você, esta postagem poderá ajudá-lo. Este evento indica falha no processo de instalação de atualizações do Windows pelo WUSA (Windows Update Standalone Installer). Felizmente, você pode seguir algumas sugestões simples para consertar isso.
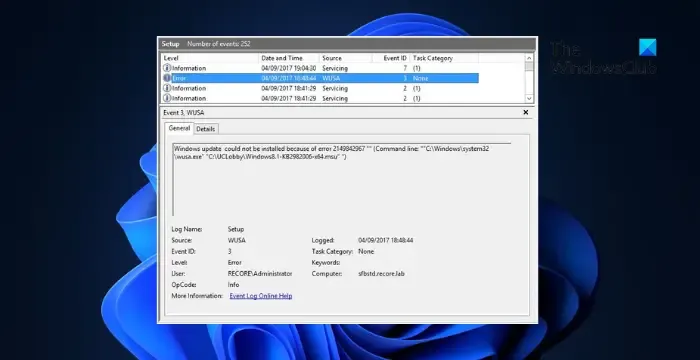
Corrija o ID do evento 3, as atualizações do Windows não podem ser instaladas
Siga estas sugestões para resolver o Event ID 3, as atualizações do Windows não podem ser instaladas, o que você pode ver no Visualizador de Eventos do Windows 11/10:
- Reinicie o sistema e execute o Windows Update
- Execute SFC/DISM
- Limpe o conteúdo da pasta SoftwareDistribution
- Limpe arquivos indesejados usando a Limpeza de disco do Windows
- Usar FixWU
- Redefinir os componentes do Windows Update para o padrão
- Instale o WU no estado de inicialização limpa
1] Reinicie o seu sistema e execute o Windows Update

O processo do instalador autônomo do Windows Update falhou, portanto, recomendamos que você reinicie o Windows, execute o Windows Update e veja se a atualização é instalada.
2] Execute SFC/DISM
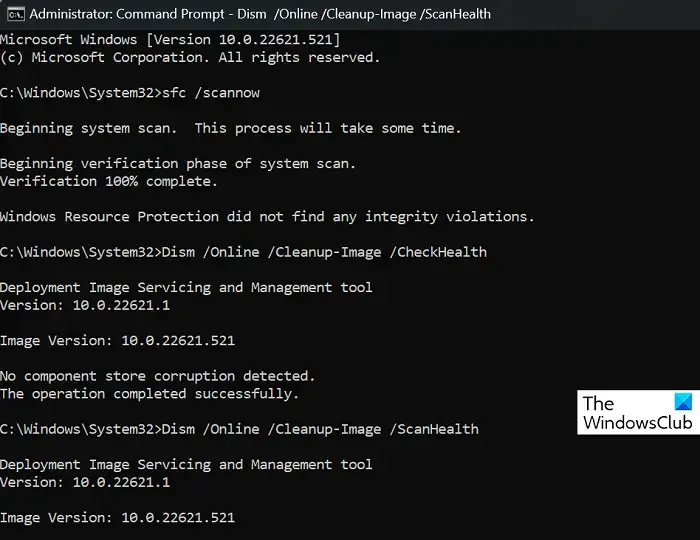
Arquivos de sistema do Windows corrompidos/danificados ou corrupções de imagem do sistema também podem ser o motivo pelo qual as atualizações do Windows não podem ser instaladas com o ID de evento 3. Execute SFC e DISM para verificá-los e repará-los. Veja como:
- Clique na tecla Windows e pesquise Prompt de Comando .
- Clique em Executar como Administrador .
- Digite os seguintes comandos um por um e pressione Enter :
For SFC:
sfc/scannowFor DISM:
DISM /Online /Cleanup-Image /CheckHealth
DISM /Online /Cleanup-Image /ScanHealth
DISM /Online /Cleanup-Image /RestoreHealth - Reinicie o seu dispositivo quando terminar e verifique se o erro foi corrigido.
3]Limpe o conteúdo da pasta SoftwareDistribution
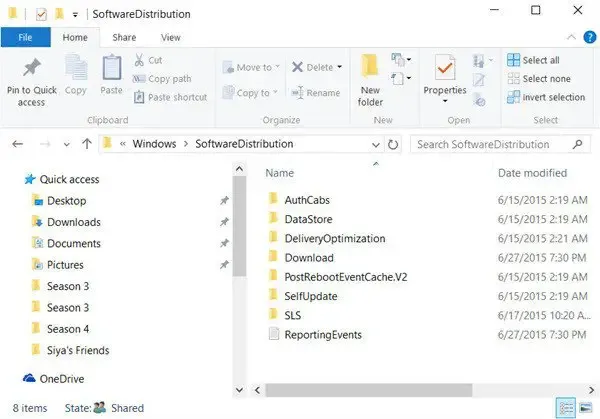
Limpe a pasta SoftwareDistribution. Execute o prompt de comando como administrador. Na caixa CMD que aparece na tela do computador, insira as seguintes sequências de texto, uma de cada vez, e pressione Enter.
net stop wuauserv net stop bits
Agora navegue até a pasta C:\Windows\SoftwareDistribution e exclua todos os arquivos e pastas dentro dela.
Se os arquivos estiverem em uso, reinicie o seu dispositivo. Após a reinicialização, execute os comandos acima novamente. A propósito, seu aplicativo da Windows Store precisa ser fechado, portanto, não o inicie.
Agora você poderá excluir os arquivos da pasta Software Distribution mencionada . Agora, nas janelas do prompt de comando, digite os seguintes comandos, um de cada vez, e pressione Enter:
net start wuauserv net start bits
Reinício.
4] Limpe arquivos indesejados usando a Limpeza de disco do Windows
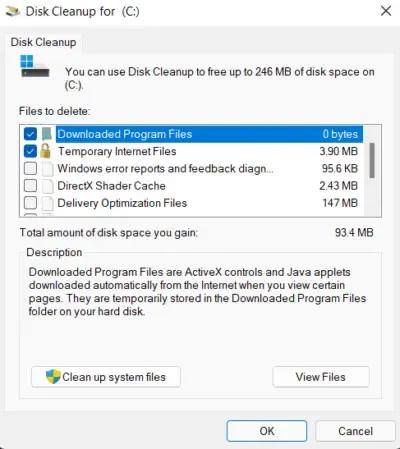
Execute a Limpeza de disco do Windows . Veja como:
- Procure por Limpeza de disco e clique em abri-lo
- Selecione os arquivos que você deseja excluir.
- O sistema Limpeza de disco agora solicitará confirmação.
- Clique em Excluir arquivos para prosseguir.
- Observe que se você clicar em Limpar arquivos do sistema, verá mais opções.
- Usando esta opção, você pode excluir todos, exceto os pontos de restauração do sistema mais recentes, limpeza do Windows Update, instalações anteriores do Windows, etc.
5]Use FixWU
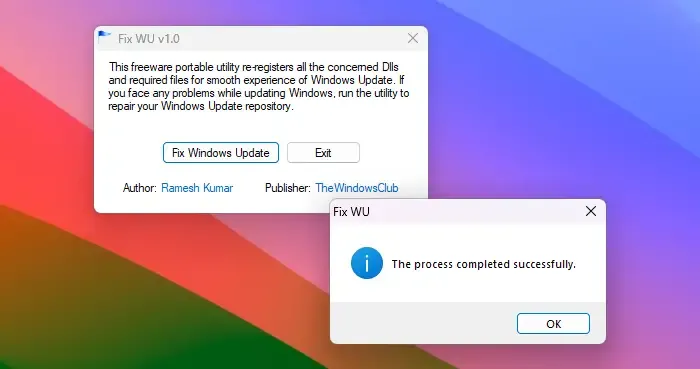
Use nossa ferramenta Fix WU e veja se isso ajuda. Ele registra novamente todos os arquivos dll , ocx e ax necessários para o bom funcionamento das atualizações do Windows.
6]Redefinir os componentes do Windows Update para o padrão
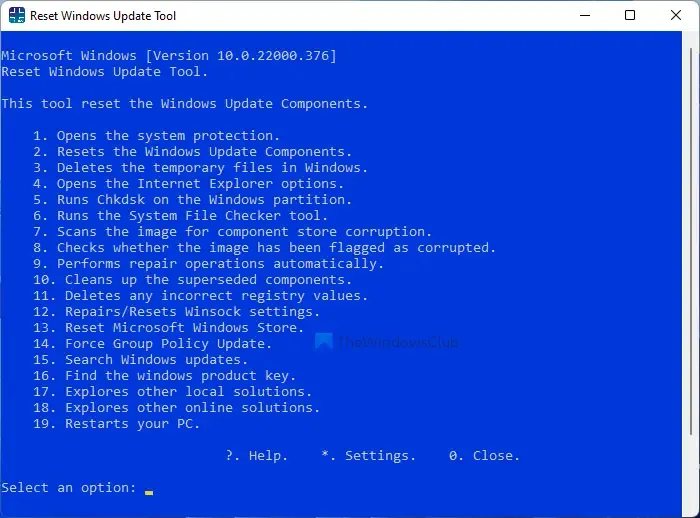
Use a ferramenta Redefinir o Windows Update Agent (ferramenta da Microsoft) ou a ferramenta Redefinir o Windows Update (de terceiros) e veja se isso ajuda você. Este script do PowerShell irá ajudá-lo a redefinir o cliente do Windows Update . Consulte esta postagem se desejar redefinir manualmente cada componente do Windows Update para o padrão .
7]Instale as atualizações do Windows em estado de inicialização limpa
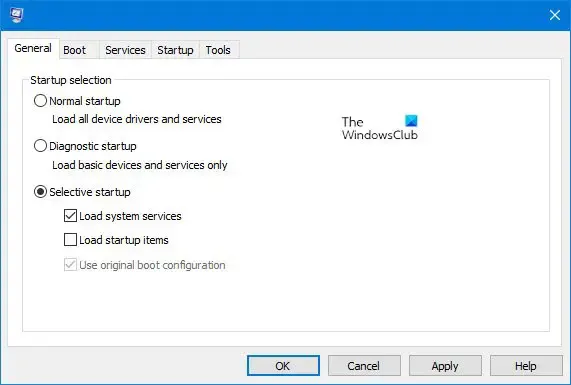
Aplicativos e programas de terceiros instalados podem causar erros de atualização em dispositivos Windows. A instalação de atualizações no estado de inicialização limpa pode ajudar a corrigir o erro, pois apenas os drivers e programas de sistema necessários serão executados. Portanto, execute as atualizações do Windows no estado de inicialização limpa. Deve eliminar a maioria das causas e corrigir o Event ID 3.
Espero que essas sugestões ajudem você.
Como faço para corrigir o não download das atualizações do Windows?
Se as atualizações do Windows não estiverem sendo baixadas , desative VPN/Proxy e redefina os componentes de atualização. No entanto, se isso não ajudar, desative qualquer software conflitante e baixe/instale manualmente as atualizações.
Como faço para forçar o Windows a instalar atualizações?
Para forçar o Windows a verificar e instalar atualizações, execute este comando em um prompt de comando elevado wuauclt.exe /updatenow:. Antes de fazer isso, certifique-se de estar conectado a uma conexão estável com a Internet.



Deixe um comentário